Are you looking for ways to convert H.264 to MP3? How can you complete that work well? In this useful MiniTool free file converter post, I’ll show you how to transform H.264 into MP3 with 3 excellent converters.
H.264, also known as AVC and MPEG-4 Part 10, is one of the most common video compression standards. It can work with various container formats, such as MP4, MKV, MOV, 3GP, AVI, M4V, and more. MP3 is a popular audio coding format. It is not just a file format but also a functional codec that can compress audio. Is it possible to convert H.264 to MP3?
Converting H.264 to MP3 means that you want to extract the audio track from a container that uses H.264 for video. You need to make sure your container encoded with H.264 has an audio track. In the following content, let’s learn 3 effective ways to convert H.264 to MP3.
Convert H.264 to MP3 with MiniTool Video Converter
MiniTool Video Converter is the first converter I want to recommend. It is a completely free video converter, making it the best choice for people who are in a budget crunch. It supports converting video and audio files in a wide range of formats.
Additionally, MiniTool Video Converter enables you to transcode the video and audio codecs, such as VP9, H.265, H.264, AV1, AAC, MP3, Opus, and more. With its clean and user-friendly interface, you can master how to use it to convert H.264 to MP3 with ease. Below are detailed instructions.
Step 1. Click the button below to download and install MiniTool Video Converter.
MiniTool Video ConverterClick to Download100%Clean & Safe
Step 2. Run this H.264 to MP3 converter and click Add Files to import the video encoded with H.264 for video.
Step 3. Click the Folder icon to enable the output format window, switch to the Audio tab, choose MP3 from the left sidebar, and choose the needed audio quality from the right panel.
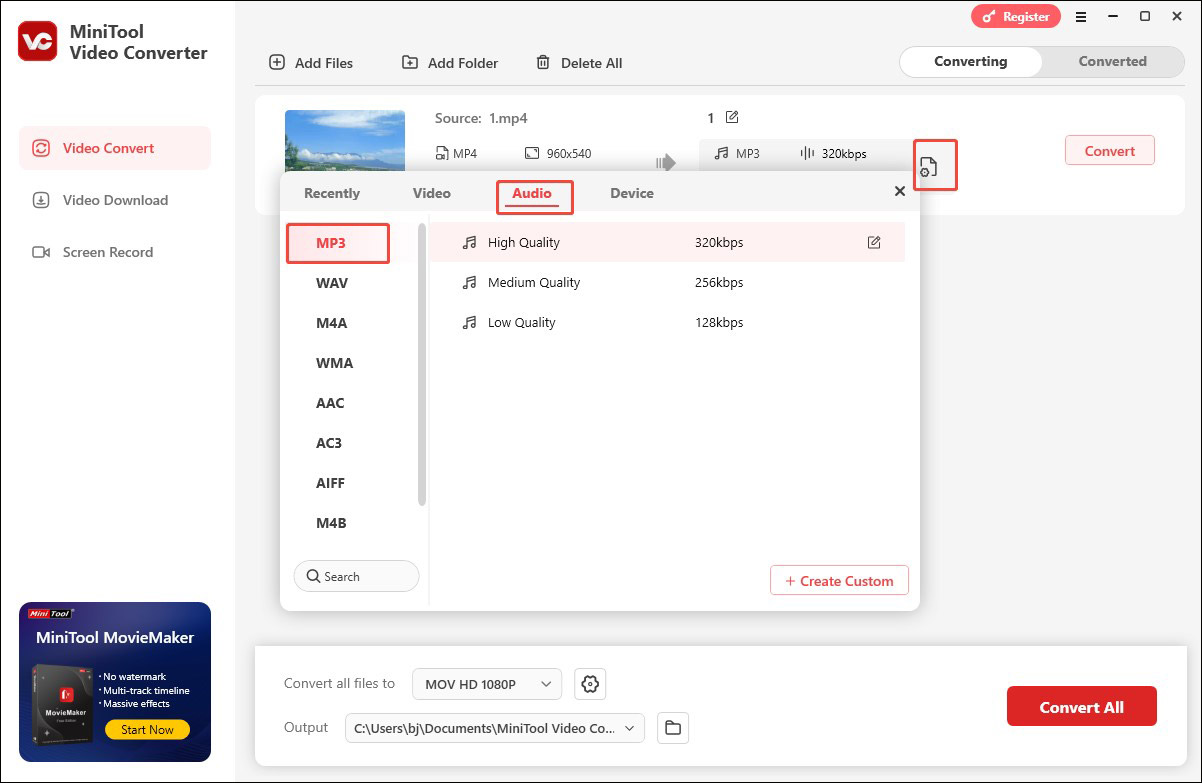
(Optionally) How to convert video to H.264 with MP3 audio? Go to the Video tab and choose a video format you prefer. Here, I take MKV as an example. After choosing MKV, click on + Create Custom. Open the Video Encoder list to choose H264 and expand the Audio Encoder to choose MP3.
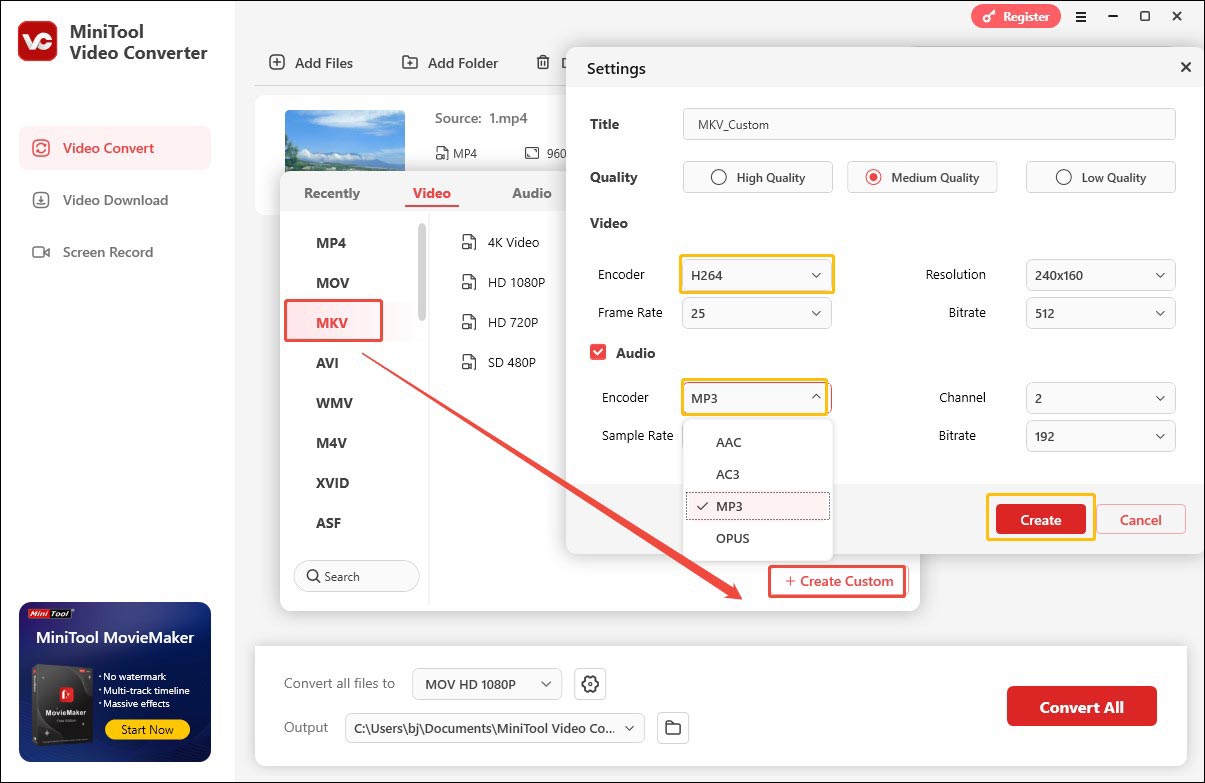
Step 4. Click the Convert button to perform the H.264 to MP3 conversion.
Convert H.264 to MP3 with VLC
Most of us use VLC as a media player to play multiple media files. In addition to working as a media player, VLC also works as a file transcoder. It enables you to convert audio and video formats as well as change their codecs. How to convert H.264 to MP3 using VLC? Just refer to the steps below.
Step 1. Download VLC from its official website and install it on your computer.
Step 2. Click the Media tab and choose the Convert/Save… option.
Step 3. Click on + Add to import the target file with H.264 codec. Then click the Convert/Save button.
Step 4. Open the Profile list and choose the Audio – MP3 option. If you want to change codecs, click the Wrench icon and go to Video codec and Audio codec.
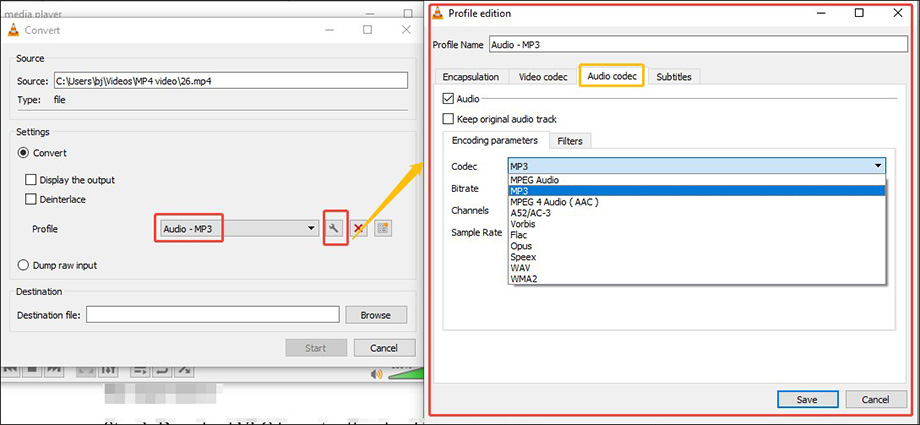
Step 5. Click the Browse button to choose a folder to save the MP3 file. Next, click the Start button to enable the conversion process.
Convert H.264 to MP3 with Zamzar
Unlike MiniTool Video Converter and VLC, Zamzar is an online file converter. You don’t need to download or install any software or plugin. It enables you to transform H.264 to MP3 with a few clicks. Here’s how:
Step 1. Visit the official website of Zamzar.
Step 2. Click the Choose Files button to upload the video file with H.264.
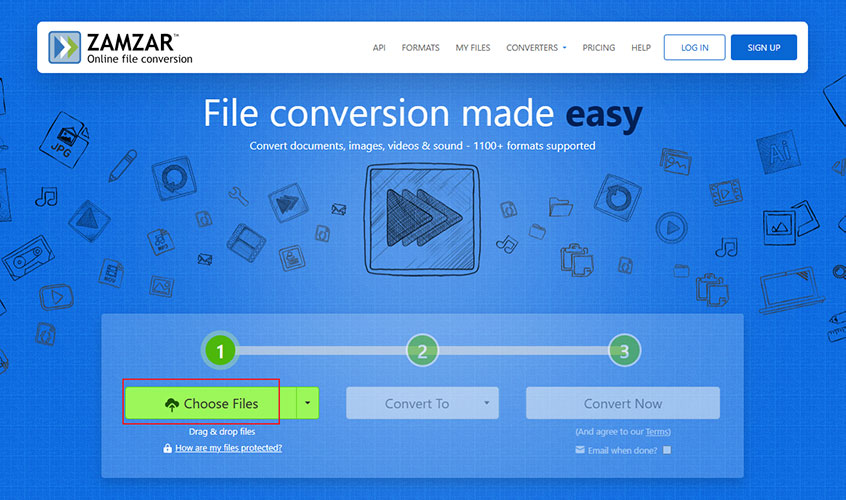
Step 3. Open the Convert To list and scroll down to choose mp3.
Step 4. Click the Convert Now button to start the conversion process. Once done, download the MP3 file.
MiniTool MovieMakerClick to Download100%Clean & Safe
Conclusion
How can you get MP3 from the video with H.264 codec? This post has recommended 3 useful converters and guided you on how to convert H.264 to MP3 with them in detail. You can follow the above tutorial and have a try.



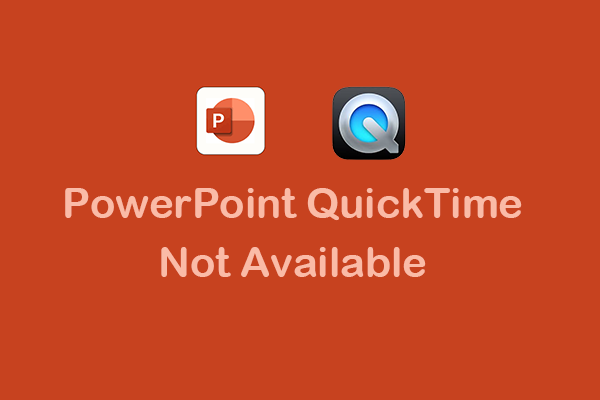
User Comments :