How to fix VLC only converting part of video? This issue can be easily solved by the following solutions given by MiniTool free video converter in this post.
VLC is a well-known multimedia player and framework that plays most multimedia files, and various streaming protocols. Also, it works as a useful media converter, enabling you to convert various media files and rip DVD, audio CD, and VCD.
While using VLC to convert video/audio, you may encounter different problems, such as VLC converting no audio and VLC only converting part of video. If VLC cannot convert a complete video, how should you fix the problem? Read on and explore solutions to VLC not converting full video.
Solution 1: Update or Reinstall VLC Media Player
When VLC is not capable of converting the video completely, check if there’s a new version available by clicking Help > Check for Updates.
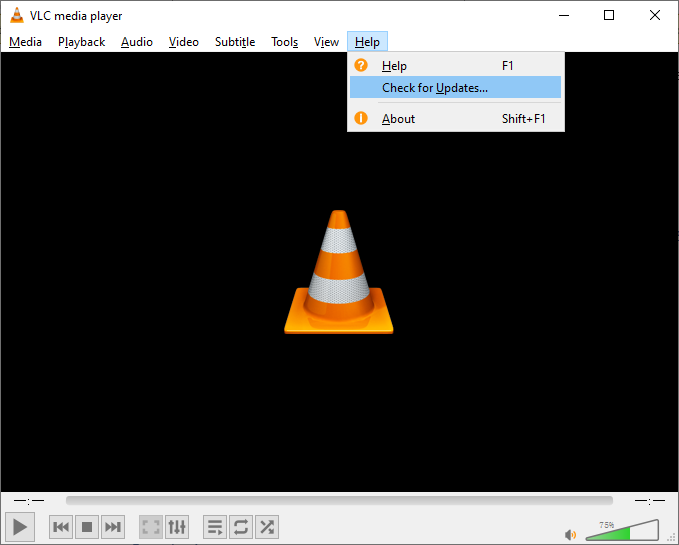
If a new version of VLC is detected, follow the prompts to install it, which may solve the problem of VLC only converting part of video.
Alternatively, you can uninstall VLC from your PC or Mac, then reinstall it, and try converting videos again.
Solution 2: Try Another Output Profile
VLC offers a variety of profile packages that are widely used as video and audio formats. When it cannot convert the full video, consider trying another output profile. For instance, change the Video-H.264 + MP3 (MP4) option to Video-H.265 + MP3 (MP4).
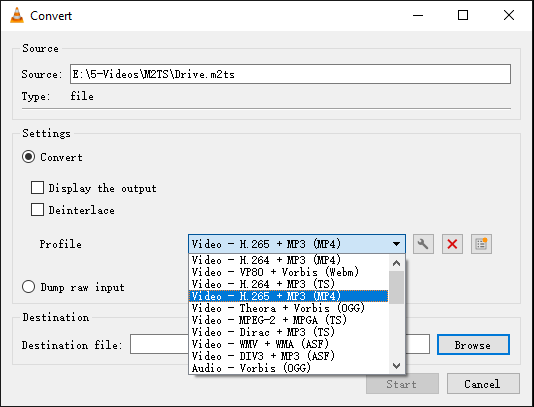
Solution 3: Don’t Set the Start Time and Stop Time in Input/Codecs
Make sure you haven’t set the start time and stop time in Input/Codecs. If you’ve already done this, that may be why VLC can’t convert the full video. Follow the steps below to check if you’ve changed this setting.
- From VLC’s interface, go to Tools > Preferences.
- Select the All checkbox at the bottom.
- Click Input/Codecs on the left.
- Change the value to 0 in the Start time and End time boxes.
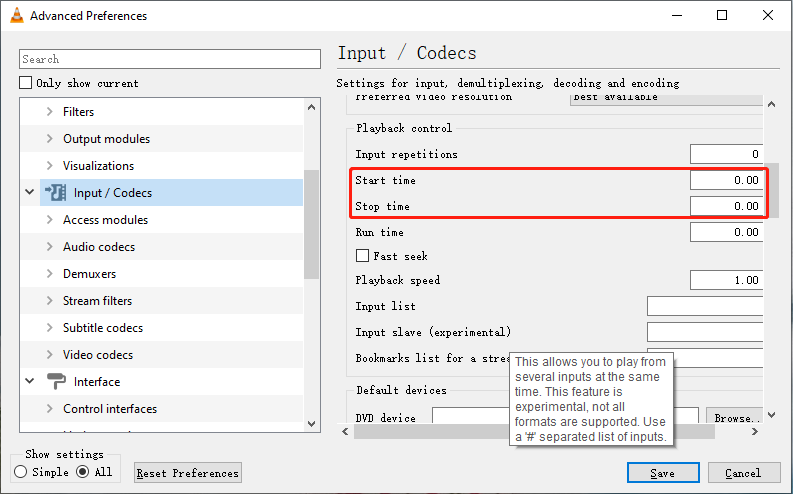
Solution 4: Check the Output Destination
If you don’t select the correct destination folder or the file name is incorrect, VLC may not be able to convert your video. So please check your video file name and choose a valid destination folder before converting.
Solution 5: Check Your Original Video
VLC not converting full video may also indicate that the file is corrupted. You can use a media player or another video converter to play or convert it. If the video also stops at the same point, the original file is broken. Therefore, use a professional video repair tool to fix your video.
Solution 6: Check Your Storage Space
Make sure you have enough free space on your device, especially when using VLC to convert large video files. Otherwise, VLC may not be able to convert the entire video.
Tip: Convert Your Video with a Dedicated Video Converter
When VLC cannot convert the whole video, you can use an alternative – MiniTool Video Converter, a professional video and audio converter that supports all popular video/audio formats.
MiniTool Video Converter also allows you to change the video encoder, resolution, frame rate, and bitrate. With the app’s batch conversion feature, you can convert up to 5 files at the same. More importantly, it’s a free video converter without watermarks. Now, let’s see how it works.
MiniTool Video ConverterClick to Download100%Clean & Safe
Step 1. Launch MiniTool Video Converter after the installation is complete.
Step 2. Under the default Video Convert tab, click Add Files or click on the Add or Drag files here to start conversion area to open your video.
Step 3. Click the diagonal arrow in the Target box to open export settings. Then, go to the Video tab, select a format on the left, and click the profile with the desired resolution.
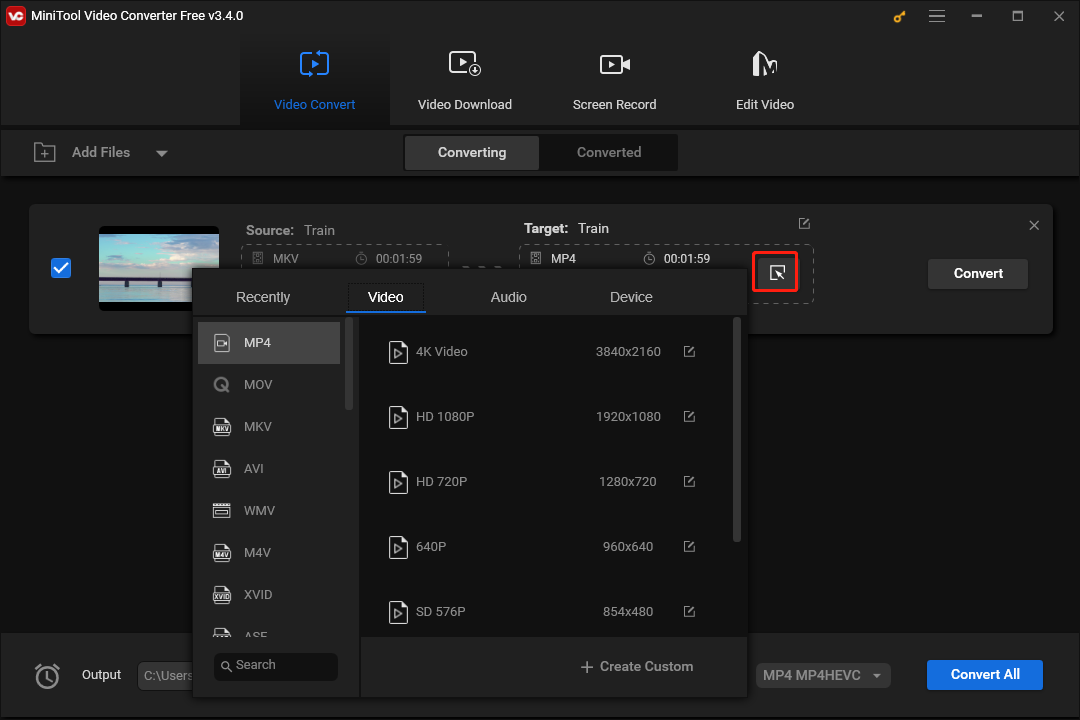
Step 4. Choose the output folder and click the Convert button to perform the conversion task.
Conclusion
This post explains 6 ways to fix VLC only converting part of video issue. If you’re plagued by this problem, follow the above steps to resolve it. Alternatively, you can use another video converter tool like MiniTool Video Converter to convert your video file.


![[4 Ways] Fix “VLC Could Not Open the MP4A Audio Encoder” Windows](https://images.minitool.com/videoconvert.minitool.com/images/uploads/2022/05/vlc-could-not-open-mp4a-audio-encoder-thumbnail.png)
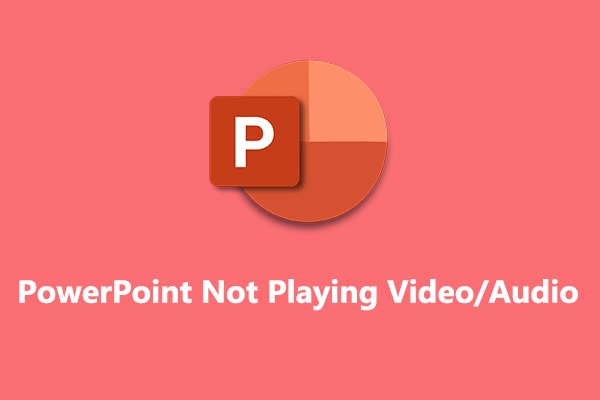
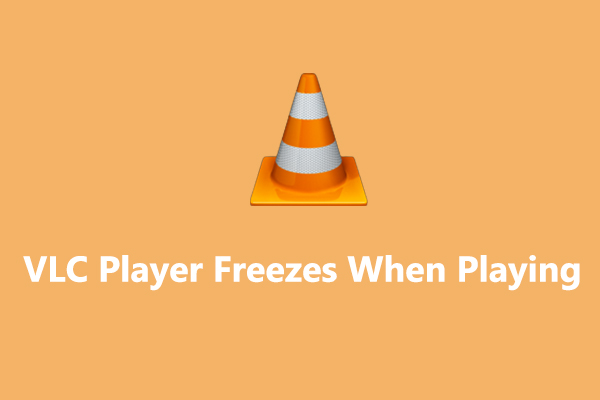
User Comments :