Sometimes, you may get files in RAM format. When you play them with the built-in player of your devices, you may fail to do so. Since RAM is not a common format with good compatibility, you need to convert it to a format with better compatibility for playback. MP4 and MP3 are good choices. In this post, I mainly talk about how to convert RAM to MP4. Now, let’s get started!
Get to Know RAM and MP4
First, I want to show you what a RAM file is and provide other related information about it. A RAM file, also called Real Audio Metadata, is developed by RealNetworks. Instead of containing the media itself, a RAM file is a pointer to streaming audio content. How do you play a RAM file? RealPlayer and VLC media players can help.
MP4 is a multimedia container format that can hold audio, video, subtitles, images, and other data. It is known for its small file size and good compatibility. It is a good choice to convert RAM to MP4. How can you convert RAM to MP4? Keep reading!
How to Convert RAM to MP4
To help you transform RAM into MP4, I have rounded up 3 effective ways. Follow me to check them one by one.
Way 1. Convert RAM to MP4 with Zamzar
The first RAM to MP4 converter I want to introduce is Zamzar, which is an online file converter for audio, video, image, ebook, and other files. You can use it to perform file conversions without downloading or installing any software or plugins. As a RAM converter, it supports converting RAM to MP4, MP3, AAC, MOV, and other formats. Below is how to transform RAM to MP4 via Zamzar.
Step 1. Open any of your browsers and go to its official website.
Step 2. Click the Choose Files button to import your RAM file. Also, you can click the inverted triangle next to Choose Files to import files from Dropbox or Google Drive.
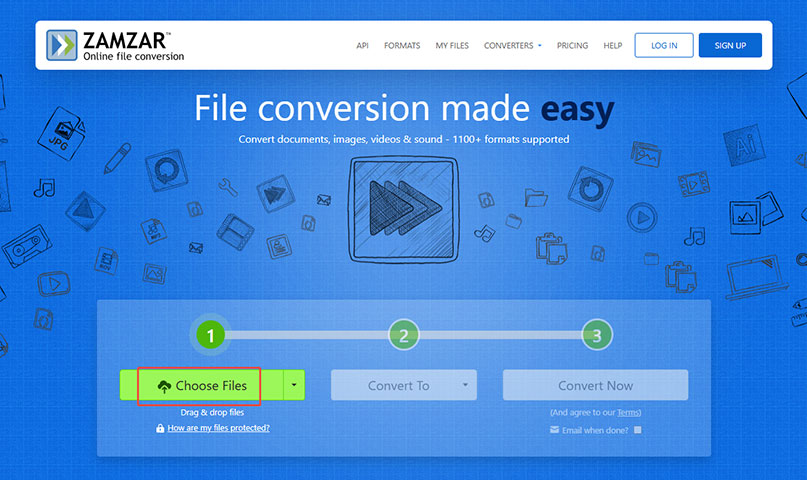
Step 3. Open the Convert To list and scroll down to choose the mp4 option.
Step 4. Click the Convert Now button to activate the conversion process. When the conversion is over, you can download the MP4 file.
Way 2. Convert RAM to MP4 with Movavi Video Converter
Movavi Video Converter is an easy-to-use video converter that enables you to convert video to and from a wide range of formats. Meanwhile, it supports converting videos for devices. With Movavi Video Converter, you can easily get MP4 from RAM. Below is a detailed tutorial for your reference.
Step 1. Download, install, and run Movavi Video Converter.
Step 2. Click the Add Media button to locate the target RAM file and click Open to import it into Movavi Video Converter. Alternatively, you can directly drag and drop the RAM file into the window of Movavi Video Converter.
Step 3. Choose MP4 as the output format.
Step 4. Open the Save to list to choose a folder to save the converted file.
Step 5. Finally, click the Convert button to enable the conversion.
Way 3. Convert RAM to MP4 with Wondershare UniConverter
Wondershare UniConverter is a professional and feature-rich application. It can be used to convert, compress, edit, and play videos. As a file converter, it enables you to turn RAM into MP4 or other formats. Here’s how to convert RAM to MP4 using Wondershare UniConverter.
Step 1. Go to the official website of Wondershare UniConverter to download it and then install it on your computer.
Step 2. Launch Wondershare UniConverter and then choose the Video Converter tab. Click the Add Files icon to import the RAM file you want to convert.
Step 3. Open the Output Format list, go to Video, choose MP4, and select a video quality you need.
Step 4. At last, click the Convert button to convert RAM to MP4.
The Best Free MP4 Converter for Windows
How do you convert MP4 to and from other formats like M4V, MOV, WMV, MKV, AVI, and WebM? A delicate MP4 converter is necessary. I have tried various MP4 converters, including both free and paid ones. Among them, I think MiniTool Video Converter is the best free MP4 converter for Windows. It enables you to convert MP4 to and from a multitude of audio and video formats.
What’s more, MiniTool Video Converter provides you with advanced options to change the video encoder, resolution, frame rate as well as sample rate, and other parameters about audio. In addition, you can use MiniTool Video Converter to record anything happening on the screen and then export recordings as MP4 files. Furthermore, it enables you to download videos from YouTube and save them in MP4.
MiniTool Video ConverterClick to Download100%Clean & Safe
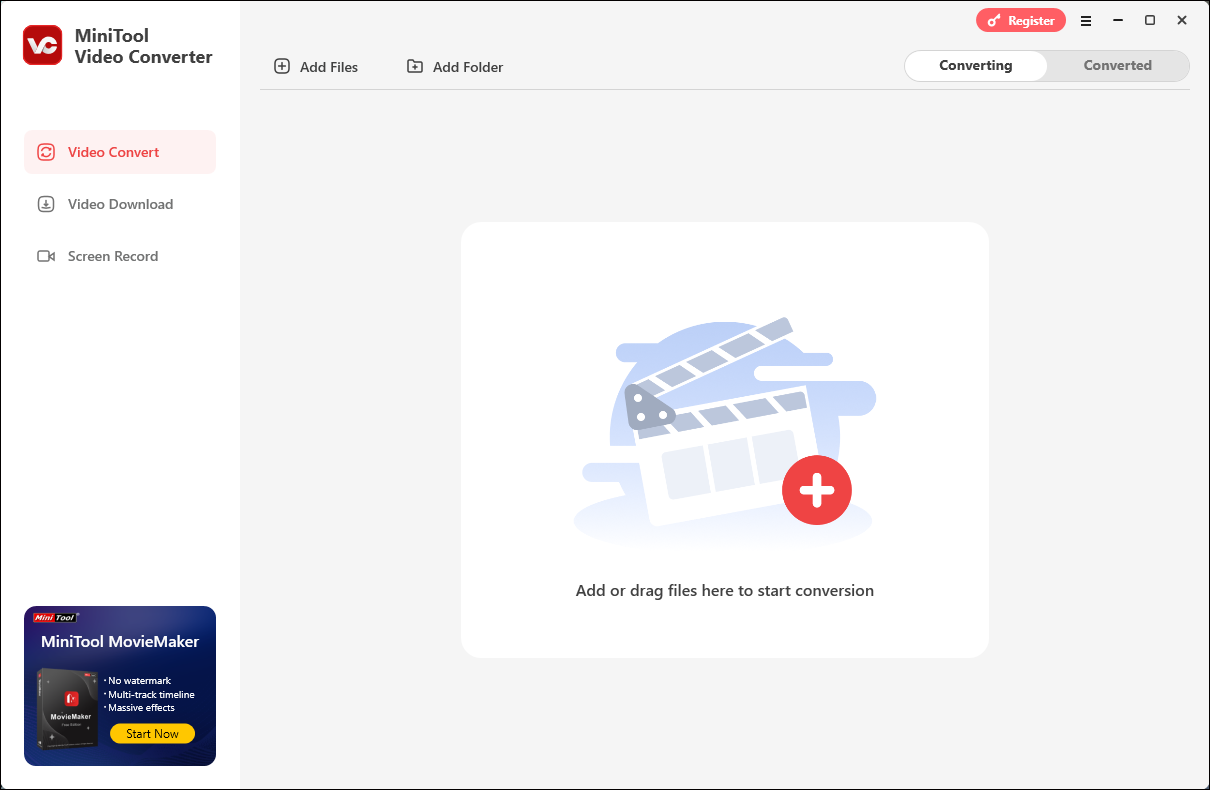
Conclusion
You can use online or offline ways to turn RAM into MP4. In the content above, I have introduced you to 3 ways to convert RAM to MP4 with detailed steps. Now, it’s time for you to choose one and have a try.


![2 Effortless Ways to Convert Opus to MP4 [Ultimate Guide]](https://images.minitool.com/videoconvert.minitool.com/images/uploads/2025/03/opus-to-mp4-thumbnail.jpg)
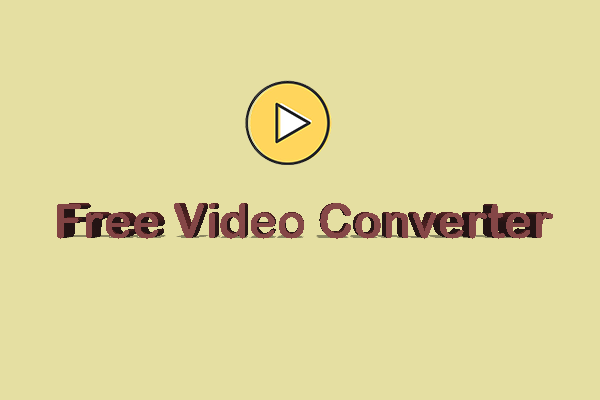
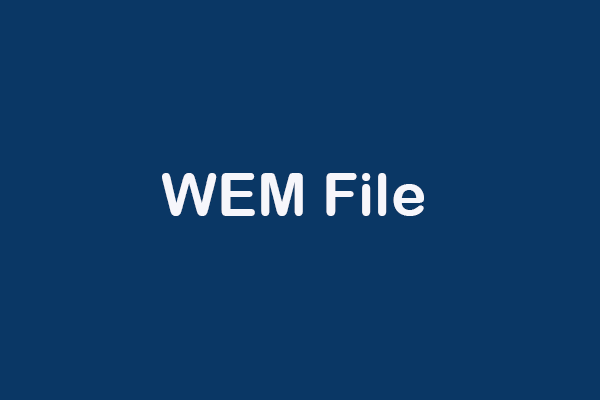
User Comments :