Benefits of Converting Opus to MP4
Why need to turn Opus into MP4? What are the benefits? Opus is a lossy audio coding format and it can also be contained by OGG, MKV, WebM, and other container formats. MP4 is one of the most popular multimedia container formats that can store video, audio, subtitle, and other data. If you want to pair Opus audio with visuals, it is necessary to convert Opus to MP4. Moreover, MP4 has better compatibility than Opus, which can be played on almost all platforms and devices.
How to Convert Opus to MP4
In this section, I’ll show you 2 useful Opus to MP4 converters and tell you how to use them for conversion.
FreeConvert
FreeConvert is an online tool for converting audio, videos, images, ebooks, vectors, and other types of files. It enables you to convert Opus to M4A, MP4, FLAC, and other formats. Furthermore, it enables you to change the audio volume, fade audio, add subtitles, and adjust other settings. Below are detailed instructions to turn Opus into MP4 using FreeConvert.
Step 1. Go to the official website of FreeConvert and enter its main interface.
Step 2. Click the Choose Files button to import the target Opus file from your device. Or you can click the inverted arrow next to Choose Files to select to upload a target file from Dropbox, Google Drive, or other sources.
Step 3. Expand the Output list, move to Video, and choose the MP4 option.
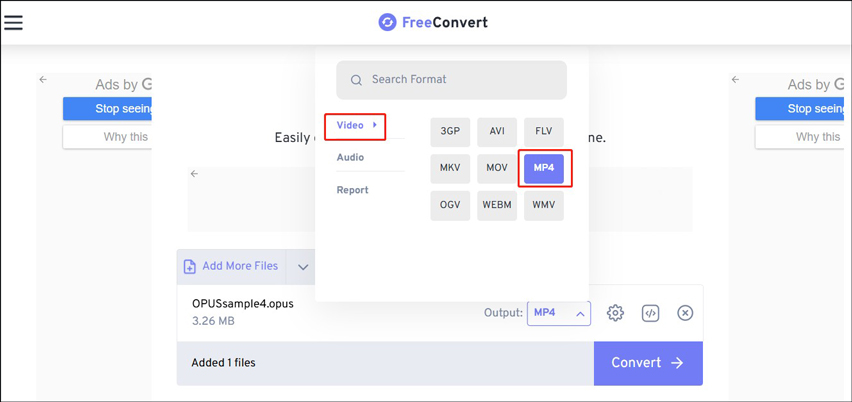
Step 4. Click the Convert button to activate the conversion. Once the conversion is over, download the converted file.
MConverter
You can also try MConverter which is the other online Opus to MP4 converter. Like FreeConvert, MConverter also supports converting multiple types of files more than just audio and video files. With its intuitive interface and simple operation, you can master how to use it for conversion quickly. Below is how:
Step 1. Visit the website of MConverter and sign in to your account.
Step 2. Simply click the Drag Files & Folders Here Or Browse area to upload the Opus file you want to convert.
Step 3. Select mp4 as the target output format and then the conversion process will begin automatically. Later, click the download button to download it.
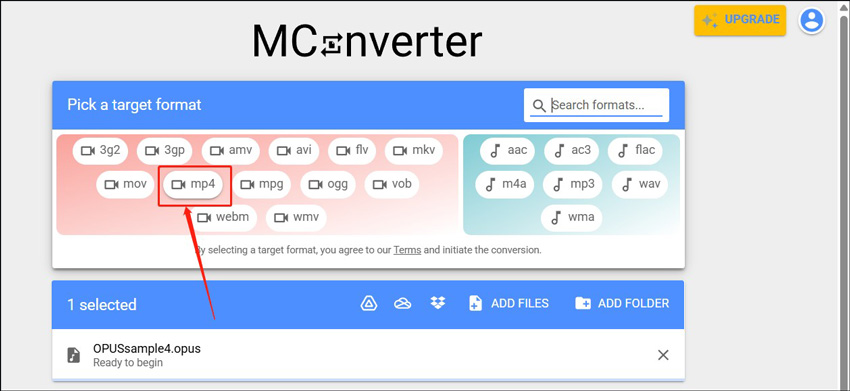
Transcode the Opus Codec in Video Files
Opus can be not only a single file but also an audio codec contained in other container formats. How to transcode the Opus codec in video or audio files to MP4 or other audio codecs? MiniTool Video Converter is worth a try, which gives support to a wide range of formats and codecs. It enables you to transcode the Opus codec in MP4, MKV, and WebM formats to other formats or codecs. You can also use its batch conversion feature to convert several files simultaneously.
In addition, MiniTool Video Converter can convert videos for devices and social media platforms, like iPad, iPhone, Samsung, YouTube, Facebook, etc. It can function as a video/audio compressor to shrink file sizes. More surprisingly, it is a free screen recorder with no watermark or time limit. Just click the button below to give it a try.
MiniTool Video ConverterClick to Download100%Clean & Safe
Here’s how to transcode the Opus codec in video files using MiniTool Video Converter.
Step 1. Click the button above to download and install this free file converter and then run it.
Step 2. Click the Add Files button to locate the target files and click Open to import them.
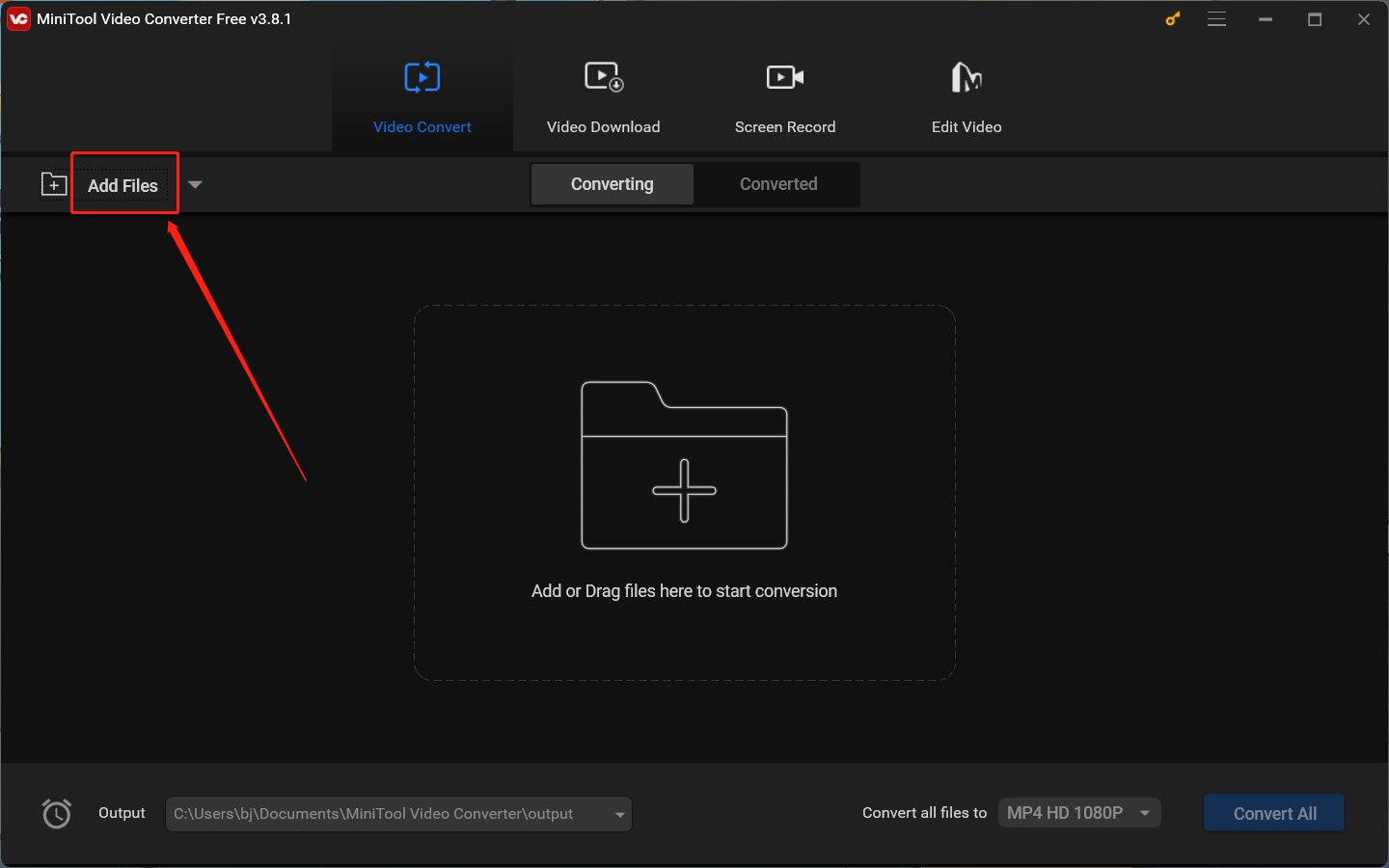
Step 3. Open the output format window by clicking Convert all files to, switch to the Video or Audio tab. Here, I just take Video as an example. Next, choose a target output format and click the pen icon behind the preferred preset format.
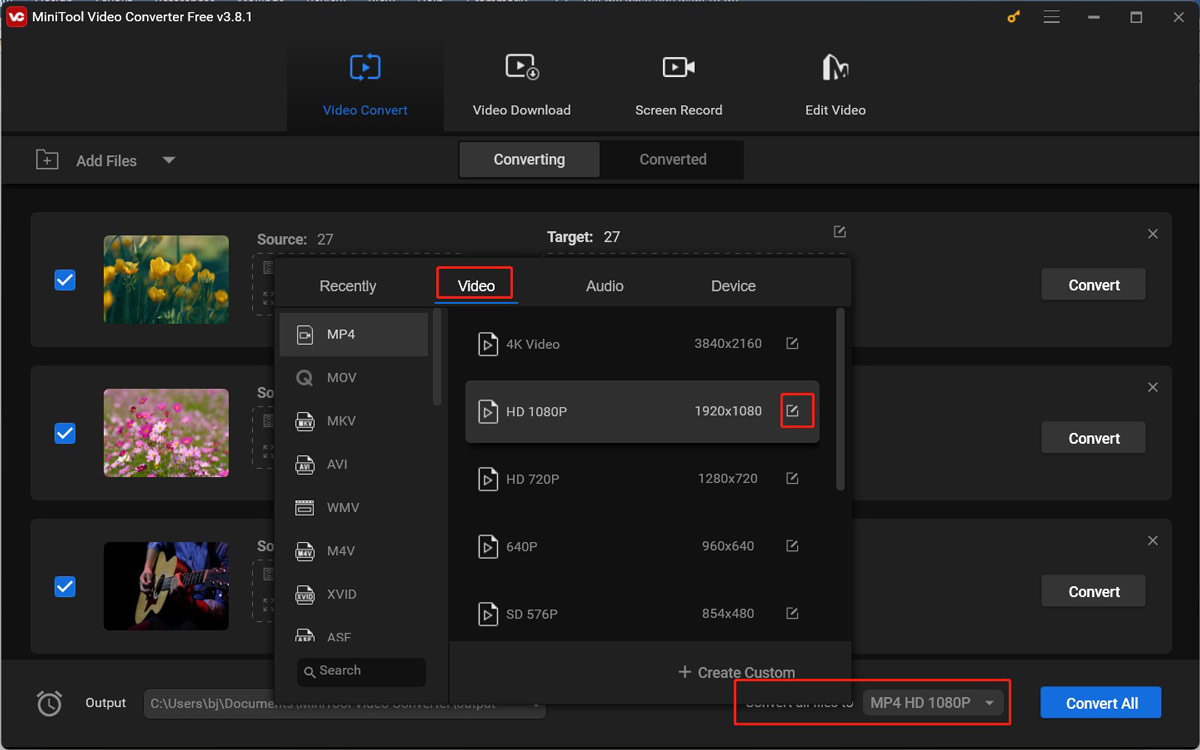
Step 4. In this Settings popup, you can change the encoder, channel, sample rate, and bitrate of the audio as well as the encoder, resolution, frame rate, and bitrate of the video. Then click Create to save the changes and then choose the newly created format.
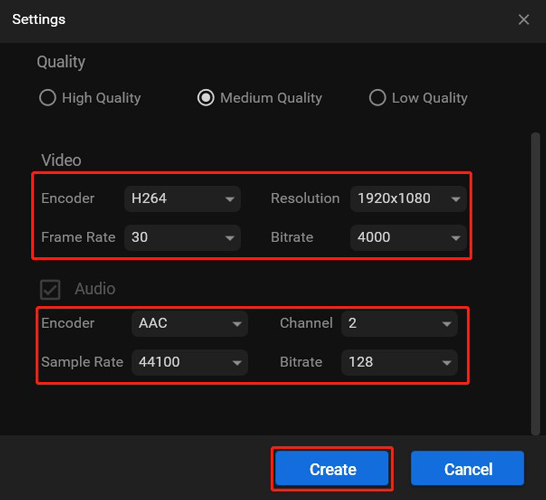
Step 5. Click the Convert All button to initiate all conversion processes. Once done, go to the Converted section and click Show in folder to locate and check the converted files.
Conclusion
To pair Opus audio with visuals, it is a good idea to convert Opus to MP4 for editing. Also, MP4 provides better compatibility. You can use the above 2 online converters for conversion. If you want to transcode the Opus codec in video files, MiniTool Video Converter is highly recommended.


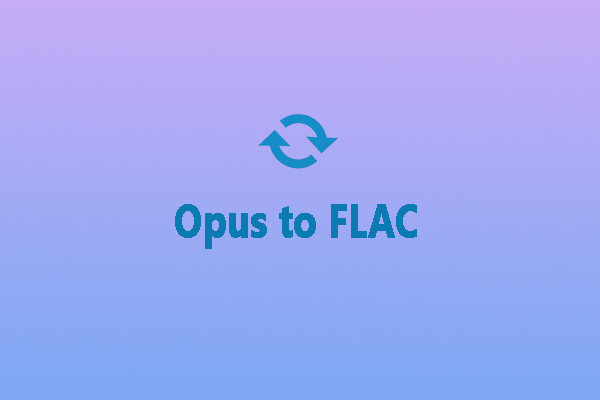

User Comments :