Wie kann man M4A in WebM und WebM in M4A ganz einfach konvertieren? Wenn Sie keine Ahnung davon haben, sind Sie hier genau richtig. In diesem Artikel des kostenlosen Videokonverters von MiniTool zeigen wir Ihnen, wie Sie Audio aus WebM extrahieren und im M4A-Format speichern können. Zudem erfahren Sie in diesem Beitrag, wie Sie M4A in WebM mit oder ohne Bilder und Videos konvertieren können.
Manchmal möchten Sie vielleicht nur Audio der WebM-Dateien in Musikplayern oder anderen Audioanwendungen anhören. Um dies zu tun, ist die Konvertierung von WebM in M4A eine gute Möglichkeit. Wenn Sie ein Benutzer von iPhone, iPad oder Mac sind, eignet sich M4A für Sie. Darüber hinaus unterstützen Apple-Geräte WebM nicht nativ, weshalb Sie ein flüssiges Seherlebnis nach der Konvertierung von WebM in M4A erhalten. Andererseits müssen Sie M4A in WebM konvertieren, wenn Sie Videos und Audio streamen oder Videos auf sozialen Plattformen hochladen möchten.
Hier stellen sich also die Fragen: Wie kann man M4A zu WebM oder umgekehrt umwandeln? Welcher ist der beste Dateikonverter, der einen Versuch wert? Nachdem Sie diesen nützlichen Artikel gelesen haben, werden Sie die Antworten finden. Nun lesen Sie weiter.
Teil 1. Empfohlene Möglichkeit zur kostenlosen Konvertierung von WebM in M4A oder umgekehrt
Vor allem möchte ich Ihnen einen kostenlosen und einfach zu bedienenden Dateikonverter – MiniTool Video Converter – empfehlen. Im Folgenden finden Sie eine umfassende Einführung in diesen Konverter und ein ausführliches Tutorial, wie man damit M4A zu WebM oder umgekehrt umwandeln kann.
Über MiniTool Video Converter
MiniTool Video Converter ist ein völlig kostenloser Dateikonverter ohne Größenbeschränkung, Wasserzeichen, Werbung oder Bundles. Mit diesem Tool können Sie M4A in WebM und WebM in M4A effektiv und schnell konvertieren.
Darüber hinaus unterstützt MiniTool Video Converter eine breite Palette von Formaten, einschließlich aber nicht beschränkt auf MKV, MOV, 3GP, WMV, M4V, FLV, MP3, AAC, WMA, AC3 und FLAC. Zudem ermöglicht dieses Tool nicht nur das Ändern von Audio- und Videoencodern in VP9, H.265, H.264, AV1, VP8, Opus, Vorbis usw., sondern auch die Anpassung anderer Formatparameter, wie z. B. Auflösung, Abtastrate und mehr.
MiniTool Video Converter kann auch als Batch-Dateikonverter verwendet werden, der bis zu 5 Dateien gleichzeitig konvertieren kann. Dank seiner intuitiven und benutzerfreundlichen Oberfläche können Sie Audio- und Videodateien ganz einfach in das gewünschte Format konvertieren
MiniTool Video ConverterKlicken zum Download100%Sauber & Sicher
Weitere Hauptfunktionen von MiniTool Video Converter:
- Funktioniert als Audio- und Videokompressor, der die Dateigröße reduzieren kann.
- Unterstützt die Konvertierung von Videos für iPad, iPhone, Samsung, Huawei und Android.
- Bietet voreingestellte Formate für Social-Media-Plattformen wie Facebook, YouTube und Instagram.
- Arbeitet als Bildschirmrekorder, der keine Wasserzeichen oder Zeitlimits enthält.
- Unterstützt die Aufnahme des 4K-Bildschirms in Standard-, Hohe oder Originalqualität.
- Nimmt den Bildschirm mit oder ohne Mikrofon- und Systemtöne auf.
- Bietet mehrere Optionen für die Framerate von Aufnahmen: 50 FPS, 30 FPS, 25 FPS, 20 FPS und 15 FPS.
- Lädt Videos, Musik, Playlists und sogar Untertitel von YouTube herunter.
Wie kann man M4A in WebM oder umgekehrt mit MiniTool Video Converter konvertieren
Es wird zu einem Kinderspiel, wenn Sie mit MiniTool Video Converter WebM in M4A und M4A in WebM konvertieren, da dabei nur wenige Klicks erforderlich sind.
Schritt 1. MiniTool Video Converter herunterladen und installieren
Sie können auf die Schaltfläche unten klicken, um diesen kostenlosen Dateikonverter herunterzuladen und auf Ihrem Computer zu installieren. Danach starten Sie ihn.
MiniTool Video ConverterKlicken zum Download100%Sauber & Sicher
Schritt 2. Die zu konvertierenden WebM- und M4A-Dateien importieren
Klicken Sie auf der Standardregisterkarte Video konvertieren auf die Schaltfläche Dateien hinzufügen oder auf den Bereich Dateien hinzufügen oder hierher ziehen, um die Konvertierung zu starten, um die WebM- und M4A-Dateien in dieses Programm hinzuzufügen, die Sie konvertieren möchten.
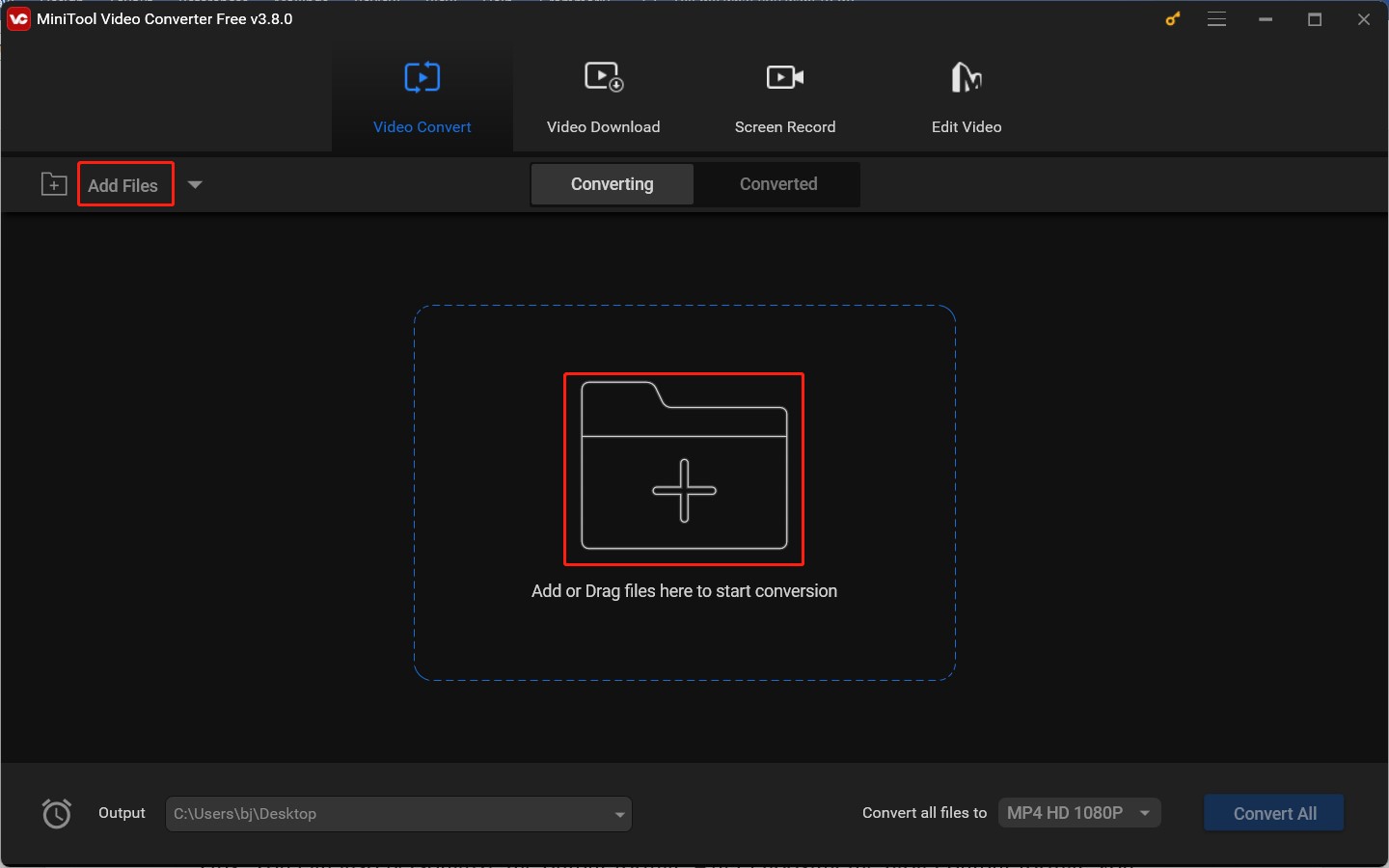
Schritt 3. Die gewünschten Ausgabeformate auswählen
Wie kann man WebM in M4A konvertieren? Dazu müssen Sie auf den diagonalen Pfeil im gepunkteten Feld klicken, um das Ausgabeformatfenster zu öffnen. Wechseln Sie im Popup-Fenster zur Registerkarte Audio, wählen Sie M4A auf der linken Seite aus und klicken Sie rechts anschließend auf die benötige Voreinstellung.
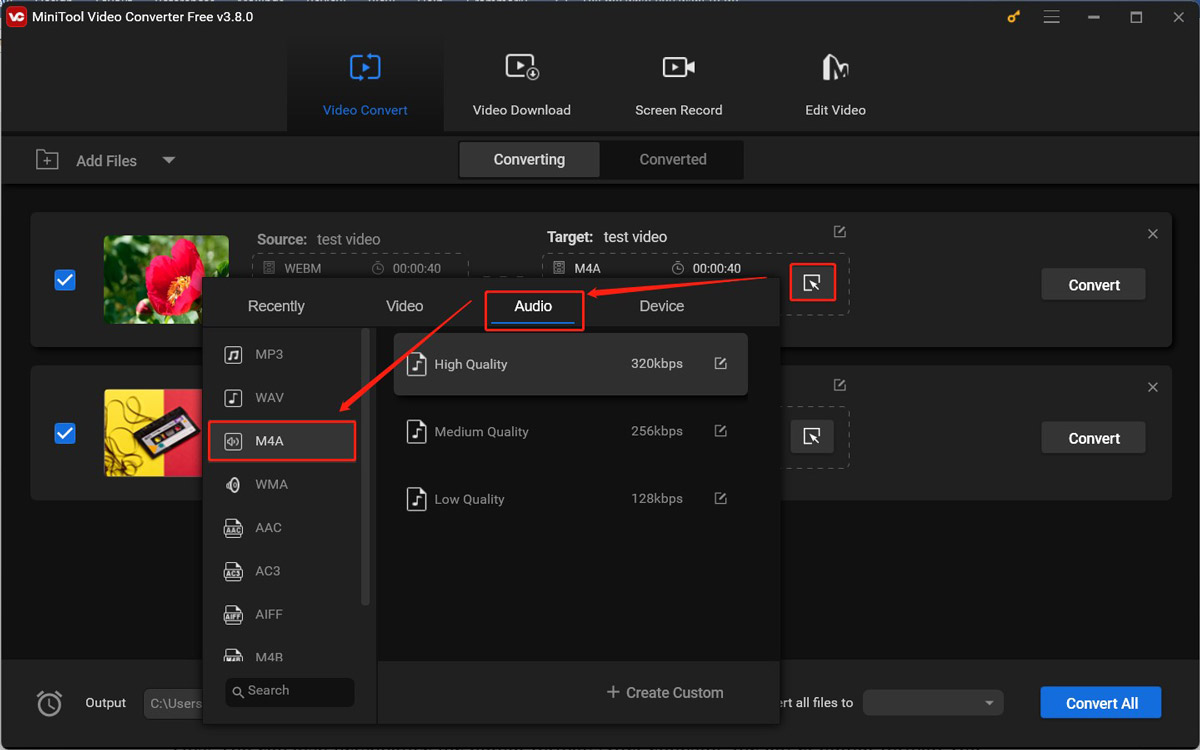
Wenn es darum geht, M4A in WebM zu konvertieren, klicken Sie im Popup-Fenster auf die Registerkarte Video, wählen Sie die Option WEBM und klicken dann auf die gewünschte Videovoreinstellung.
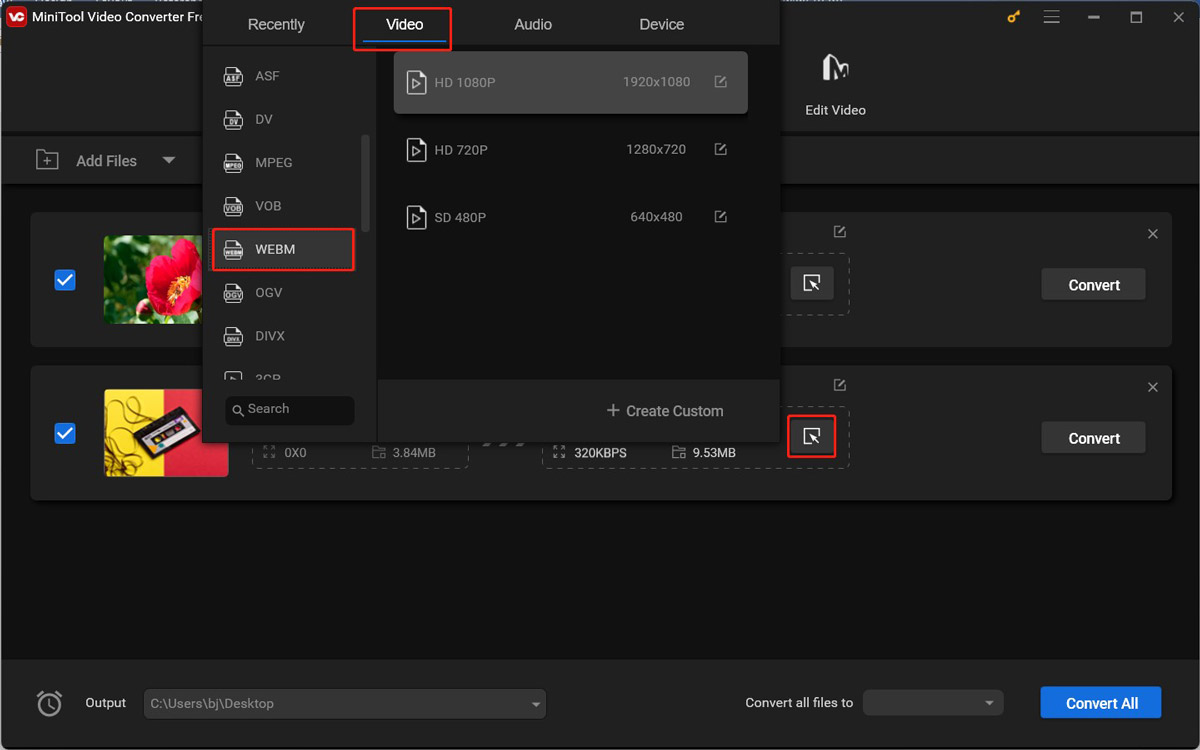
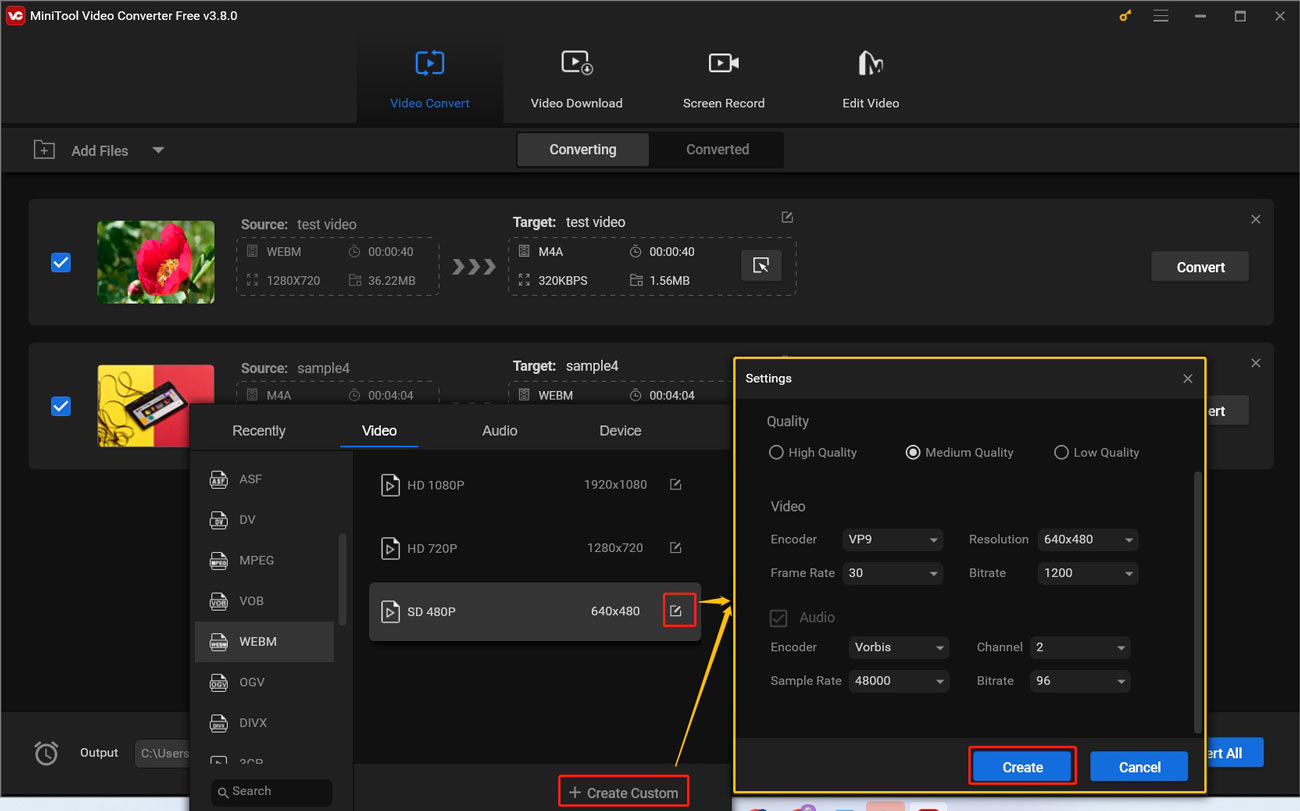
Schritt 4. Einen Ordner zum Speichern der konvertierten Dateien auswählen
Erweitern Sie die Dropdown-Liste Ausgabe, um einen Ordner zum Speichern der konvertierten Dateien auszuwählen. Sie können die konvertierten Dateien auf dem Desktop oder in dem Ordner speichern, in dem die Quelldateien gespeichert werden. Alternativ können Sie die Option Durchsuchen wählen, um den gewünschten Ordner auszuwählen.
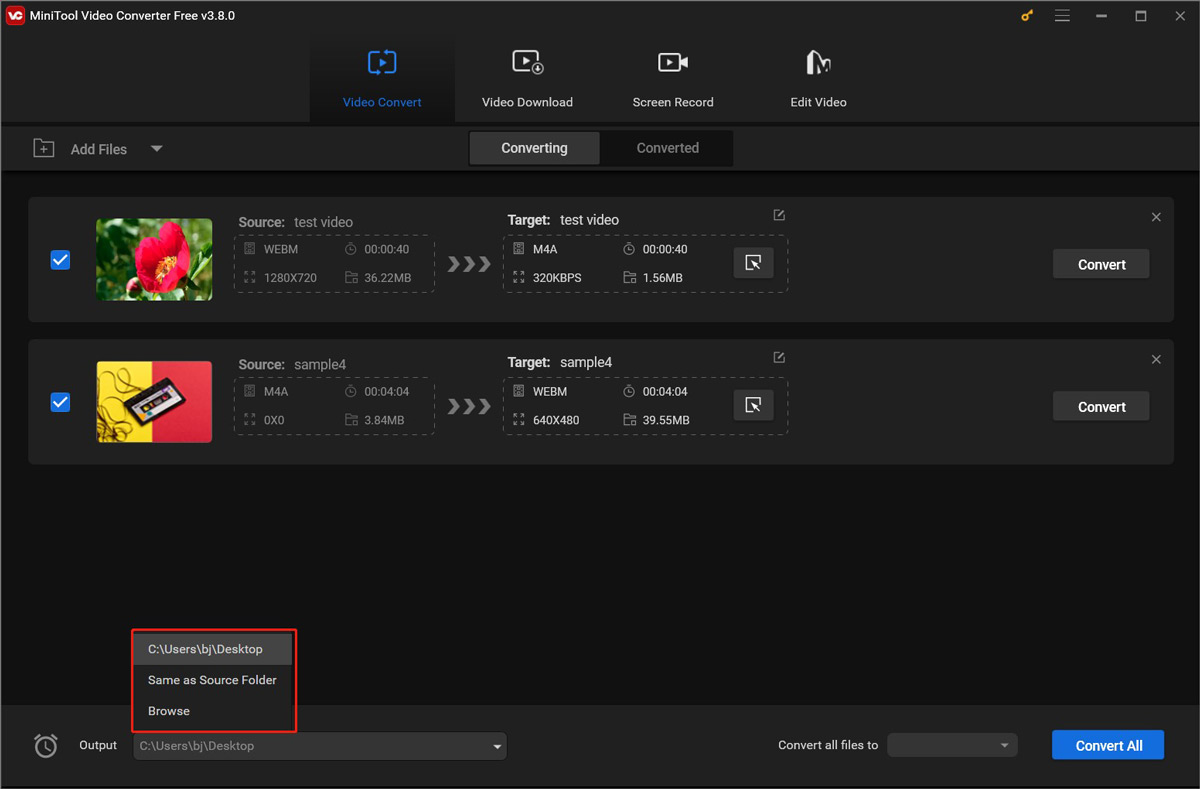
Schritt 5. Konvertierung von M4A in WebM oder von WebM in M4A starten
Klicken Sie auf die Schaltfläche Alle konvertieren in der unteren rechten Ecke, um den Konvertierungsprozess zu starten. Sobald der Vorgang abgeschlossen ist, wechseln Sie zur Unterregisterkarte Konvertiert, klicken Sie auf das Symbol Wiedergeben, um die konvertierte Datei zu überprüfen, oder klicken Sie auf die Schaltfläche Im Ordner anzeigen, um die konvertierte Datei zu finden.
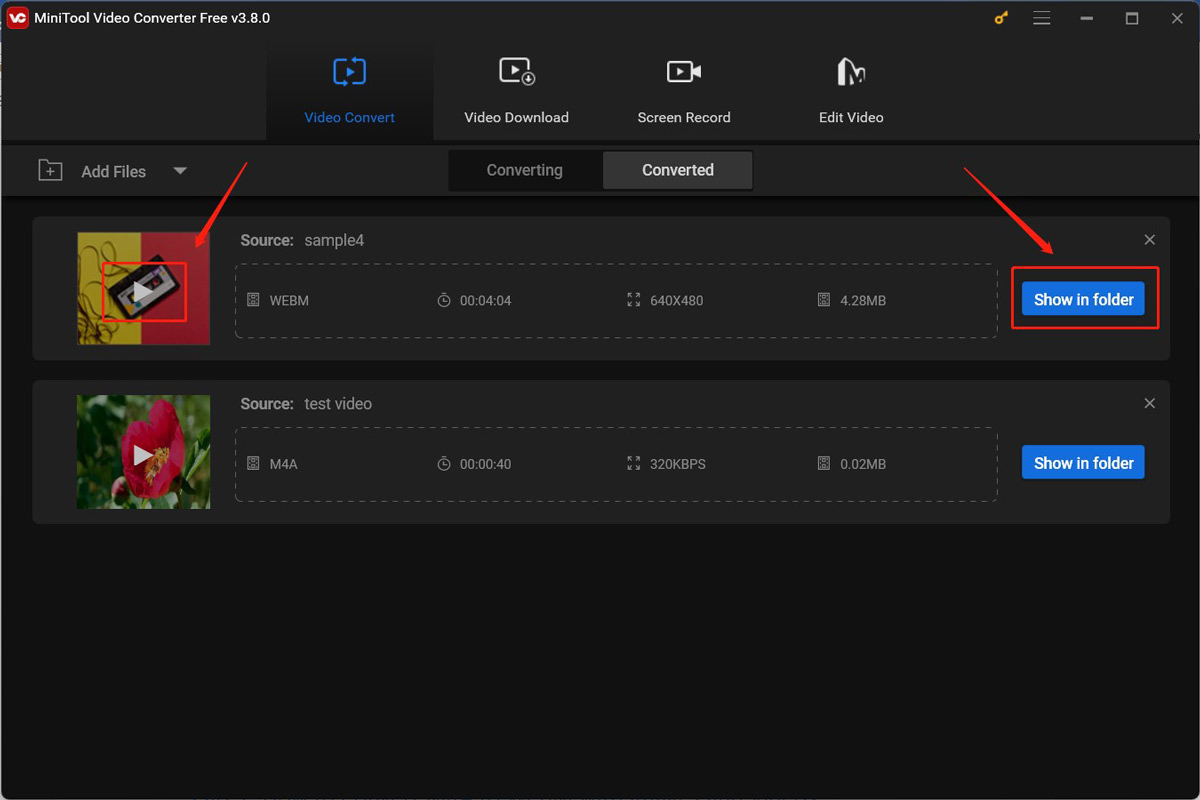
Teil 2. Wie kann man M4A in WebM mit Bildern und Videos konvertieren
Eine M4A-Datei kann nicht direkt auf bestimmte Video-Sharing-Websites wie YouTube hochgeladen werden. Sie müssen die Audiodatei umwandeln und in einem Videoformat speichern. Sie können auch wählen, M4A in WebM mit Bildern und Videos zu konvertieren. Dazu ist MiniTool MovieMaker, ein funktionsreicher Video-Editor ohne Wasserzeichen, dringend zu empfehlen.
Dieses Programm ermöglicht es Ihnen, Videos, Audio und Bilder in den meisten Formaten wie MP4, 3GP, MPG, WebM, MP3, M4A, M4R, PNG, GIF und mehr zu importieren. Außerdem bietet es mehrere Ausgabeformatoptionen, einschließlich MP4, MKV, AVI, MOV, WMV, WEBM, GIF und MP3. Sie können damit M4A in WebM konvertieren.
Zudem sind in MiniTool MovieMaker verschiedene lizenzfreie Ressourcen sowie nützliche Bearbeitungsfunktionen für Videos, Audio und Bilder verfügbar. Sie können damit Videos trimmen, aufteilen, zusammenführen und zuschneiden, animierte Sticker hinzufügen und andere Bearbeitungen vornehmen. Noch wichtiger ist, dass MiniTool MovieMaker als Mediaplayer zur Wiedergabe von M4A- und WebM-Dateien verwendet werden kann.
Hier sind die detaillierten Schritte zur Konvertierung von M4A in WebM mit MiniTool MovieMaker:
Schritt 1. Klicken Sie auf den untenstehenden Download-Button, um das Installationspaket von MiniTool MovieMaker herunterzuladen, und folgen Sie anschließend den Anweisungen auf dem Bildschirm, um es auf Ihrem PC zu installieren.
MiniTool MovieMakerKlicken zum Download100%Sauber & Sicher
Schritt 2. Führen Sie MiniTool MovieMaker aus und schließen Sie das Werbefenster, um zur Hauptschnittstelle zu gelangen. Klicken Sie auf den Bereich Mediendateien importieren, um die Ziel-M4A-Audiodatei zu importieren, und ziehen Sie sie per Drag & Drop direkt auf die Zeitleiste. Außerdem müssen Sie einige bevorzugte Videos und Bilder zur Zeitleiste hinzufügen.
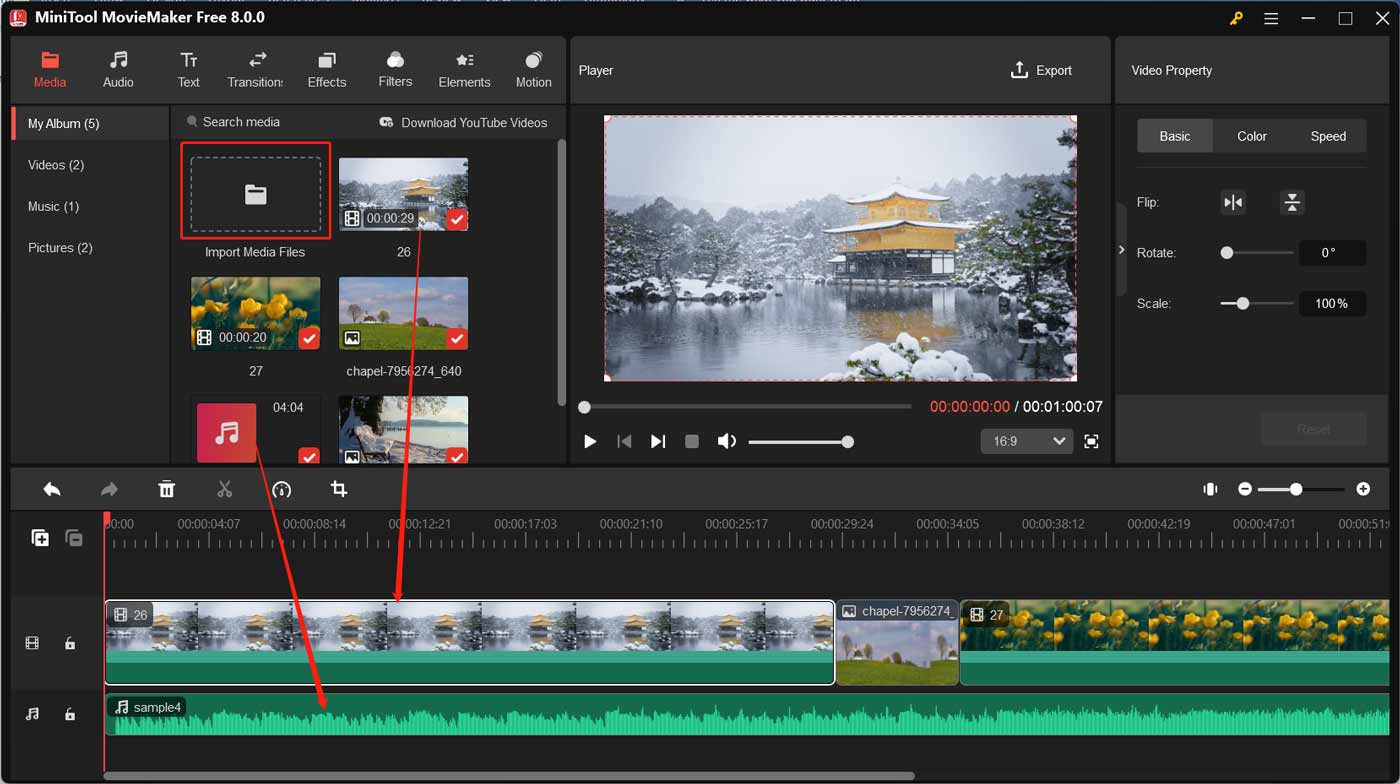
Schritt 3. Bearbeiten Sie je nach Wunsch die M4A-Datei. Wenn Sie keine Bearbeitungen vornehmen möchten, überspringen Sie einfach diesen Schritt. In MiniTool MovieMaker können Sie Musik ein- oder ausblenden, die Lautstäke anpassen, die Audiogeschwindigkeit ändern und vieles mehr. Außerdem können Sie die Bilder und Videos bearbeiten, indem Sie Textvorlagen anwenden, Filter im Instagram-Stil hinzufügen, Farbkorrekturen vornehmen usw. Klicken Sie im Bereich Player auf das Symbol Wiedergabe, um die Videoclips, Bilder und Audio in der Vorschau anzuzeigen.
Schritt 4. Wenn Sie mit Ihrer Arbeit zufrieden sind, können Sie im Bereich Player auf die Option Exportieren klicken. Dann wird das Fenster Exportieren angezeigt. Erweitern Sie das Dropdownmenü Format und wählen Sie die Option WEBM. Passen Sie weitere Einstellungen für das Exportieren an und klicken Sie auf die rote Schaltfläche, um das WebM-Video zu speichern.
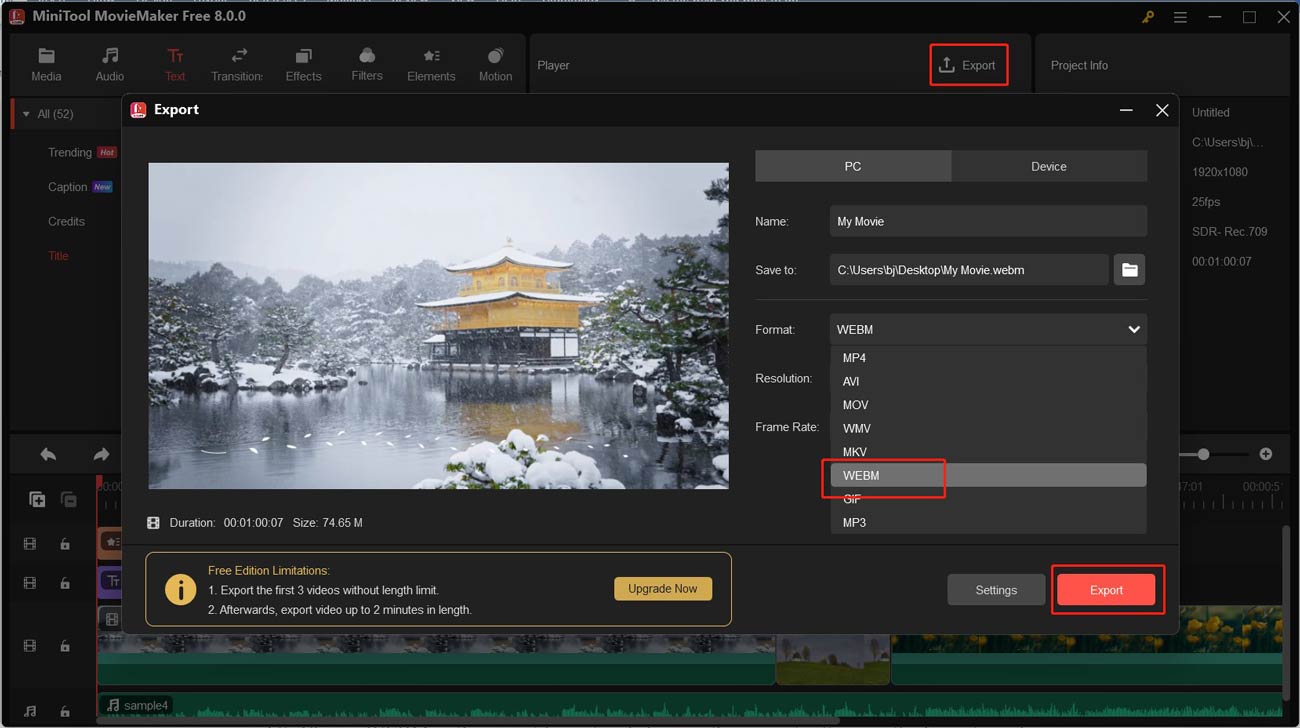
Teil 3. Weitere nützliche M4A-zu-WebM-Konverter
In diesem Abschnitt werden wir Ihnen 3 nützliche M4A-zu-WebM-Konverter ausführlich vorgestellt. Lesen Sie weiter, um den passenden Konverter auszuwählen.
Option 1. VLC media player
VLC media player ist ein plattformübergreifender Mediaplayer, der unter Windows, macOS, Linux, Android usw. verfügbar ist. Es ist als Multimediaplayer bekannt, der Dateien in Formaten wie MPEG, AVI, MKV und andere abspielen kann. Zusätzlich zum Mediaplayer kann VLC media player als Video- und Audio-Transcoder arbeiten, der M4A in WebM, MKV in MP4, MKV in WebM und mehr konvertiert. Wie bei MiniTool Video Converter ist die Änderung von Audio- und Videocodecs, Bitraten und anderen Parametern möglich.
Darüber hinaus bietet VLC media player einige Bearbeitungsfunktionen wie Trimmen, Zusammenführen und Drehen von Videos sowie das Hinzufügen von Text und Untertiteln. Sie können auch damit DVDs in digitale Formate rippen. Die Oberfläche ist jedoch veraltet und nicht benutzerfreundlich. Es kann für Anfänger eine Herausforderung sein, dieses Programm zum ersten Mal zu nutzen.
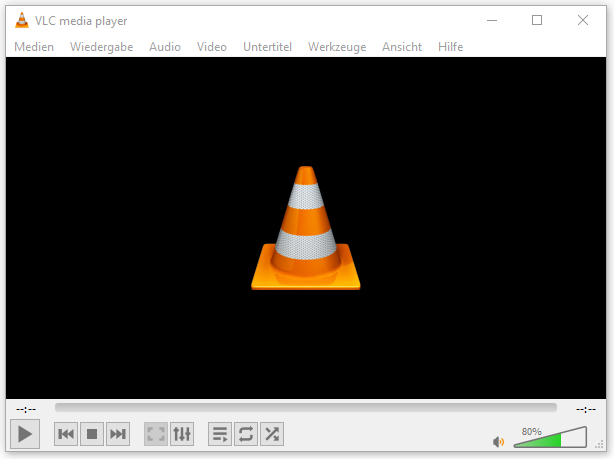
Option 2. FreeConvert
FreeConvert ist ein Online-Dateikonverter für Videos, Audio, Bilder, E-Books, Archive und andere Dateitypen und eignet sich für diejenigen, die keine Software oder Erweiterung herunterladen oder installieren möchten. FreeConverter kann auf Windows, Mac, Linux und auf jedem mobilen Gerät verwendet werden. Sie können in allen gängigen Browsern auf diesen Online-M4A-zu-WebM-Konverter zugreifen. Um Dateien in FreeConvert zu importieren, stehen Ihnen vier Optionen zur Verfügung: Von Ihrem Gerät, von Google Drive, von Dropbox, von OneDrive oder das Einfügen einer URL.
FreeConvert ermöglicht es Ihnen ebenfalls, den Codec zu ändern, Videos zu drehen oder zu spiegeln, das Seitenverhältnis von Videos zu ändern, Untertitel hinzuzufügen und weitere erweiterte Einstellungen vorzunehmen. Sie können damit M4A zu WebM mit Leichtigkeit umwandeln. Aber die Oberfläche der kostenlosen Version enthält viele Anzeigen.
Option 3. MConverter
Ein weiterer empfohlener Online-Dateikonverter ist MConverter, der Videos, Audio, Bilder, Untertitel, Dokumente und andere konvertieren kann. Er ermöglicht es Ihnen, M4A in WebM, WMV, OGG, MOV, MP4, MP3 und andere Formate zu konvertieren. Außerdem unterstützt er die Cloud-Integration, mit der Sie Dateien von Google Drive, OneDrive und Dropbox auswählen können. In der Zwischenzeit hilft Ihnen seine Stapelkonvertierungsfunktion bei der gleichzeitigen Konvertierung mehrerer Dateien.
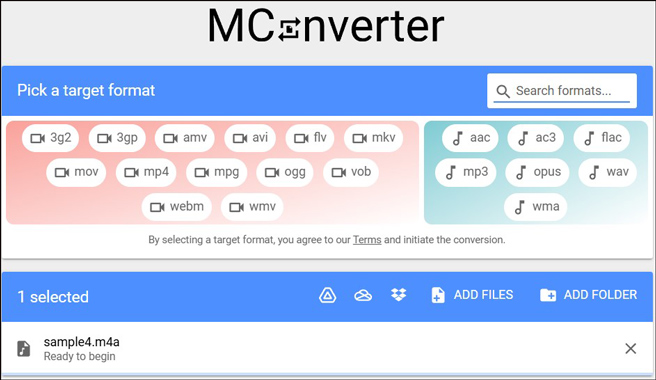
Teil 4. 2 einfache WebM-zu-M4A-Konverter
In diesem Teil finden Sie zwei weitere nützliche WebM-zu-M4A-Konverter.
Option 1. CloudConvert
CloudConvert ist ein leistungsstarker Online-Dateikonverter, der fast alle Formate für Videos, Audio, Dokumente, Archive, Tabellen und Präsentationen unterstützt. Zudem können Sie damit PDF, PNG und JPG komprimieren.
Als exzellenter Video-zu-Audio-Konverter unterstützt er die Konvertierung von WebM in M4A, VOB in WAV, AVI in WMA und vieles mehr. Außerdem können Sie den Audiocodec, die Bitrate, den Kanal, die Abtastrate und die Lautstärke anpassen. Die intuitive Oberfläche von CloudConvert hilft Ihnen dabei, die Konvertierung schnell und einfach durchzuführen.
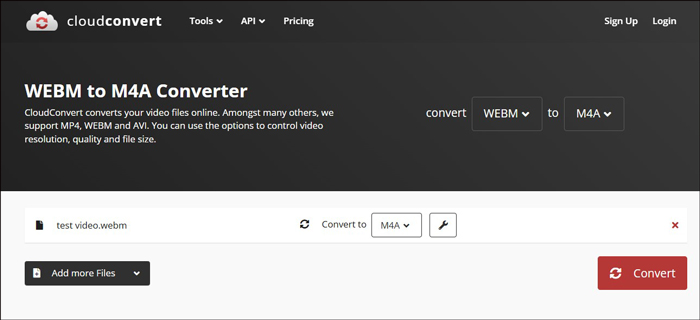
Option 2. Convertio
Bei Convertio handelt es sich ebenfalls um einen Online-WebM-zu-M4A-Konverter, der das Importieren von Dateien vom Gerät, Google Drive und Dropbox ermöglicht. Alle Konvertierungsaufgaben finden in der Cloud statt und belegen keinen Speicherplatz auf Ihrem Gerät. Darüber hinaus können Sie damit das Seitenverhältnis, den Codec, die Qualität und weitere Einstellungen personalisieren. Neben der Konvertierung von Audio- und Videodateien kann Convertio Bilder, Dokumente, Schriftarten, E-Books, Präsentationen und Archive konvertieren.
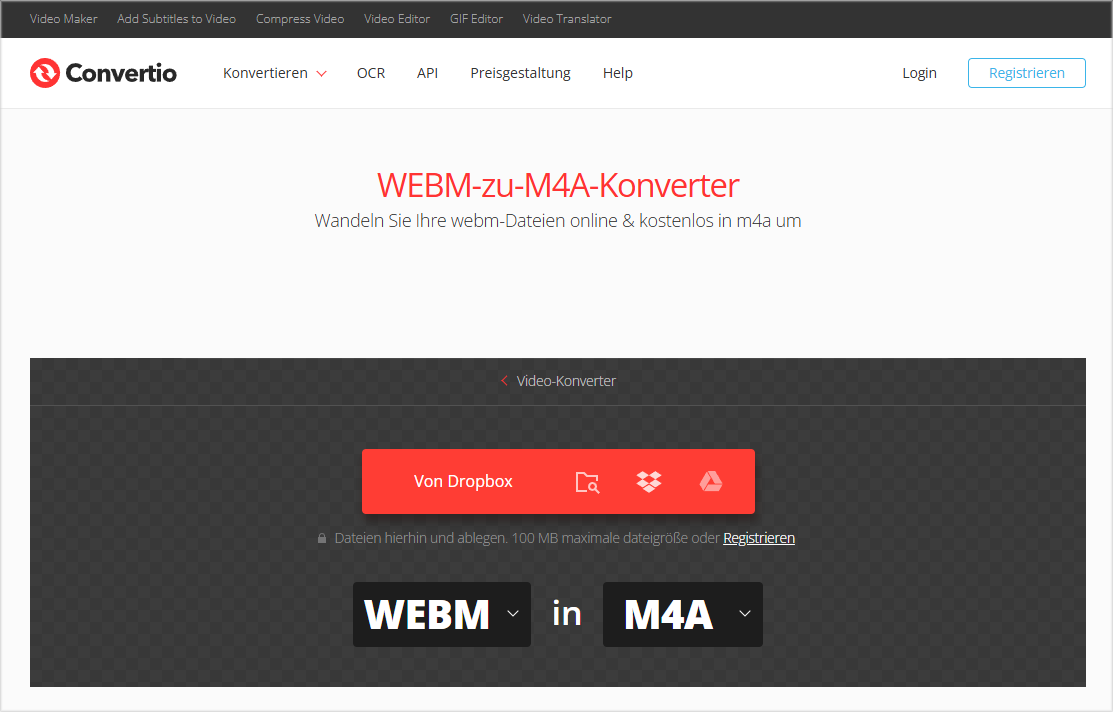
Zusammenfassung
Es ist eine gute Idee, WebM in M4A zu konvertieren, um nur Audio einer WebM-Datei anzuhören. Wenn Sie Ihre M4A-Datei auf Video-Sharing-Websites wie YouTube teilen, müssen Sie sie in ein Videoformat konvertieren, damit sie die Anforderungen von YouTube erfüllen. Sie können M4A in WebM mit oder ohne Bilder und Videos konvertieren. Wie kann man WebM in M4A oder M4A in WebM konvertieren? Dabei können die beiden nützlichen Tools – MiniTool Video Converter und MiniTool MovieMaker – Ihnen helfen.
Falls Sie bei der Verwendung von MiniTool Video Converter oder MiniTool MovieMaker Probleme haben, kontaktieren Sie uns bitte unter [email protected].


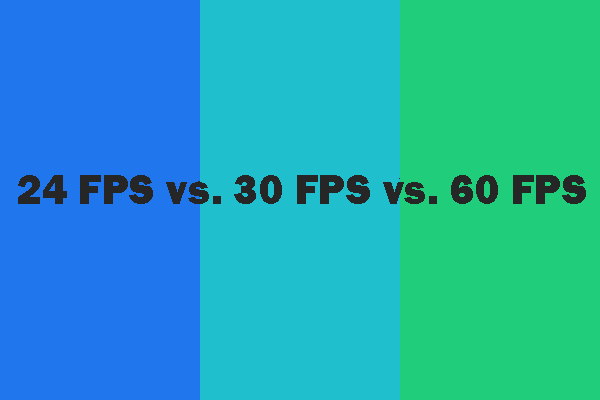

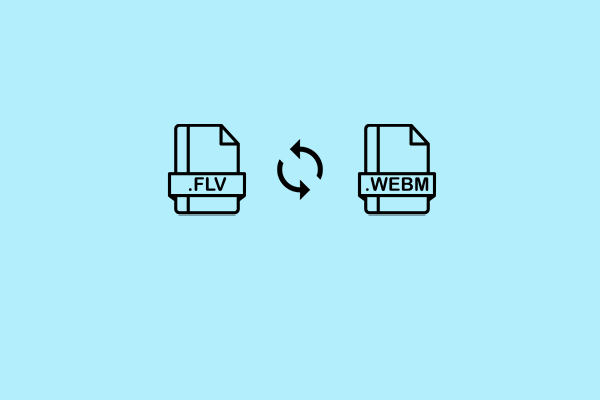

![Wie man AVI in AIFF und AIFF in AVI konvertiert [Desktop/Online]](https://images.minitool.com/videoconvert.minitool.com/images/uploads/2025/01/avi-zu-aiff-umwandeln-thumbnail.png)

Nutzerkommentare :