This article offered by a free MP3 converter – MiniTool Video Converter gives a comprehensive review on MP3 sample rate. It elaborates on its definition, values, together with conversion. Besides, this post teaches you how to change MP3 sample rate with one of the reliable MP3 sample rate converters.
MP3 audio files have revolutionized the way we listen to and share music. They offer a convenient way to compress audio data without significant loss in quality. However, one of the critical aspects affecting MP3 quality is the sample rate. Understanding the sample rate and knowing how to change it can significantly impact the audio quality and compatibility of your MP3 files.
What Is MP3 Sample Rate?
The sample rate in an MP3 file refers to the number of samples of audio carried per second. It’s measured in Hertz (Hz) or kilohertz (kHz). A higher sample rate generally results in better audio fidelity but also larger file sizes. The standard sample rates for MP3 files typically range from 32 kHz to 48 kHz.
Best Sample Rate for MP3
Determining the “best” sample rate depends on various factors, including your listening equipment, the original recording quality, and intended use. However, the standard sample rate of 44.1 kHz is widely accepted as the best MP3 sample rate for it ensures compatibility with most devices and maintains good audio quality without excessively large file sizes.
Why Change MP3 Sample Rate?
There are various reasons you might want to change sample rate of MP3 files:
- Compatibility: Some devices or applications may have specific sample rate requirements. Therefore, if you want to play your MP3 files there, you have to alter the MP3 sample rate to their compatible value.
- File Size: Lowering the sample rate can reduce file size, beneficial for limited storage spaces or faster streaming.
- Audio Quality: Increasing the sample rate might enhance audio quality, especially if the original rate was low.
MP3 Sample Rate Converter Tools
Several software tools and applications facilitate changing the sample rate for MP3 files:
- Audacity: This free and widely-used audio editing software allows you to modify sample rates easily.
- Adobe Audition: A professional-grade tool offering advanced sample rate conversion capabilities.
- MiniTool Video Converter: An easy-to-use and fast MP3 converter for changing audio sample rate, bitrate, channel, and encoder.
- Online Converters: Various websites offer online tools to change sample rates without requiring any software download including aconvert.com, onlineaudioconverter.com, konwerter.net, etc.
- Mobile Apps: There are many sample rate converter apps for mobile devices (Android or iPhone) like Audio Converter, VLC Media Player, Switch Audio Converter, and so on.
How to Change MP3 Sample Rate to 44.1 kHz?
Here’s a step-by-step guide on how to change the sample rate of an MP3 file using an MP3 converter free – MiniTool Video Converter.
MiniTool Video ConverterClick to Download100%Clean & Safe
Step 1. Download and install MiniTool Video Converter on your Windows computer.
Step 2. Launch the program and enter its main interface.
Step 3. In the default Converting subtab of the Video Convert main tab, click the Add or Drag files here to start conversion option to upload the target MP3 media file that you would like to change the sample rate for.
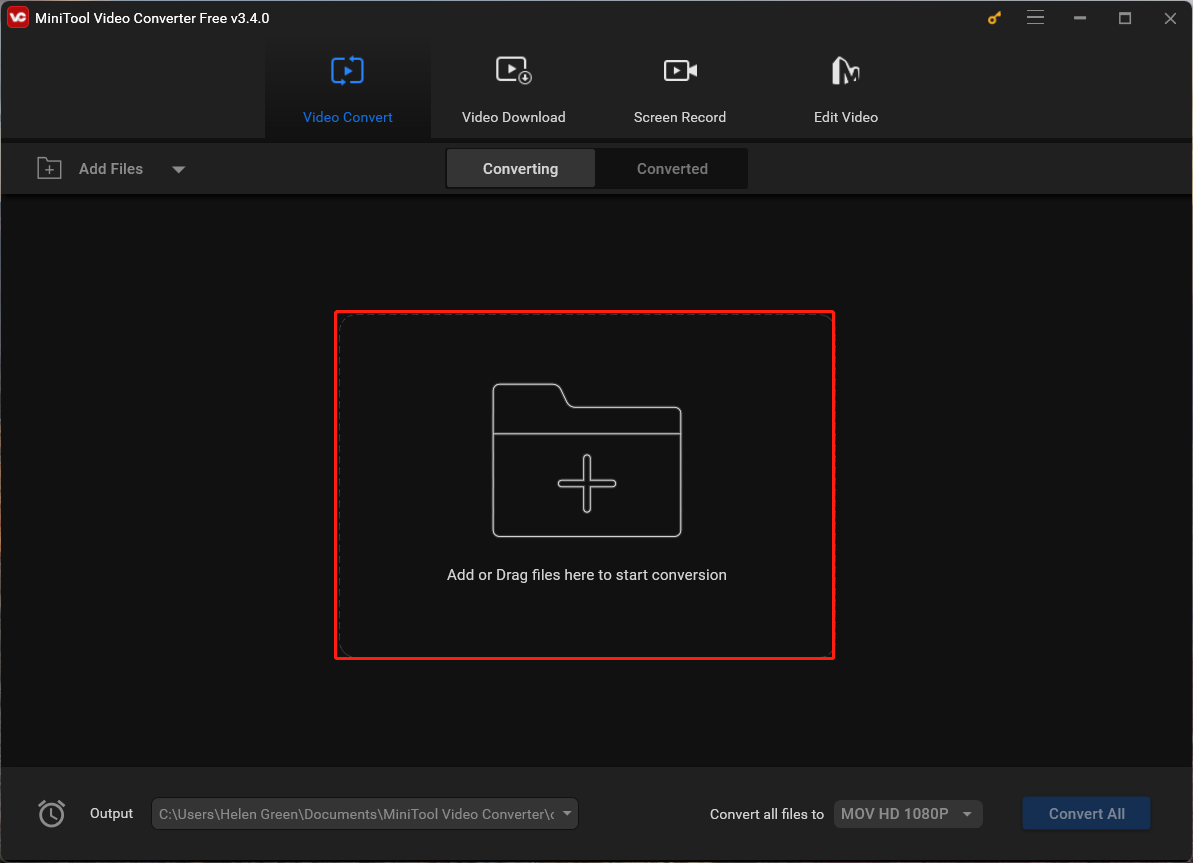
Step 4. Then, it will create a task for converting the sample rate of the MP3 file. You need to click the settings icon within the Target section.
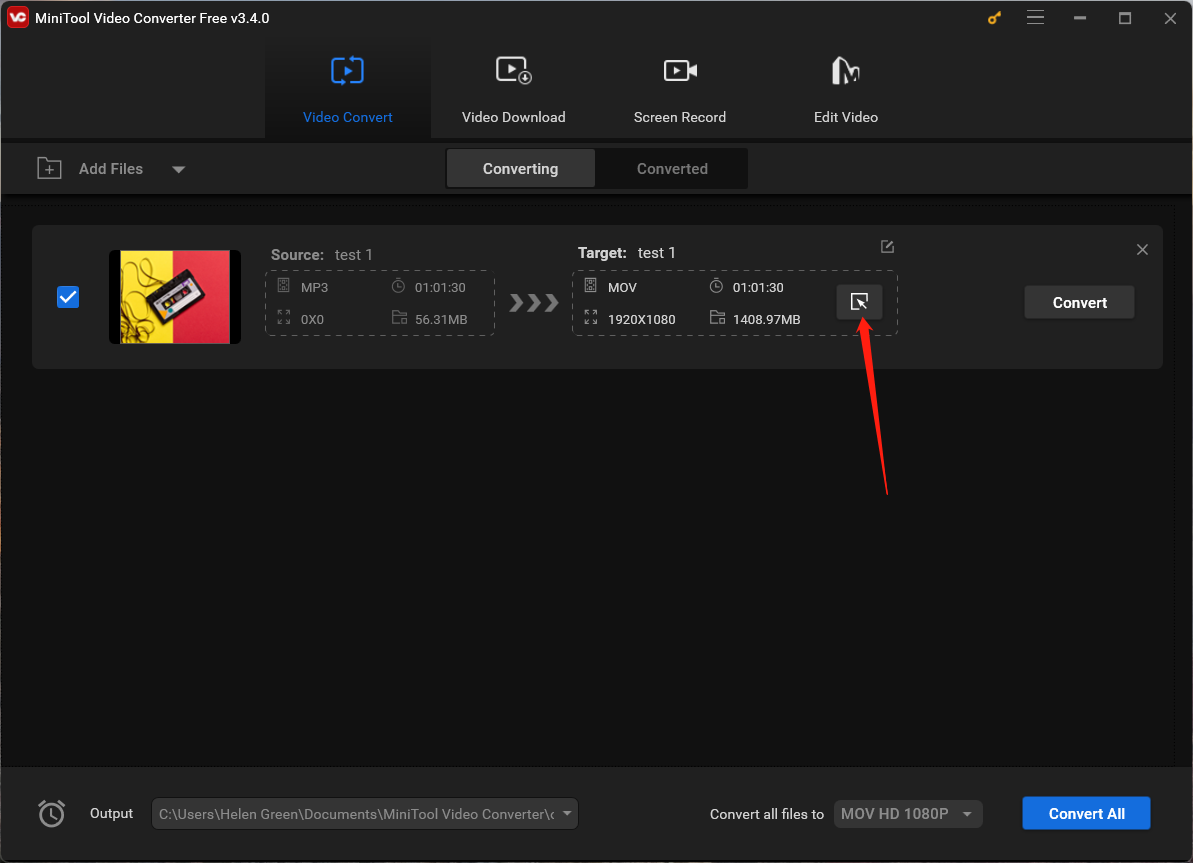
Step 5. In the new pop-up window, switch to the Audio tab from the top menu, keep the original MP3 format unchanged in the left panel, and select an audio quality option from the right area. To set up the sample rate of the target file, just click the settings icon behind the selected quality option. Or you can directly choose the Create Custom option in the bottom right corner.
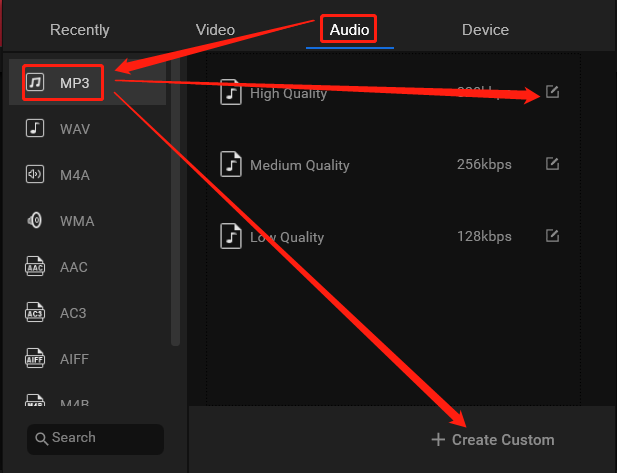
Step 6. In the next Settings popup, you are able to specify the sample rate (to 44,100 Hz), bitrate, encoder, and encoder of the target MP3. Don’t forget to click the Create button to save all the changes.
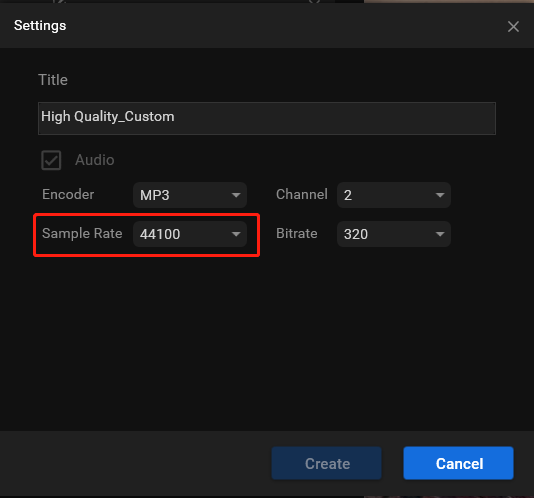
Step 7. It will redirect you back to the upper-level window. There, find and choose your customized MP3 quality option and click the Convert button in the main interface of the software.
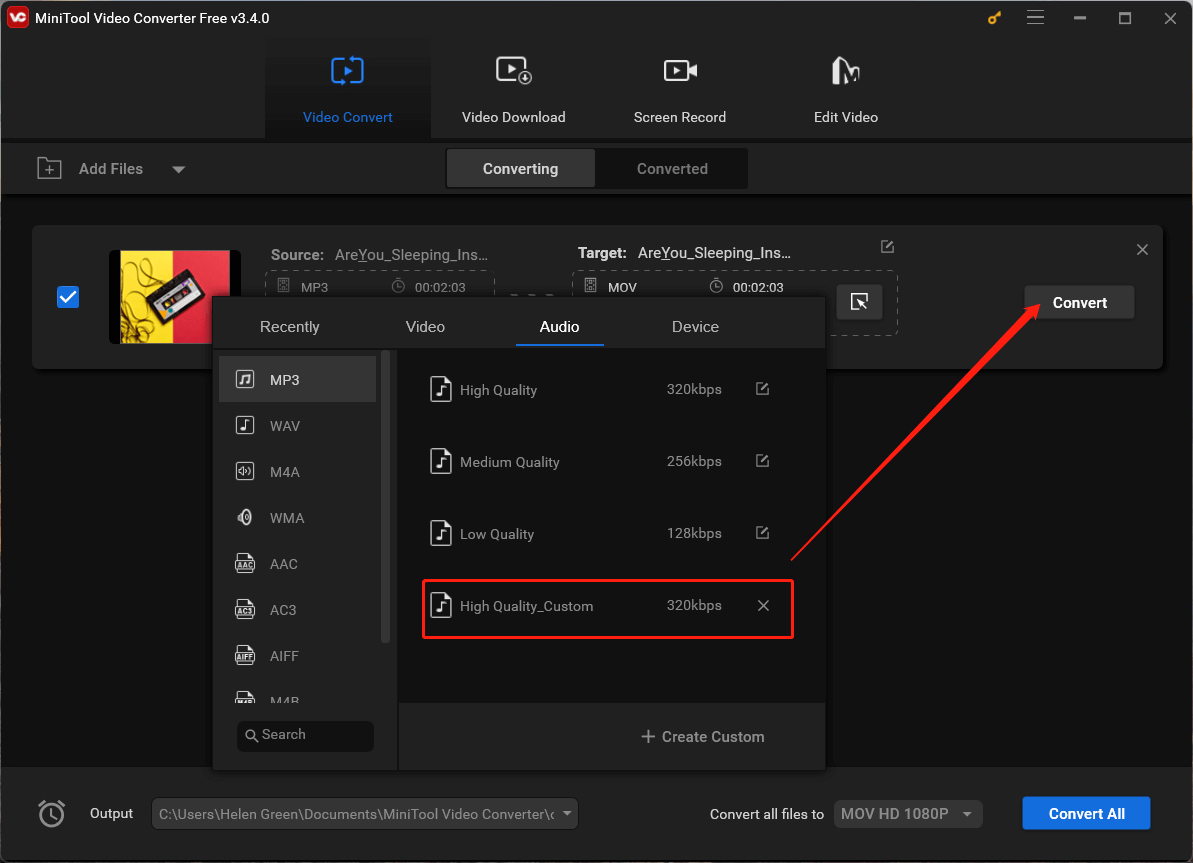
Wait until the process finishes. The time it will take depends on the file size of your MP3. In general, it will not take long since it is just a simple task.
In addition to audio conversion, MiniTool Video Converter also supports video conversion for bitrate, encoder, resolution, and frame rate. Besides, it allows you to directly download YouTube songs or videos in your favorite format as well as record videos in your personalized settings.
Conclusion
Understanding MP3 sample rates and knowing how to change them is crucial for optimizing audio quality, file size, and compatibility. Whether you’re an audiophile looking for the best quality or someone aiming for efficient storage, manipulating sample rates allows you to tailor MP3 files to your specific needs. With the right tools and understanding, modifying sample rates can significantly impact your listening experience and the versatility of your audio files.
You May Also Like


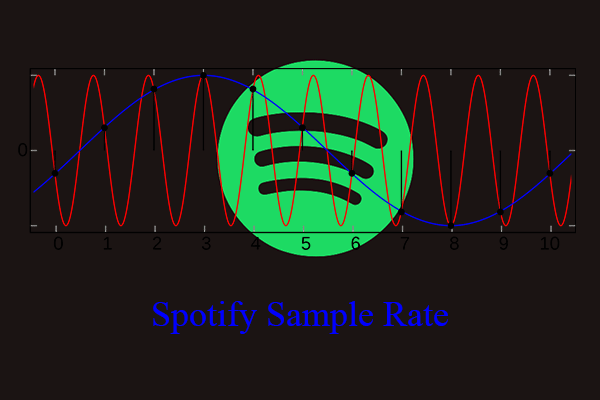
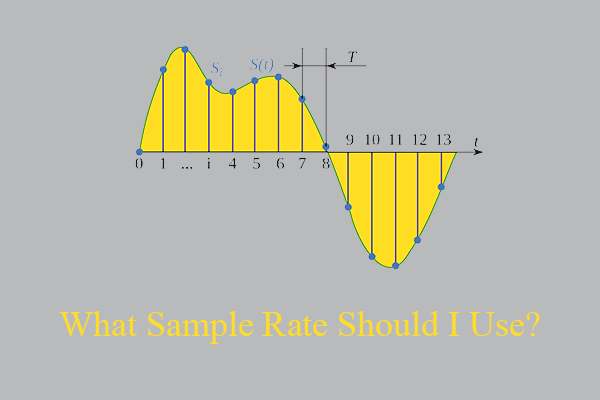
User Comments :