The error message "Could not complete your request because Pro Tools could not set the sample rate to the specified value.." or variations thereof, can halt production and leave users scratching their heads. Let's delve into what sample rate entails, why this issue arises, and how to resolve it in this post provided by free audio converter.
Pro Tools stands as one of the premier digital audio workstations (DAWs) in the music industry, known for its robust capabilities in recording, editing, and mixing audio. However, users occasionally encounter frustrating roadblocks, one of the most common being issues related to sample rate settings.
Understanding Sample Rate
Sample rate is the number of samples of audio carried per second, typically measured in kilohertz (kHz). It determines the quality and fidelity of audio recordings. The standard sample rate for audio CDs is 44.1 kHz, while higher-quality recordings might use rates like 48 kHz, 96 kHz, or even 192 kHz. Pro Tools requires a consistent and matching sample rate setting across all audio interfaces and sessions to function seamlessly.
Common Causes for Pro Tools Could Not Set Sample Rate
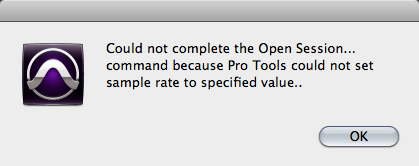
“Could not complete the Open Session… command because Pro Tools could not set sample rate to specified value..” Why?
- Mismatched Settings: Often, this error occurs when the sample rate settings in Pro Tools conflict with the settings of the audio interface or session.
- Unsupported Hardware: Outdated or incompatible audio interfaces or hardware might struggle to sync with Pro Tools’ sample rate requirements, leading to errors.
- Driver Issues: Corrupted or outdated audio drivers can disrupt communication between Pro Tools and the audio device, resulting in sample rate errors.
Solutions for “The Needed Sample Rate Could Not Be Set” Error
The following are some possible methods that can handle the “Pro Tools could not set your audio device to the correct sample rate” problem.
#1 Check Hardware Compatibility
Ensure that your audio interface or hardware supports the sample rate you’re attempting to set in Pro Tools. Refer to the manufacturer’s specifications and update drivers if necessary.
#2 Verify Pro Tools Settings
Access Pro Tools’ playback engine settings and confirm the sample rate matches the desired rate for your project. Navigate to Setup > Playback Engine and adjust the sample rate to match your project’s requirements.
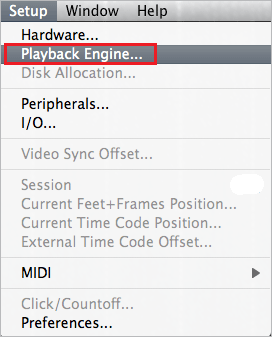
#3 Restart, Reset, or Reinstall
Sometimes, a simple restart of both Pro Tools and the audio interface can resolve sample rate conflicts. Additionally, resetting the hardware or changing USB/FireWire ports might help. Furthermore, reinstalling Pro Tools may also work.
#4 Update Software and Plugins
Ensure Pro Tools and all plugins are updated to their latest versions. Incompatibilities between outdated software components can trigger sample rate errors.
#5 Create a New Session
If the error persists, attempt to create a new Pro Tools session with the desired sample rate before importing or recording audio. Sometimes, creating a new session resolves underlying issues.
#6 Seek Professional Support
For persistent issues or those related to hardware compatibility, reaching out to Pro Tools support or the manufacturer of your audio interface might provide specialized assistance.
#7 Use Pro Tools’ Alternatives
The last resort you can try is to turn to one of the replacements of Pro Tools:
- Audacity
- Adobe Audition
- Logic Pro X
- Anchor by Spotify
- Ableton Live
- FL Studio
- Studio One
- Sound Forge
- Ardour
- GarageBand
- Reaper
Tip: If you want to change the sample rate of a piece of audio, you can make use of a professional sample rate converter such as MiniTool Video Converter, which can easily and quickly convert the sample of your audio from one value to another.
MiniTool Video ConverterClick to Download100%Clean & Safe
Conclusion
The “Could not create a new document because Pro Tools could not set sample rate to specified value..” sample rate errors can be frustrating, disrupting your creative flow and hindering productivity within Pro Tools. Understanding the importance of sample rate settings, diagnosing potential causes, and following systematic troubleshooting steps can often resolve those issues.
Remember, ensuring compatibility between Pro Tools, audio interfaces, and session settings is crucial for a seamless recording and mixing experience. By addressing sample rate issues systematically, you can return to crafting music and audio projects with the confidence that Pro Tools will perform reliably.
In the ever-evolving landscape of digital audio production, troubleshooting issues like sample rate errors is part of the journey. With patience and methodical steps, overcoming those hurdles will empower you to make the most of Pro Tools’ powerful capabilities.


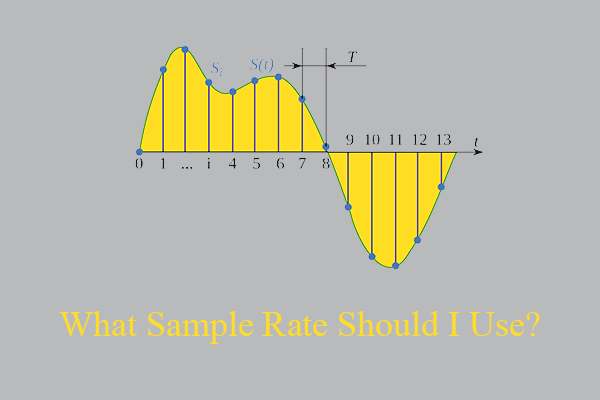
User Comments :