Released by the best free video converter, this post will walk you through the AVI format and explicate the question of whether Chromebook can play AVI files. Meanwhile, it will provide you with four workable ways to play AVI on Chromebook and teach you to play videos on any web browser.
Understanding AVI
Before learning how to play AVI files on Chromebook, it is necessary to learn this media format first. Microsoft introduced the AVI file format in 1992. Standing for Audio Video Interleave, AVI refers to a multimedia container format that is widely used. In its early years, due to its outstanding compatibility with a multitude of operating systems and video players, AVI won great success. Later, since MP4 comes into people’s view, it becomes less popular.
Many reasons lead to the regressing of AVI. Firstly, AVI compresses the audio and video data by using legacy codecs, such as Xvid and DivX, which denotes that an AVI file often brings a large file size and takes up more storage space compared with newer formats. In addition, with more advanced containers and codecs coming, AVI also becomes less competitive.
Can Chromebook Play AVI Files
Can Chromebook play AVI files? The answer to this question is no. As a popular laptop running Chrome OS, Chromebook brings more convenience in playing audio/video files. Specifically, it is compatible with a wide range of media formats, including MP3, WAV, MKV, MOV, M4V, M4A, 3GP, WEBM, OGM, OGA, and OGG.
However, sometimes, you will also be bothered by compatibility issues like Chromebook won’t play AVI. The reason for this problem is that Chromebook doesn’t give native support for AVI files. Hence, if you want to play your AVI files on Chromebook successfully, one of the most effective methods is to convert your AVI files to a Chromebook-supported format like MKV.
Fix 1: Convert Your AVI Files with MiniTool Video Converter
How to play AVI files on Chromebook? MiniTool Video Converter is a remarkable tool that can suit your needs. In the following content, you will see a specific introduction to this tool and a step-by-step tutorial on how to convert your AVI files to a Chromebook-supported format with MiniTool Video Converter.
Why Choose MiniTool Video Converter
MiniTool Video Converter is an astonishing file converter that can satisfy your needs for converting AVI to a Chromebook-supported format like MKV. Plus, it allows for batch conversion, enabling you to convert five AVI files at once. More importantly, MiniTool Video Converter empowers you to customize parameters like frame rate, bitrate, resolution, and more. In addition, it has an easy-to-use nature.
How to Convert AVI to a Chromebook-Compatible Format with MiniTool Video Converter
Below are the detailed steps to convert AVI to MKV with MiniTool Video Converter.
Step 1. Download, install, and launch MiniTool Video Converter on your Windows computer.
MiniTool Video ConverterClick to Download100%Clean & Safe
Click on the download button to download MiniTool Video Converter. Then, follow the on-screen instructions to install it on your PC. Next, launch MiniTool Video Converter.
Step 2. Upload your AVI Files to this conversion program.
Click on the Add Files button or the document icon to import your AVI files. Also, you can upload your AVI files by dragging them to the Add or Drag files here to start conversion area.
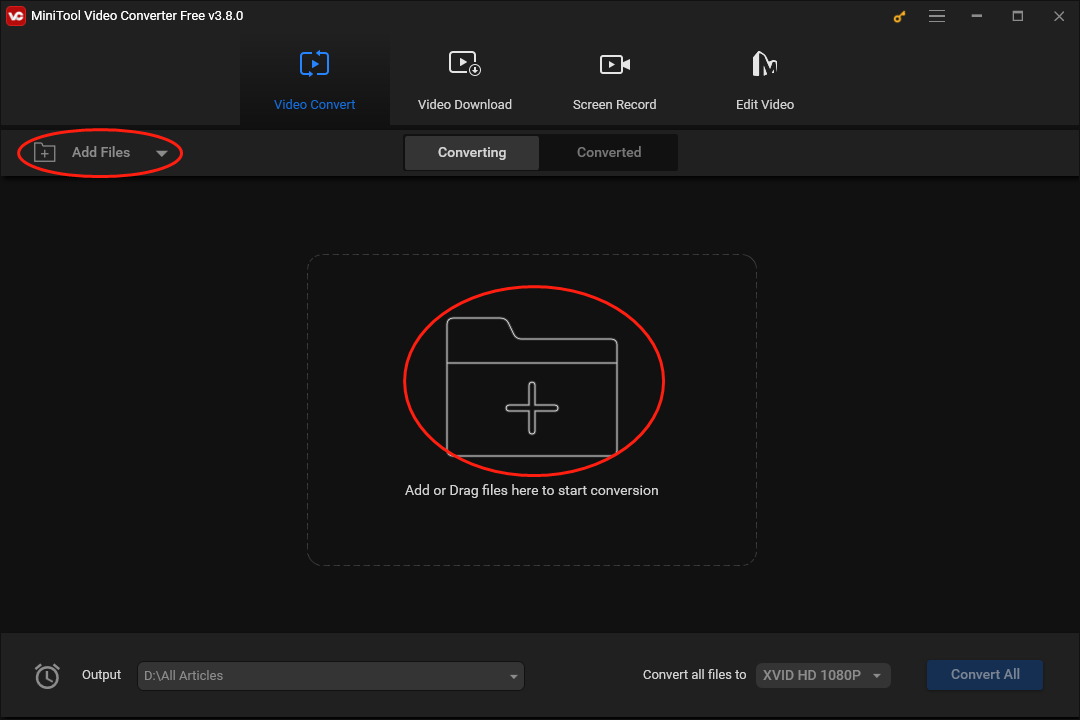
If you want to import multiple AVI files more efficiently, please put them into a single folder. Click on the inverted arrow next to Add Files to expand the option and click on Add Folder. Then, after a window pops up, select the folder that contains your AVI files. Next, click Select Folder. This way, all the AVI files can be uploaded at a time.
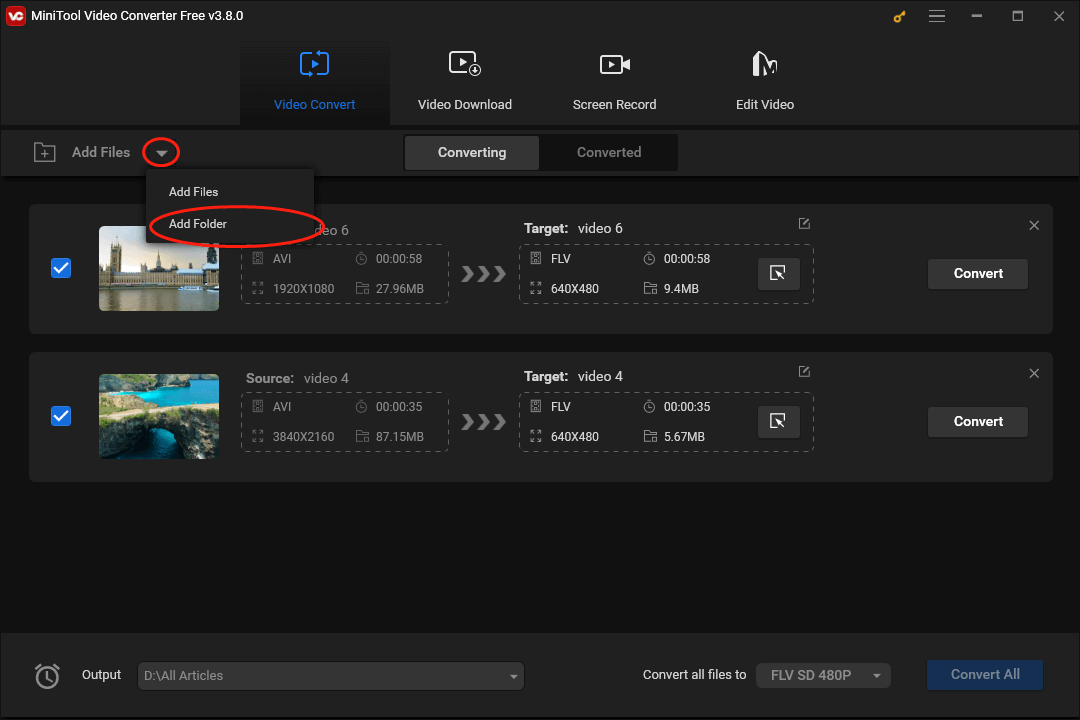
Step 3. Choose a destination to save your converted files.
Expand the Output option at the bottom left. Next, you can choose a saving path for your converted files. Specifically, clicking on Browse means that you can determine an output location based on your needs. If you click on Same as Source Folder, your converted files and your source files will be put into the same folder.
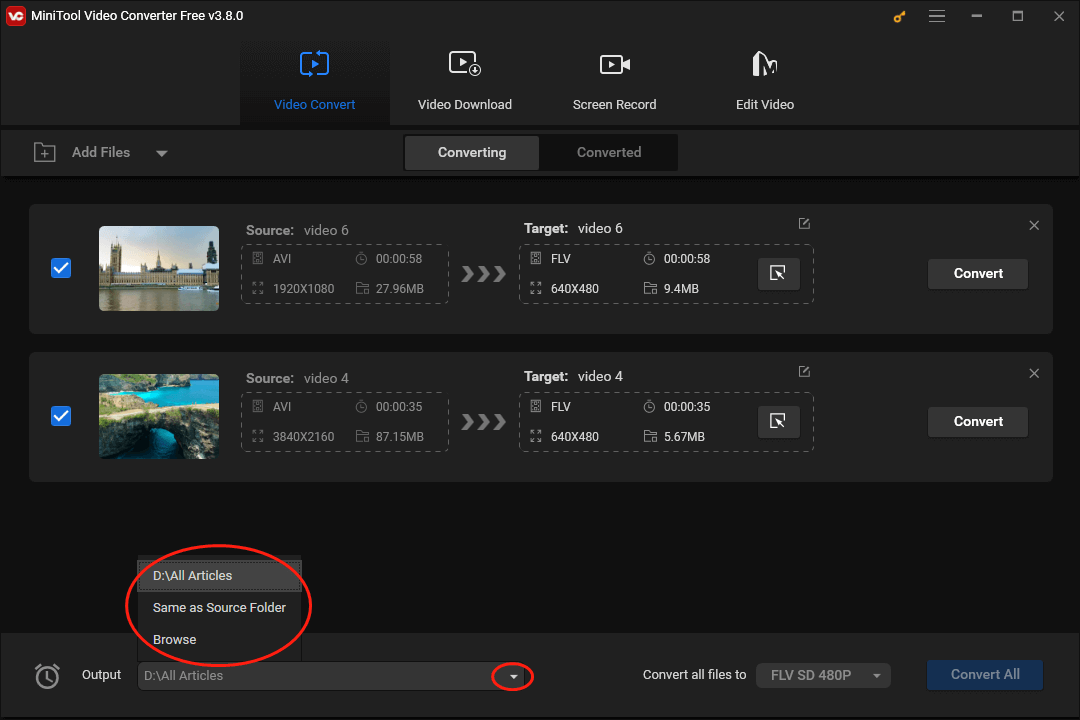
Step 4. Set an Output Format for Your AVI Files.
Click on the Edit icon under the Target section to expand the output format window. Then, navigate to the Video section and select MKV. Next, you will see six preset profiles in the right part of this window. Here, we take MKV 4K Video as an example. This way, you can set an output format for a single AVI file successfully.
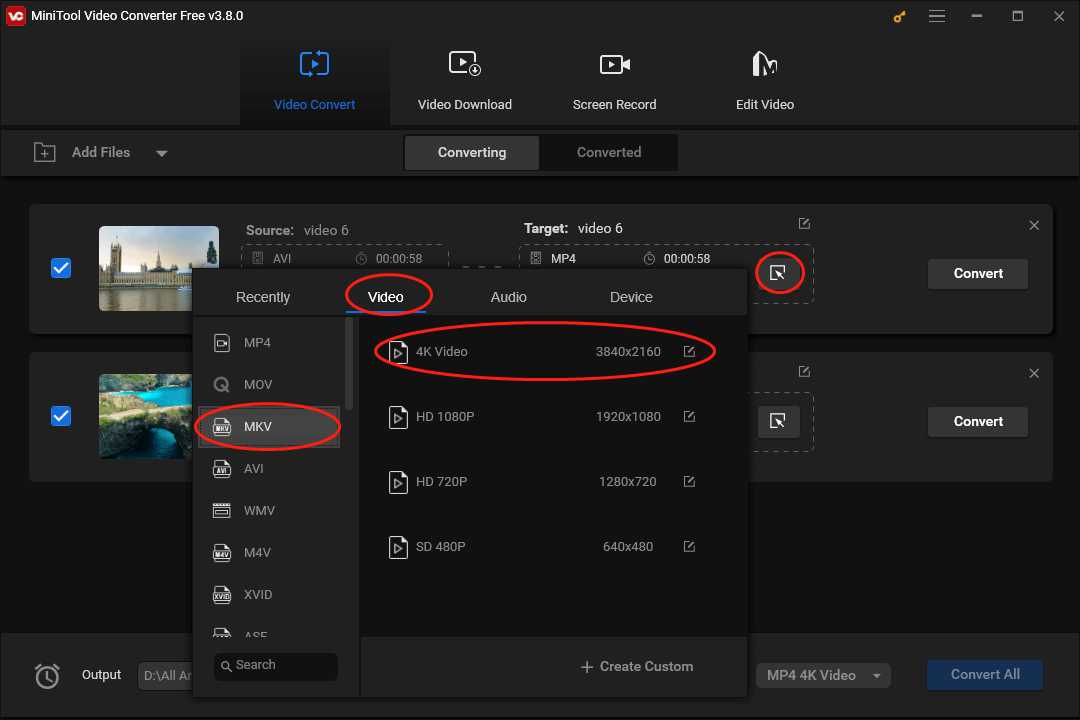
If you want to set an output format for multiple AVI files at once, expand the Convert all files to option at the bottom right. In the pop-up output format window, switch to the Video tab and select MKV. After clicking on 4K Video, the output format setting has been done.
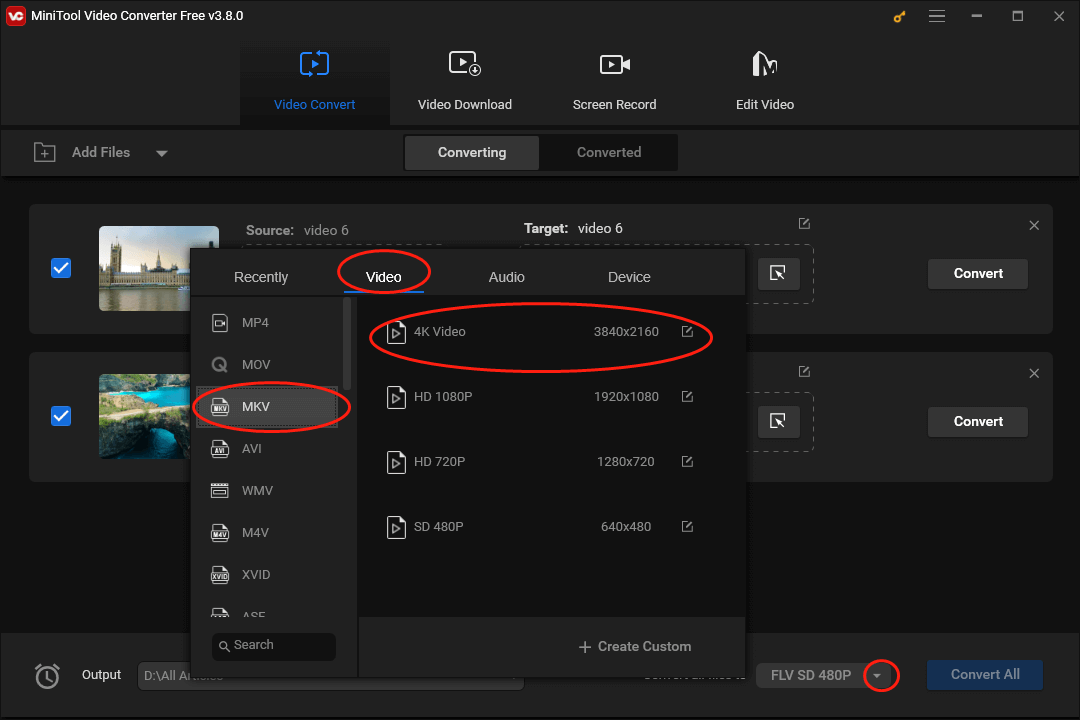
Step 5. Begin your conversion tasks.
Click on the Convert button to begin each conversion task from AVI to MKV. If you want to convert all AVI files at once, please click on the Convert All button.
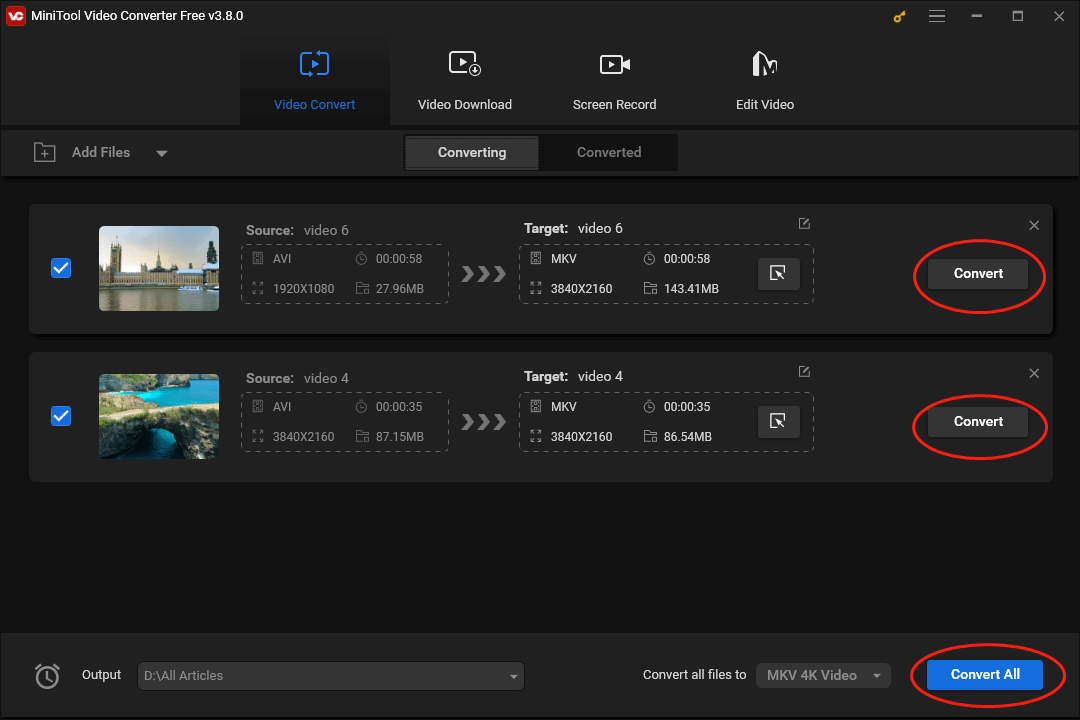
Step 6. Check your converted files.
Once the conversion is over, click on the Converted tab. Then, locate your converted files by clicking on the Show in folder button.
With the above-detailed tutorial, it can be effortless for you to play AVI on Chromebook.
Does MiniTool Video Converter Have Other Functions
Presently, you have a better understanding of how to play AVI files on Chromebook. In the following content, other features of MiniTool Video Converter will be listed below.
- It gives support for a wide range of output formats, including MP4, MKV, MOV, MP3, WAV, AIFF, AC3, XVID, MPG, and more.
- Its screen recording feature allows you to record your computer activities without watermarks or time limits.
- It empowers you to download Shorts, videos, music, playlists, and subtitles from YouTube.
MiniTool Video ConverterClick to Download100%Clean & Safe
Fix 2: Convert Your AVI Files with MiniTool MovieMaker
How to play AVI files on Chromebook without MiniTool Video Converter? Another tool that can give you a hand is MiniTool MovieMaker.
About MiniTool MovieMaker
MiniTool MovieMaker, which is the best video editor, allows for saving your AVI files in formats like MKV, WMV, and so on. More than that, it is a robust AVI player, which enables you to play AVI files on Windows without hassle. In addition, as a professional AVI editor, MiniTool MovieMaker allows you to edit your AVI files in many ways.
For instance, you can use MiniTool MovieMaker to flip or rotate your AVI videos. Meanwhile, MiniTool MovieMaker allows you to add music, motions, transitions, and other elements to an AVI video. Besides, with it, you are free to adjust the speed or volume of an AVI file. Even if you want to change the color, resolution, and frame rate of your AVI videos, MiniTool MovieMaker can meet your satisfaction.
MiniTool MovieMakerClick to Download100%Clean & Safe
How to Save AVI in the MP4 Format with MiniTool MovieMaker
Despite a general understanding of MiniTool MovieMaker, some of you may not know how to use it. Therefore, this section, which includes a step-by-step tutorial, is written here.
Step 1. Click on the download button below to download and install MiniTool MovieMaker on your computer.
MiniTool MovieMakerClick to Download100%Clean & Safe
Step 2. After running MiniTool MovieMaker, shut down the promotion window to enter its main interface.
Step 3. Under the Media tab, import your AVI file by clicking on the Import Media Files button.
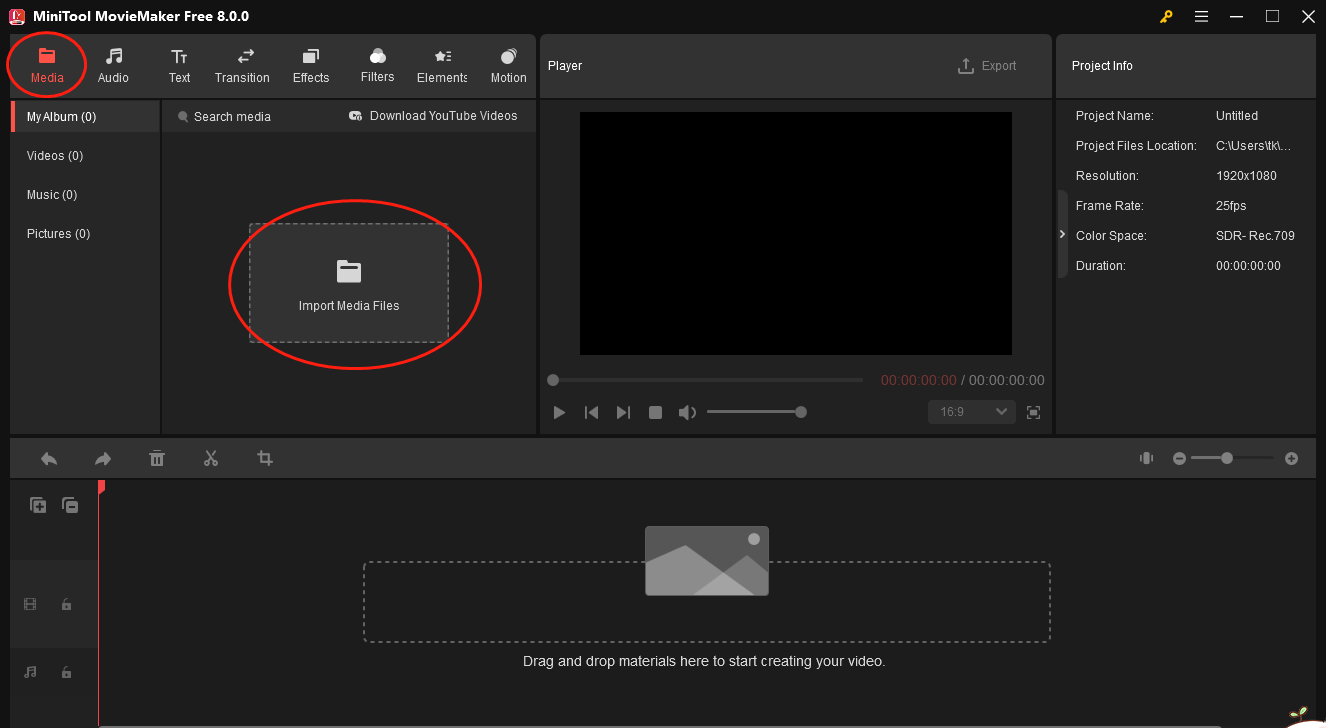
Step 4. Move your mouse to the area above your AVI file. Then, add your file to the timeline by clicking on the plus icon. You can take many actions, like trimming or cropping your AVI video.
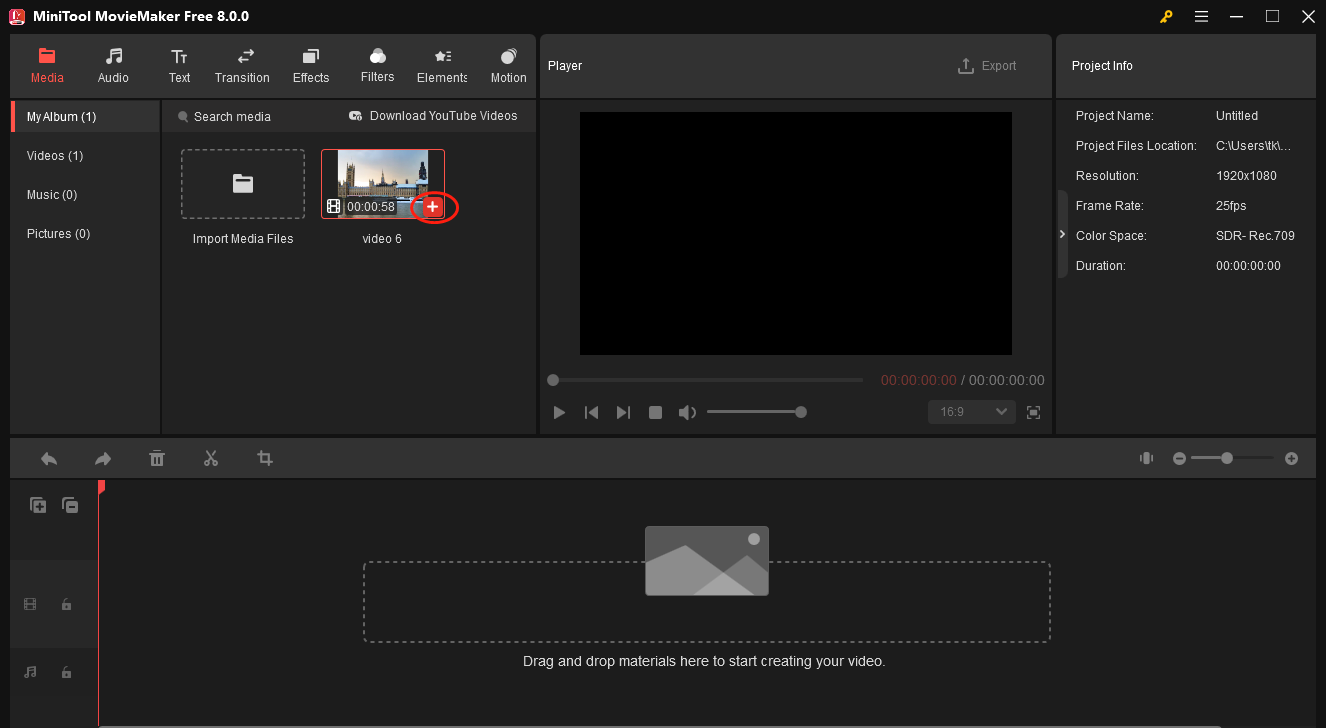
Step 5. Access the export settings window by clicking on the Export button in the Player section.
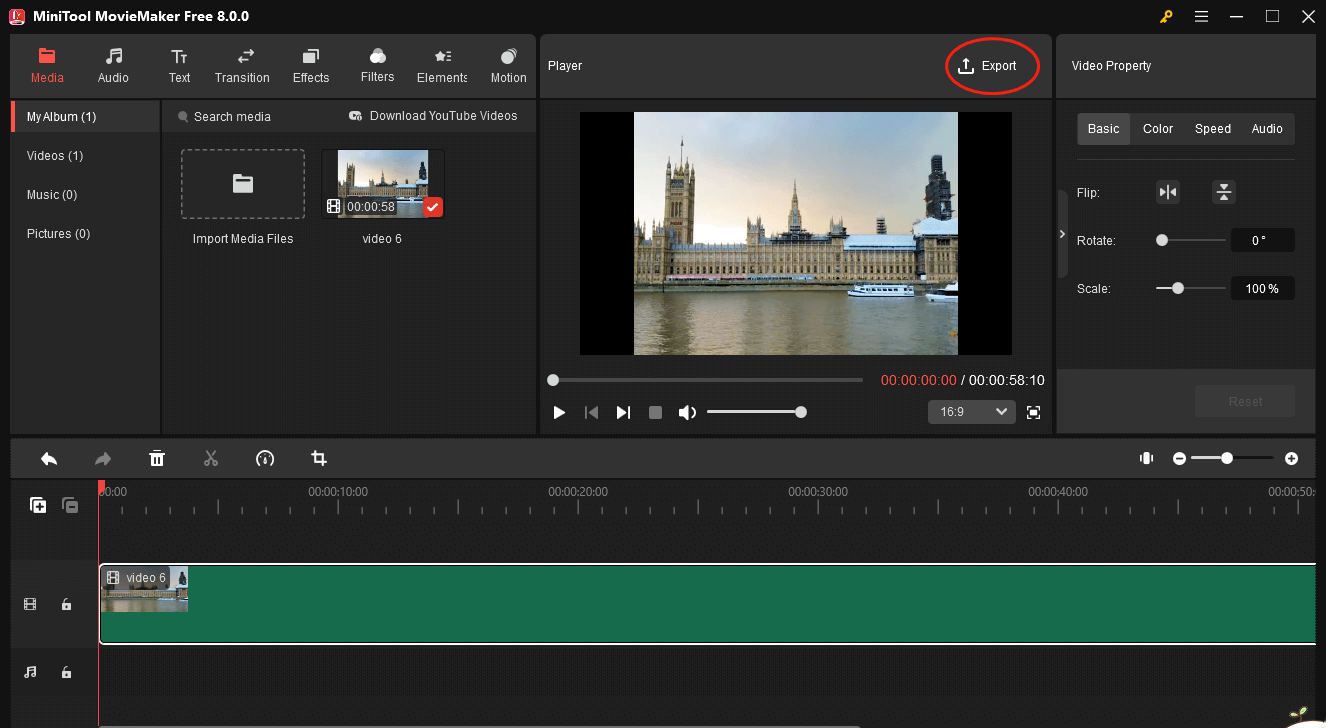
Step 6. In the pop-up window, ensure that the output format is MKV. Meanwhile, you can set the output folder, bitrate, quality, resolution, and frame rate according to your needs. Finally, click on Export to convert your AVI file to the MKV format.
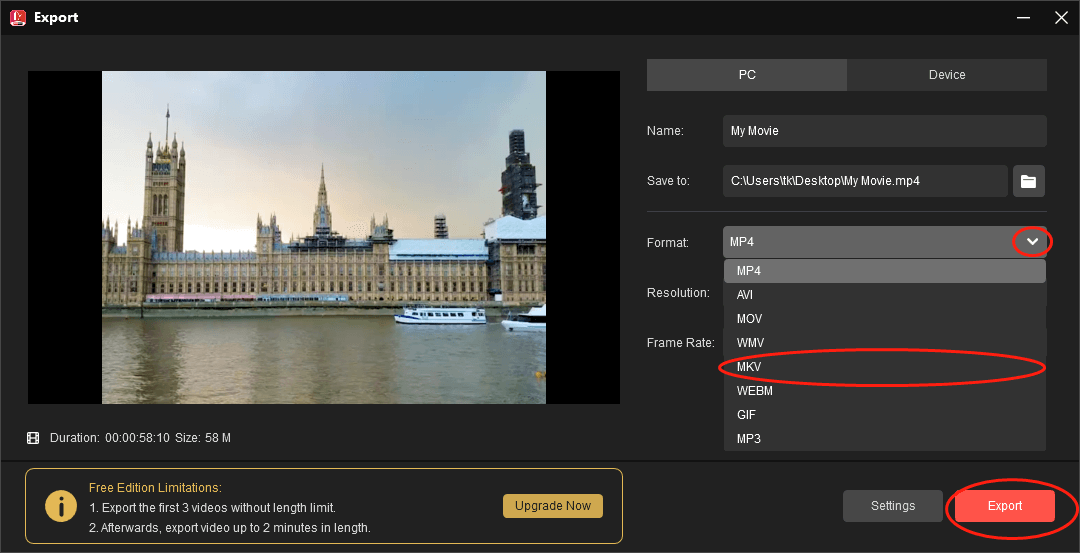
Step 7. After clicking on the Find Target button, check whether your MKV file can be played or not.
After converting your AVI videos to a Chromebook-supported format, you undoubtedly grasp how to play AVI files on Chromebook.
Fix 3: Use a Third-Party AVI Player
How to play AVI files without conversion? One of the best ways is to use an AVI player that is compatible with your Chromebook. If you know little about a preferable AVI player, don’t worry. The following content will list two reliable choices.
Choice 1. VLC Media Player
As a robust media player that has a long history, VLC media player is compatible with numerous platforms like Chrome OS, Mac OS, Windows, and so on. In addition, with it, you are capable of playing most audio/video files, DVD ISOs, and network streams. Meanwhile, VLC media player has an easy-to-use nature and enables tyros to play AVI files effortlessly. Below is a step-by-step guide to playing AVI on Chromebook using VLC media player.
Step 1. Download and install VLC media player on Chromebook. Then, run it to enter the main interface.
Step 2. In the pop-up Select a folder to open window, select the folder that contains your AVI files and you will see all AVI files in this folder.
Step 3. Play the AVI file that you want to watch by clicking on it.
As you can see, VLC media player is a great tool that enables you to play AVI on Chromebook.
Choice 2. H.265/HEVC Player
H.265/HEVC player is another choice for you to play AVI on Chromebook. Below are the detailed instructions on how to play AVI files on Chromebook with H.265/HEVC Player.
Step 1. Download and install H.265/HEVC Player on your Chromebook. Then, launch it.
Step 2. Find the Open button at the bottom left corner of the main interface and click on it.
Step 3. In the pop-up files window, navigate to All Files from Movie Files.
Step 4. Select the AVI file that you want to play.
With the above-detailed steps, you can play AVI on Chromebook easily and quickly.
Fix 4: Stream Your AVI Files from Plex
How to play AVI files on Chromebook with another method? As a can’t-miss media server, Plex is capable of cataloging your video files. Then, you are able to stream them to as many devices as you want. Specifically, you can create a centralized home media library by installing the Plex server on your Chromebook. What you need to do is to add your AVI file folder to the Plex library.
Other Converters That Help Play AVI on Chromebook
This section will recommend two other video converters to help you know better how to play AVI files on Chromebook.
Option 1. HitPaw Video Converter
As a user-friendly conversion tool, HitPaw Video Converter enables you to convert your AVI files to a wide range of media formats. Meanwhile, it also empowers you to customize some parameters like frame rate, resolution, bit rate, video codec, and more. Plus, HitPaw Video Converter allows you to enjoy a high-speed conversion experience.
Option 2. WonderFox HD Video Converter Factory Pro
WonderFox HD Video Converter Factory Pro is an offline file converter that gives support for converting AVI to a Chromebook-compatible format. At the same time, it has an intuitive interface, which brings more convenience to neophytes.
Extended: How Can You Play Videos in Any Web Browser Without Hassle
If you want to play videos in any web browser smoothly, the following section will give you a hand. One of the ways is to convert your incompatible files to formats like WEBM or MP4. In addition, some plugins and browser extensions can strengthen the playback abilities of your video files. Last but not least, please ensure that your video files follow each browser’s requirement for codec support.
To Wrap Things Up
How to play AVI files on Chromebook? Firstly, you can utilize MiniTool Video Converter or MiniTool MovieMaker to convert your AVI videos to a Chromebook-supported format. Simultaneously, you can download and install an AVI player on your Chromebook. If you want to play AVI on Chromebook without conversion or AVI players, just stream your AVI files from Plex.
By the way, if you have encountered any problems in the process of using MiniTool Video Converter or MiniTool MovieMaker, you can ask for help on my Twitter. At the same time, you can contact MiniTool Team via [email protected]. We will give you a hand as quickly as possible.


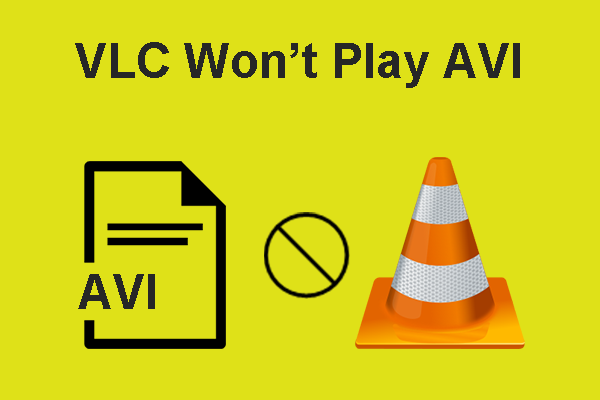

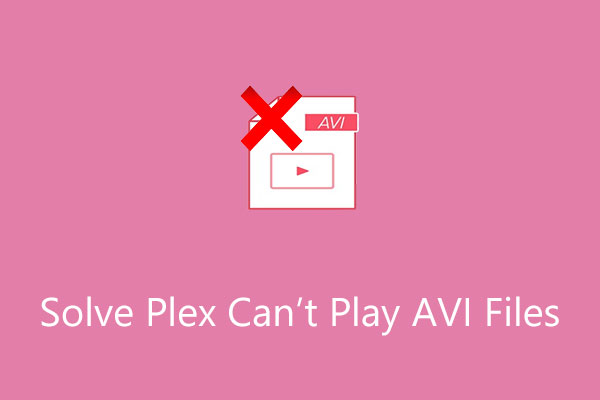
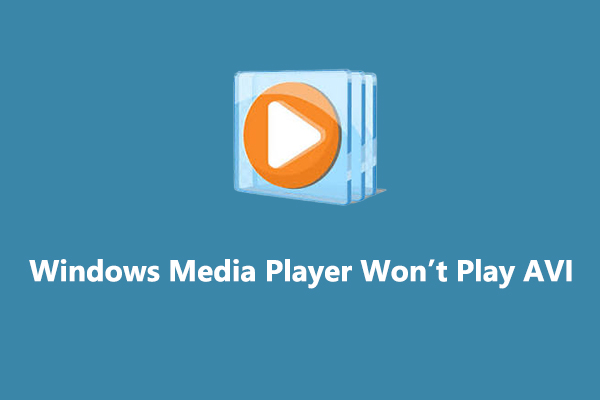
User Comments :