Medal, standing for Medal Game Recorder, is a powerful tool that allows you to clip and share your important game moments. With it, you can enjoy more amusement from your game journey. However, recently, some of you have been beleaguered by the problem of Medal not working. To solve that problem, this post is written here.
The Reasons for Medal Not Working
Before learning how to tackle the problem of Medal not working, I will clarify why there is something wrong with the Medal app.
Reason 1. A Problematic Internet Service Provider
A reliable Internet service provider has much to offer in sustaining the normal operation of Medal. However, some users have reported that the provider called Three Home Broadband has brought an obstacle to installing and updating the Medal Game Recorder, which finally leads to the problem of Medal not working.
Reason 2. Cloudflare’s Warp
Cloudflare’s Warp is another possible contributor to Medal not working. Some users said that Cloudflare’s Warp may also make it difficult for Medal to connect with internal and external servers. In this background, it is common to see Medal not starting the recording task.
Reason 3. An Inappropriate Account Status
The account status is also an influential factor that may lead to Medal not working. Specifically, when you are clipping some games with Medal, it is required to run Medal with administrator privileges. If not, you may encounter the error that Medal is not recording.
Reason 4. Dispensable Anti-Virus Software
Some anti-virus software will also cause the problem of Medal not working. According to some users, anti-virus software may also block Medal. In this context, you are unable to use Medal to capture the gameplay videos.
Reason 5. Limited Disk Space
Enough disk space means a lot for software updating and clip storage. In other words, if the disk space is too limited to sustain the game recording, you will undoubtedly face the problem of Medal not working.
Reason 6. Unsupported Games
It should be noted that you can only use Medal to record the games that are supported by this application. That is to say, if Medal doesn’t give support for a game, you can’t directly capture it using the Medal Game Recorder.
Method 1. Try a VPN
In the following paragraphs, I will show you how to solve the problem of Medal not working by trying a VPN. With a VPN, you can avoid the restrictions brought by Three Home Broadband. Therefore, you can update Medal easily and quickly. Considering that some of you may know little about VPNs. In the following content, I will recommend a fabulous VPN called MiniTool VPN.
MiniTool VPN is a fantastic VPN for Windows users. With it, you can enjoy a high internet speed while surfing websites anonymously. In addition, MiniTool VPN is capable of protecting the privacy of your data. At the same time, it empowers your computers to avoid viruses and malware attacks.
Method 2. Configure the Warp Settings
If the problem of Medal not working is caused by Cloudflare’s Warp, you can fix this issue by configuring the Warp settings. Below is a specific guide.
Step 1. Launch Cloudflare Warp. Then, click on the Settings option.
Step 2. Choose Advanced to enter the next interface.
Step 3. Enable the Exclude Split Tunnels option.
This way, you can fix the Medal not working issue easily. By the way, you can also directly turn off Warp.
Method 3. Run Medal as an Administrator
If the account status makes you unable to launch Medal successfully. What you need to do is to run Medal as an administrator. Then, just follow the detailed steps to do that.
Step 1. Go to the desktop of your PC and find the Medal program. Then, right-click on Medal and choose Properties.
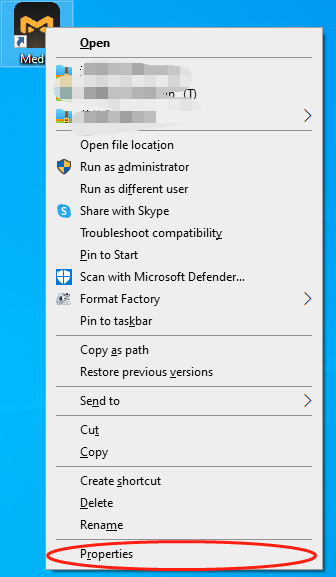
Step 2. Switch to the Compatibility tab. Then, check the box next to Run this program as an administrator.
Step 3. Click on the bottom-right Apply button to confirm the changes that you have made.
With the above-detailed steps, you can always run Medal as an administrator. In addition, if you want a faster tutorial, you can right-click on Medal and choose Run as administrator directly every time.
Method 4. Whitelist Medal in Anti-Virus Software
If the Medal is blocked by the anti-virus software on your PC, you can follow the detailed guidance below.
Step 1. Go to https://support.medal.tv/support/solutions/articles/48001166446.
Step 2. This website includes software such as Windows Defender, Avast!, AVG, BitDefender, Malwarebytes, TotalAV, Kaspersky, and Norton. Find the anti-virus application you are using. Then, click on it.
Step 3. Follow the on-screen instructions to whitelist the Medal app.
With this method, it is more likely for you to tackle the problem of Medal not working.
Method 5. Free Up Disk Space
How to avoid limited disk space? Please follow the steps below to have a try.
Step 1. Press the Windows + R keys to access the Run window.
Step 2. Type cleanmgr into the text box and press the Enter key.
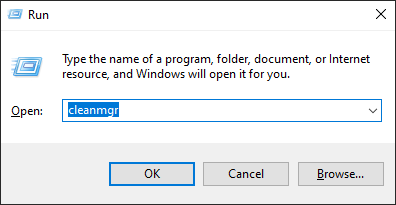
Step 3. After choosing the drive to clean, click on the OK button.
Step 4. In the pop-up window, click on the Clean up system files button.
Step 5. Choose which drive to clean and click on OK.
Step 6. Under the Disk Cleanup section, check what you want to delete. Then, click on the OK button.
Step 7. Click on the Delete files button to begin freeing up the disk space.
Currently, you have grasped a new method to fix the Medal not working error. Congratulations!
Method 6. Manually Add Games to the Medal
If Medal doesn’t support the game that you want to record, you can follow the tutorial below to add that game to Medal.
Step 1. After running Medal, begin your game and press the F8 key to begin the recording.
Step 2. If you find that your game isn’t detected, go to the interface of Medal and add this game by expanding the upper-left Record option and clicking on the Start your game! area.
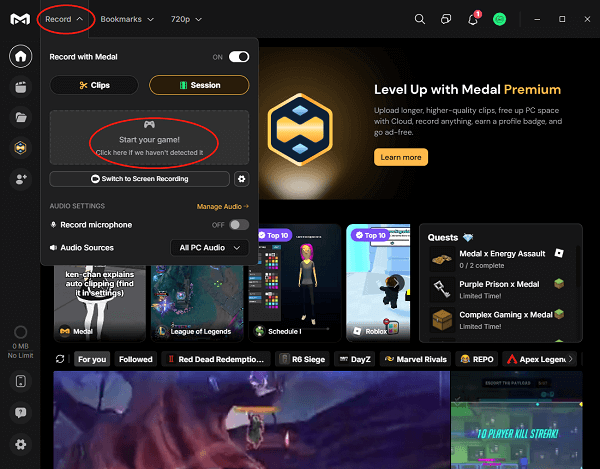
Step 3. Click on the Continue button to commence detecting this game.
Step 4. Expand the drop-down menu and choose the game that you want to add. Then, focus on your game.
Step 5. After hooking into the game, Medal will enable you to record gameplay easily.
If this method isn’t effective, just try the other approaches below.
Method 7. Try Medal Alternatives
If the methods mentioned above don’t work, you can also try some Medal alternatives to record your gameplay videos. To facilitate your recording task, in this section, I will recommend two Medal alternatives to help you fix the Medal not working issue.
Option 1. MiniTool Video Converter
In this section, I will recommend one of the best Medal alternatives called MiniTool Video Converter. Simultaneously, I will show you how to use this screen recorder to record your gameplay videos.
About MiniTool Video Converter
MiniTool Video Converter is a robust screen recorder that is available on Windows. With it, you can record a wide range of computer activities, including online meetings, online courses, video calls, and more, without time limits. Meanwhile, MiniTool Video Converter, which never costs a dime, enables you to enjoy a watermark-free recording experience.
More than that, by default, MiniTool Video Converter will save all your recording files in MP4. In other words, you can view and share your recording files without hassle. Plus, since this screen recording tool has an intuitive interface, newbies can use MiniTool Video Converter to accomplish their recording tasks with simple clicks.
How to Record the Screen with MiniTool Video Converter
How to use MiniTool Video Converter to record what you want? The following tutorial can do you a big favor.
Step 1. Download and Install MiniTool Video Converter on Your Computer.
MiniTool Video ConverterClick to Download100%Clean & Safe
Download MiniTool Video Converter by clicking on the download button above. Then, follow the on-screen instructions to install this screen recorder on your Windows PC.
Step 2. Access the MiniTool Screen Recorder Window.
After running MiniTool Video Converter, navigate to the Screen Record module and click on the Capture everything you want on your PC screen area. Then, you will enter the MiniTool Screen Recorder panel.
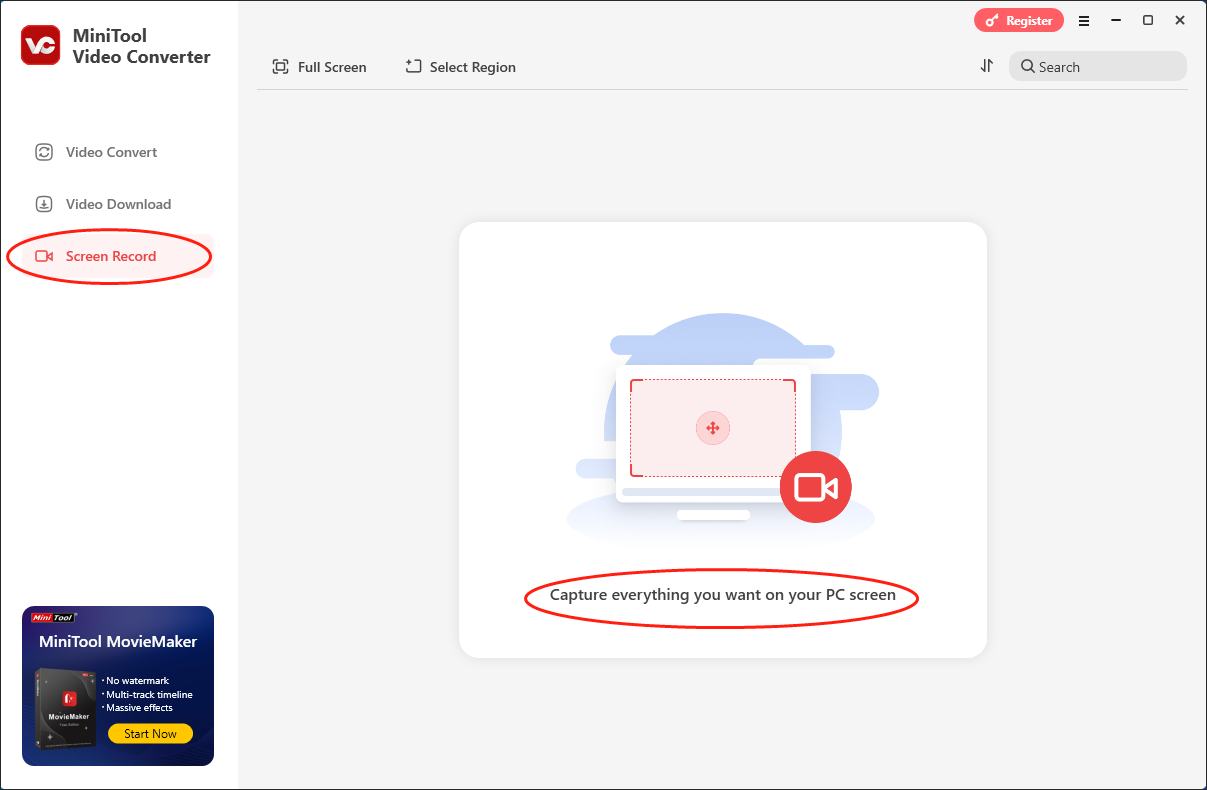
Step 3. Select the Recording Region That You Want.
By default, MiniTool Video Converter will adopt a full-screen recording mode. If you want to customize the recording area, please press the Alt + R key and make a choice. Also, you can expand the bottom-left drop-down menu and click on Select Region to choose the recording region.
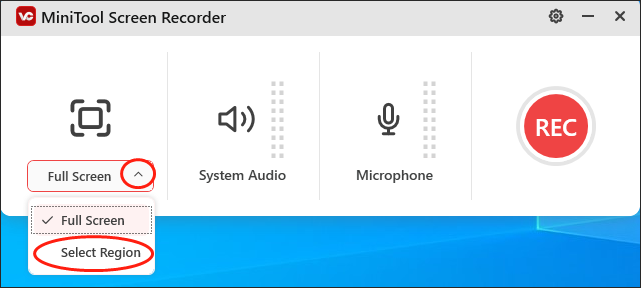
Step 4. Manage the Audio Recording.
Click on the System Audio icon to turn on/off the system sounds. Then, if you want to turn on/off the microphone sounds, click on the Microphone icon.
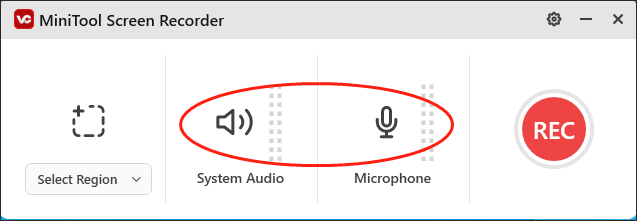
Step 5. Configure the Saving Path, Recording Quality, and Frame Rate.
Click on the upper-right gear icon to access the Settings interface of MiniTool Screen Recorder.
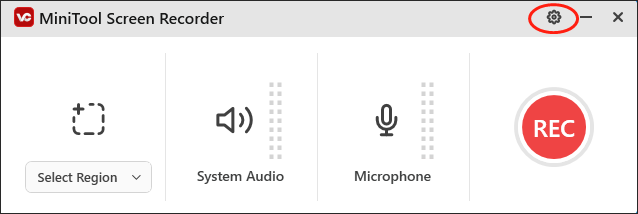
In the Settings interface, click on the Change button to choose a destination folder for your recording file. Meanwhile, you can set the frame rate as 15fps, 20fps, 25fps, 30fps, and 50fps. In addition, you are free to customize the recording quality to standard quality, high quality, and original quality. You can even preset the recording duration. Finally, click on the OK button to confirm the changes that you have made.
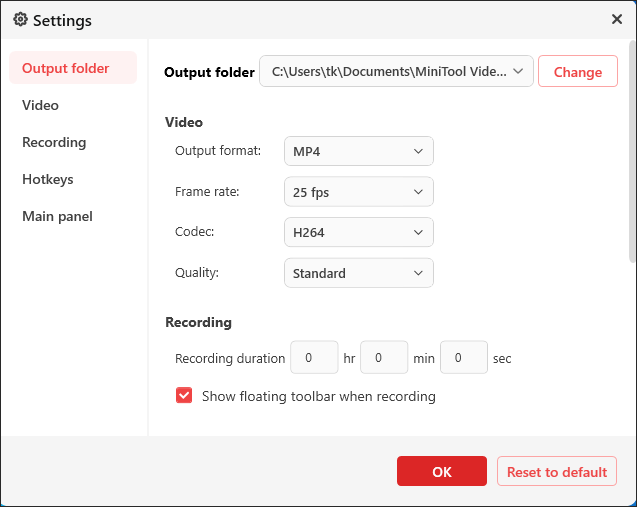
Step 6. Commence and End Your Recording Task.
Begin your recording task by pressing the F6 key or clicking on the REC button. After a 3-second countdown, play the computer activities that you want to record. Then, if there is an unwanted clip, press the F9 key to pause/resume your recording. Once the screen recording is done, terminate the recording by pressing the F6 key again.
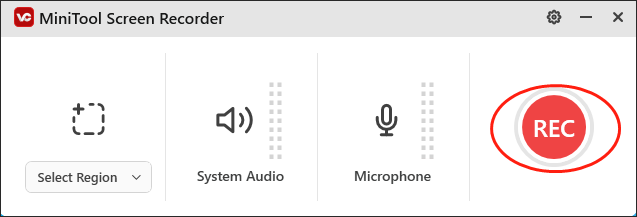
Step 7. Locate and Check Your Recording File.
Click on the folder icon in the file list to locate and check your recording file. In addition, if you want to view the recording file directly, just click on the triangle icon.
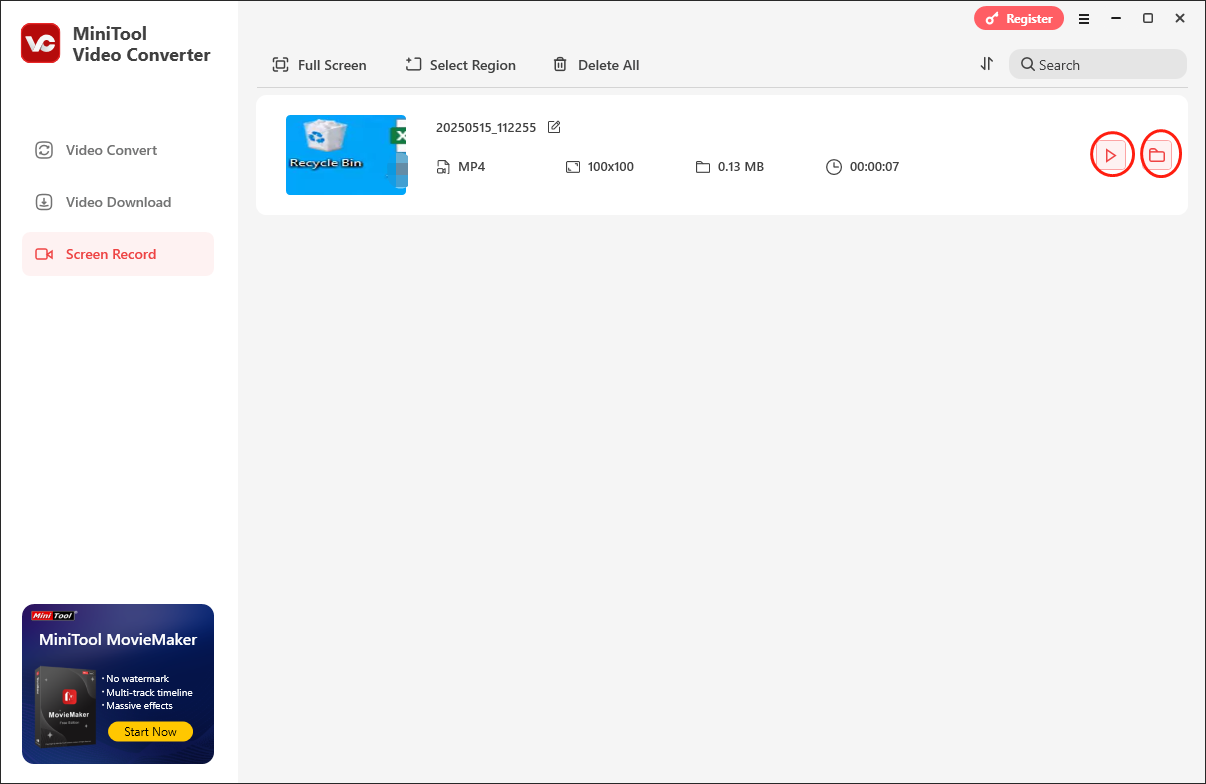
With the above-detailed tutorial, you can use MiniTool Video Converter to record any gameplay videos easily and quickly. Simultaneously, you will never be bothered by the question of Medal not working.
More Than a Medal Alternative
Additionally, MiniTool Video Converter is beyond a Medal alternative. In this section, I will list its other functions.
- It allows you to convert your audio/video files to a slew of formats such as MP4, WAV, MKV, MP3, MOV, WMA, AVI, OGG, WMV, AIFF, and more.
- It empowers you to compress audio/video files by adjusting parameters such as the encoder, audio channels, sample rate, frame rate, bit rate, and resolution.
- It enables you to convert your audio/video files for various devices and platforms such as Android, Apple, Samsung, Huawei, Instagram, Vimeo, and so on.
- It is incredible at downloading podcasts, movies, music, playlists, Shorts, and other content from YouTube.
MiniTool Video Converter is undoubtedly a feature-rich Medal alternative. If you want it, just click on the download button to have a try!
MiniTool Video ConverterClick to Download100%Clean & Safe
Option 2. Insights Capture
Insights Capture is another Medal alternative. Below are its main features.
- It allows you to record games automatically or manually.
- It is incredible to generate a highlight montage without effort.
- It enables you to share and review your gameplay videos easily and quickly.
- It provides some editing functions for you to optimize the gameplay videos.
Although Insights Capture is a great alternative to Medal, it has limited editing features. If you want to make your gameplay videos more attractive, try a fabulous video editor called MiniTool MovieMaker. MiniTool MovieMaker will offer you a robust element library.
MiniTool MovieMakerClick to Download100%Clean & Safe
To Wrap Things Up
How to fix Medal not working? The methods, including using a VPN, configuring the settings of Warp, freeing up disk space, trying Medal alternatives, and more, can be effective. In addition, if you have any problems when using MiniTool Video Converter or MiniTool MovieMaker, please ask for help by sending an e-mail to [email protected]. Also, you can share your problems with me on Twitter.
FAQs About Medal
Step 2. Click on Clip Settings and then Clipping Hotkeys.
Step 3. Configure the hotkey based on your needs. It is suggested you choose letters, numbers, or function keys.
Step 2. Select the Help & Support option.
Step 3. Begin the repairing process by clicking on the Repair Installation button.
Step 4. Check whether your Medal files have been recovered or not.



![How to Record R.E.P.O. Gameplay on Windows [3 Useful Methods]](https://images.minitool.com/videoconvert.minitool.com/images/uploads/2025/03/record-r.e.p.o.-gameplay-thumbnail.png)

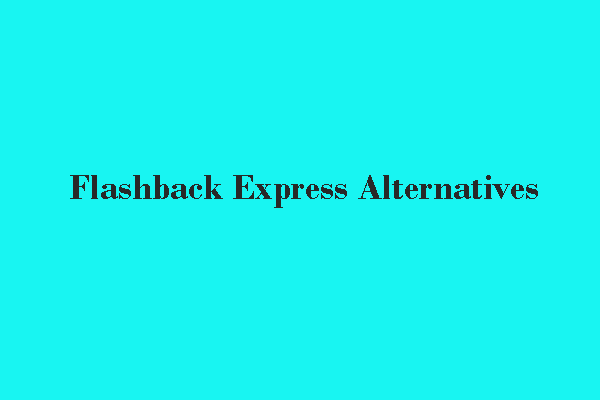

User Comments :