This article from the video converter from MiniTool gives a full review of low FPS recording including its causes, effects, as well as solutions. After reading the following content, you will have a deep understanding of recording screens with low frame rates.
In the world of digital content creation, achieving smooth and high-quality recordings is paramount. Whether you’re a gamer capturing your epic gameplay moments, a content creator producing tutorials, or a professional demonstrating software functionality, maintaining a high frame rate is crucial for a seamless viewing experience. However, sometimes you might encounter the frustrating issue of low FPS (Frames Per Second) recording, which can significantly diminish the quality of your content. Let’s delve into what causes low FPS recording, its impacts, and potential solutions.
What Causes Low FPS Recording?
Low frame rate recording may be caused by the following reasons:
#1 Hardware Limitations
One of the primary reasons for low FPS recording is inadequate hardware. Your computer’s processing power, graphics card, RAM, and storage speed play crucial roles in determining the frame rate you can achieve during recording. If any of these components are outdated or underpowered, it can lead to performance bottlenecks and consequently, low FPS.
#2 Software Configurations
Poorly optimized recording software settings can also contribute to low FPS recording. Incorrect encoding settings, excessive background processes, or incompatible drivers can all hinder your system’s ability to maintain a high frame rate.
#3 Overloading System Resources
Running multiple resource-intensive applications simultaneously can overload your system’s resources, resulting in decreased performance and lower FPS during recording. Background tasks like downloads, updates, or antivirus scans can also impact your system’s ability to dedicate sufficient resources to recording.
#4 Network Issues
When recording online content or live streaming, network issues such as high latency, packet loss, or insufficient bandwidth can lead to dropped frames and low FPS.
Impacts of Low FPS Recording
Recording screens with low frame rate can have the following bad influences.
#1 Poor Viewer Experience
Low FPS recordings result in choppy, stuttering playback, which detracts from the overall viewing experience. Viewers may find it difficult to follow the content or lose interest due to the lack of fluidity.
#2 Loss of Detail
Low FPS recordings may miss crucial moments or details, especially in fast-paced content like gaming or sports. This loss of detail can diminish the impact of the content and frustrate both creators and viewers.
#3 Professional Reputation
For content creators and professionals, delivering low FPS recordings can tarnish their reputation for producing high-quality content. Consistently poor performance may deter viewers or clients from engaging with their work in the future.
Solutions to Improve FPS Recording
How to fix low frame rate recording? There are several methods.
Way 1. Upgrade Hardware
Investing in more powerful hardware components, such as a faster CPU, GPU, or additional RAM, can significantly improve your system’s ability to handle recording tasks at higher frame rates.
Way 2. Optimize Software Settings
Configure your recording software settings for optimal performance. Experiment with different encoding presets, bitrate settings, and recording resolutions to find the balance between quality and performance.
Way 3. Close Background Applications
Before recording, close unnecessary applications and background processes to free up system resources. This ensures that your recording software has access to the maximum available resources for capturing smooth footage.
Way 4. Update Drivers and Software
Regularly update your graphics card drivers and recording software to ensure compatibility with the latest hardware and performance improvements.
Way 5. Monitor Network Conditions
If recording online content or live streaming, monitor your network connection for issues like high latency or packet loss. Consider upgrading your Internet connection or using a wired connection for more stable performance.
Recording Screen with Low Frame Rate
If you do need to conduct low frame rate capture for some reason like saving storage space, you can rely on a screen recorder that supports low FPS. Nowadays, many screen recorders support high frame rate recording instead of low frame rate capture. There are few programs that still enable you to record at a low FPS. Luckily, MiniTool Video Converter is one of the low-frame-rate recorders.
MiniTool Video ConverterClick to Download100%Clean & Safe
Step 1. Download, install, and launch MiniTool Video Converter on your Windows PC.
Step 2. Navigate to the Screen Record tab and click the Click to record screen option.
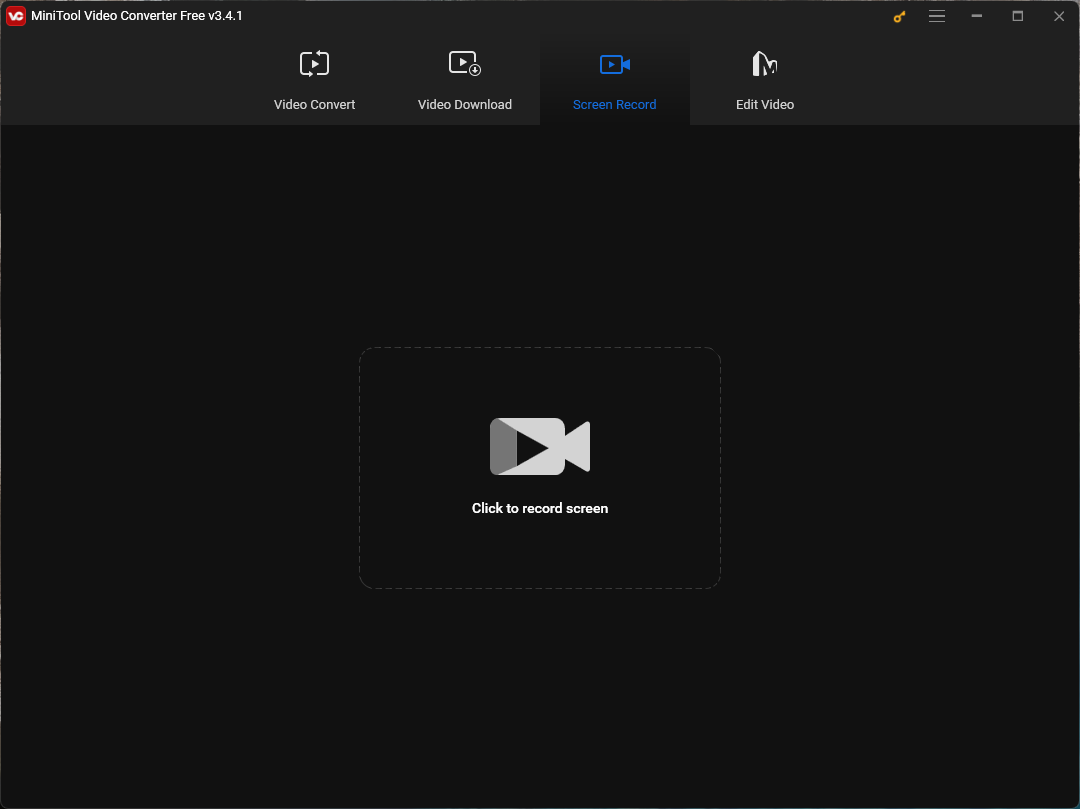
Step 3. Click the Settings icon in the upper right in the MiniTool Screen Recorder window.
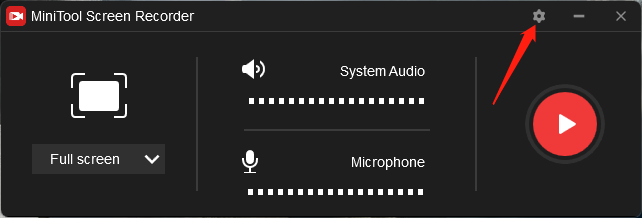
Step 4. In the Settings window, choose a proper low frame rate: 15fps, 20fps, 25fps, or 30fps. You can do other settings as you like. Click OK to save the changes.
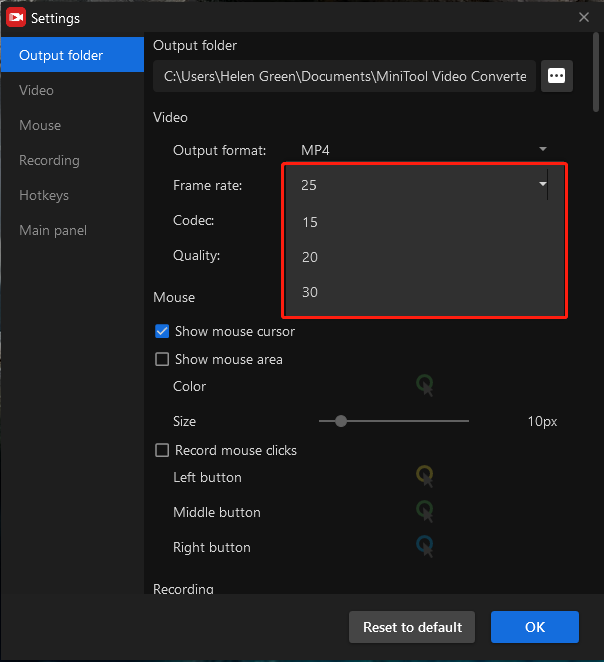
Step 5. It will redirect you back to the MiniTool Screen Recorder window. There, you can choose your recording area and whether to record system sound and microphone.
Step 6. Click the big Record icon to start recording.
Step 7. Stop recording when it’s done.
Conclusion
Low FPS recording can be a frustrating obstacle for content creators and professionals striving to deliver high-quality content. By understanding the causes, impacts, and solutions to this issue, you can take proactive steps to improve your recording setup and enhance the overall viewing experience for your audience. Whether it’s upgrading hardware, optimizing software settings, or monitoring network conditions, there are various approaches to mitigate the effects of low FPS recording and produce smoother, more engaging content.


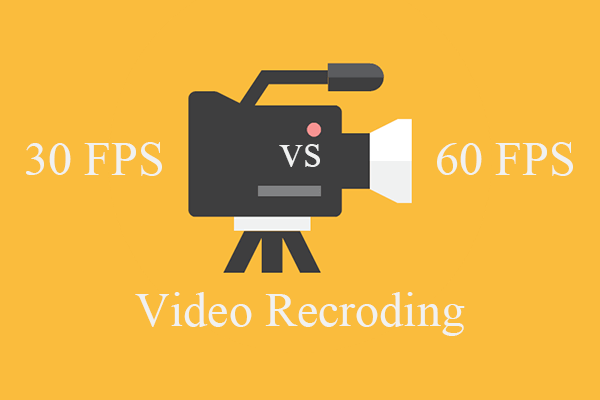

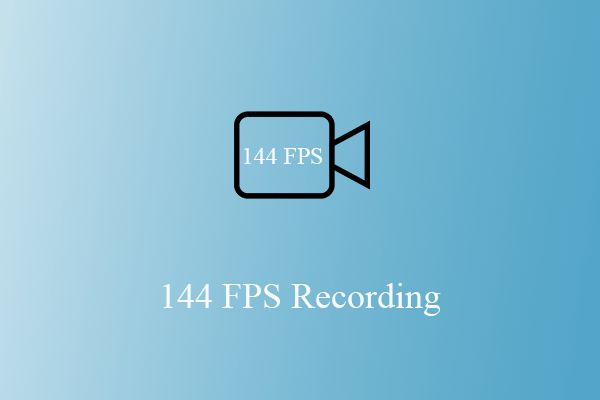

User Comments :