Recording gameplay, tutorials, or any on-screen content has become a common practice for content creators, streamers, and gamers alike. One crucial factor that significantly impacts the quality of your recorded videos is the bitrate.
What Does Bitrate Do for Recording?
Bitrate is the amount of data processed per unit of time during video recording. It is often measured in bits per second (bps) or kilobits per second (Kbps). Bitrate directly influences the amount of detail and clarity captured in a video. Higher bitrates result in smoother motion, better color reproduction, and reduced compression artifacts. However, it’s essential to consider storage limitations, upload speeds, and the viewing platform’s requirements when choosing a bit rate.
What Bitrate Does ShadowPlay Record At?
Nvidia GeForce Experience ShadowPlay uses variable bitrate (VBR) encoding for its video recording. This means that the bitrate can vary based on the complexity of the scene being recorded.
While users don’t have direct control over the exact bitrate setting in ShadowPlay, they can choose the desired quality preset, which adjusts the bitrate accordingly. Quality presets include settings such as Low, Medium, High, and Custom.
OBS Recording Bitrate
OBS, a popular open-source software for video recording and live streaming, provides users with the flexibility to customize recording settings, including bitrate (which is also configured by choosing output video quality). When configuring OBS recording settings, users must strike a balance between video quality and file size.
There is an indirect way to specify OBS recording bitrate:
- Go to Settings > Output.
- Under Streaming, choose your favorite video bitrate and audio bitrate.
- Then, switch to the Recording section and select Same as stream for Recording Quality.
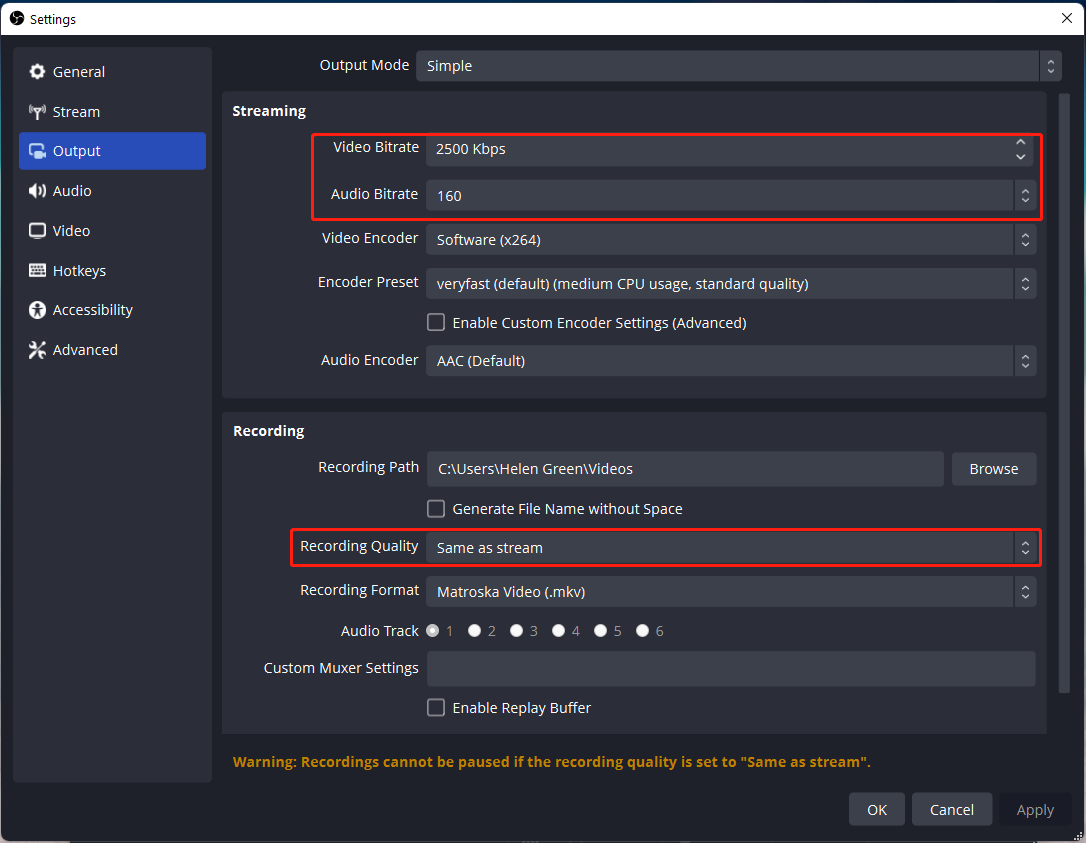
What Bitrate Does Fraps Record At?
Fraps, a popular screen recording software primarily used for capturing gameplay on Windows, does not provide a user-configurable option for adjusting the bitrate directly. Instead, it uses a proprietary codec for recording, and the resulting video files are uncompressed or use a relatively low level of compression.
Configure MacOS Screen Recording Bitrate
Mac users recording their screens can adjust the bitrate through MacOS settings. Open the Screen Recording tab in the System Preferences, where you can choose from various preset qualities, each with its associated bitrate. Experiment with these settings to find the balance that meets your recording needs without overwhelming your system.
Good Bitrate for Recording
What bitrate should I record at? What’s the best bitrate for recording gameplay? Determining the ideal bitrate for recording depends on factors such as resolution, frame rate, storage space, and the complexity of the content. For general 1080p 60fps recording, a bit rate in the range of 4000 to 8000 Kbps is considered good. Higher resolutions, like 1440p at 60fps, may require bitrates ranging from 8000 to 15000 Kbps for optimal quality.
How to Set Up Recording Bitrate on Your Computer?
If you are going to record something on your desktop at a desired video capture bitrate, the first thing you have to do is select a reliable video recorder like MiniTool Screen Recorder, which is embedded in MiniTool Video Converter. Then, you need to customize the bitrate, format, frame rate, etc. of the recording.
MiniTool Video ConverterClick to Download100%Clean & Safe
Like many other video recording software, MiniTool Screen Recorder won’t let you directly specify the bitrate of your recording. However, you can indirectly control it by choosing the output video quality in its settings.
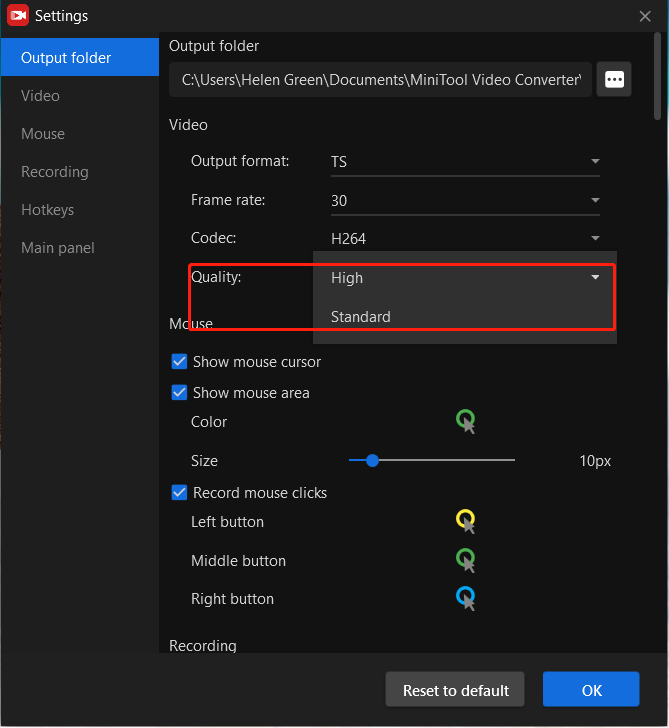
If you really want your recordings to be a specific bitrate, there is a way that needs some effort.
MiniTool MovieMakerClick to Download100%Clean & Safe
After getting your recorded video, upload it to MiniTool MovieMaker, a professional video editing software. Then, add the uploaded video to the timeline of MiniTool MovieMaker. You can do some edits to the video or directly click the Export option in the upper right.
In the Export window, click the Settings button to trigger the Settings popup where you can set up a specific bitrate for your recording.
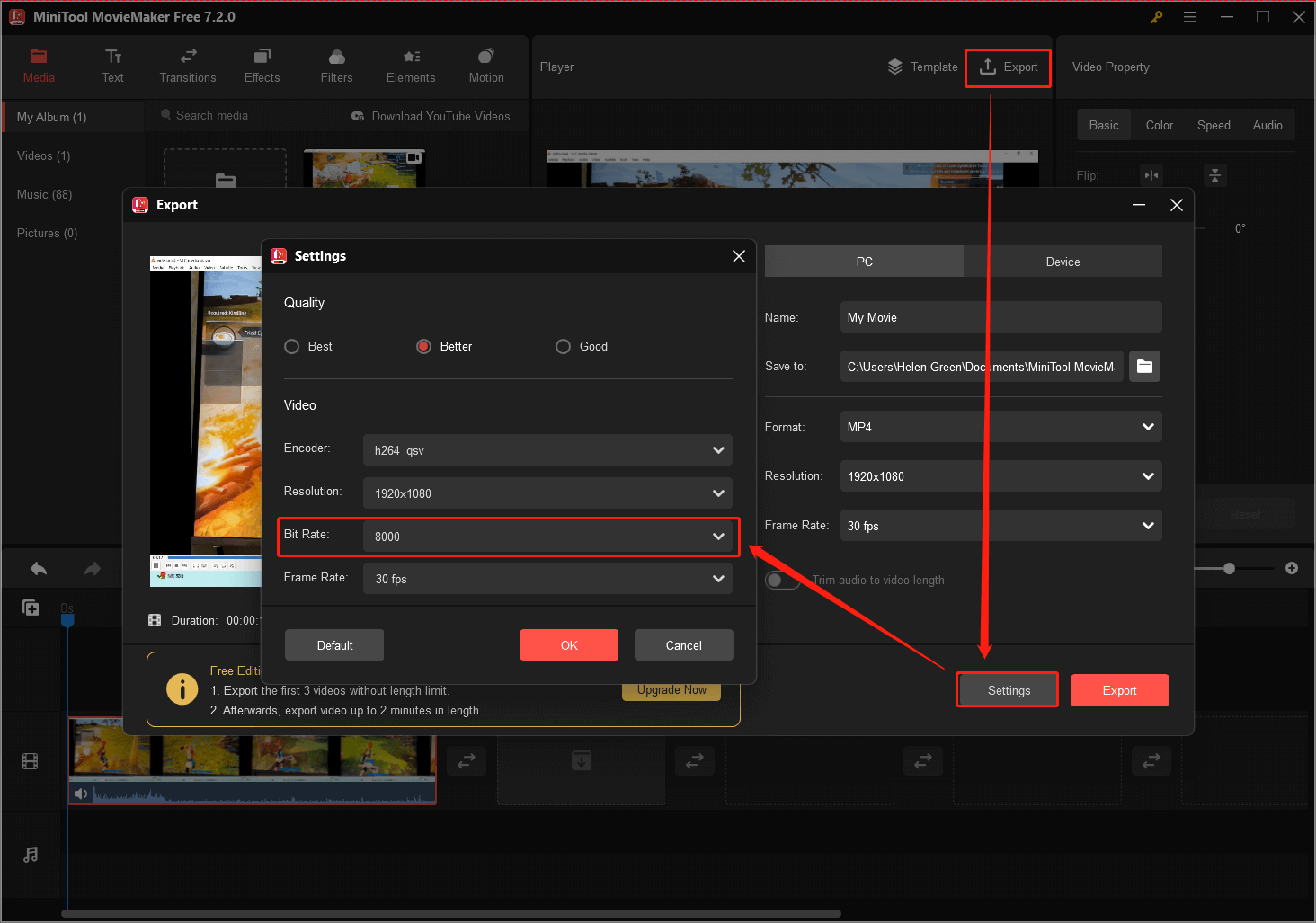
Conclusion
Mastering recording bitrate is essential for achieving high-quality video content. By experimenting with different settings and keeping in mind the recommended bitrates for various scenarios, you can strike the perfect balance between video quality and practicality for your specific needs.


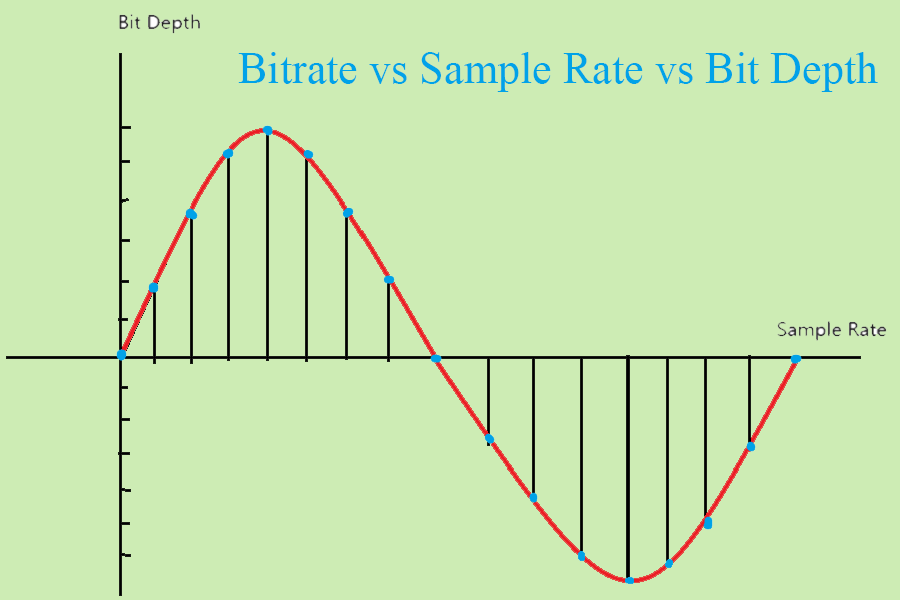
User Comments :