As a TV lover, you know what’s really handy? Knowing how to record stuff on your TV! That way, you'll never have to cry salty tears when you miss out on your all-time favorite TV shows. In this post from the free video converter, I’m going to take you on a step-by-step journey through how to record on Samsung TV. And as a little extra treat, I'll also show you how to bid farewell to those apps you don't need anymore. If this sounds like something you’re interested in, then keep your eyes glued to the screen and read on!
Picture this: you’ve finally dragged yourself through that long tiring day and made it home. You’re absolutely exhausted and all you want to do is plop down on the couch, turn on your Samsung TV, and let the stress of the day just fade away as you watch your favorite show. So, you turn the TV on, all excited, only to have your heart sink when you realize you missed that beloved show because you were stuck at work. What a bummer! I know exactly how you feel, and I bet you’re thinking, “Please, let there be a way to avoid this next time!”
Well, guess what? There is! You can RECORD your favorite TV shows. Can you record on Samsung TV? Well, you’re in luck because today, I’m going to share with you all the secrets of how to record on a Samsung smart TV. I’ll cover how to use a USB and third-party recording software, and even a little bonus on deleting apps. So, let’s get started, shall we?
How to Record on Samsung TV
Recording on a Samsung TV can be a bit tricky, but don’t worry! Once you get the right method, it’ll be a breeze.
How to Record on Samsung TV Using a USB
Can you record on Samsung smart TV using a USB? The answer is YES! Since Samsung TVs don’t have internal storage, you will need an external recording device live a USB drive to record your shows. How can you record on a Samsung smart TV via a USB? Here’s how:
Stage 1. Check Your TV Model and Compatibility
Samsung TV allows you to record shows using a USB, but not all of them are available for this feature. So, first things first, check your user manual to see if your TV has this function. If you don’t have the manual handy, fret not! You can also visit the Samsung website and search for your TV model to check its specifications.
Stage 2. Connect Your TV to the USB drive
This step is easy! Just plug your USB drive into the USB port on your Samsung TV.
Stage 3. Start Recording
You have 2 options to record: instant recording and scheduled recording. Let’s take a closer look at each.
Option 1. Instant Recording
Imagine you’re watching a great show and there’s a moment you want to capture right away. Here’s how you can do that:
Step 1. Press the 123 button on your TV remote.
Step 2. A picture of your TV remote will pop up on the screen. Now, press the Select button on your remote.
Step 3. Select Record.
Option 2. Scheduled Recording
Sometimes, you might not be able to watch your favorite show at its scheduled time. No worries! You can schedule a recording and watch it later. To do so, you can:
Step 1. Press the Home button on your remote control and select Live TV. Then, press up on your remote and choose Schedule Manager.
Step 2. On the Recording & Schedule Manager page, find the Schedules tab. You can choose either Add Viewing or Add Recording.
Step 3. Select the TV Channel you want to record. With the Repeat option, you can choose to schedule it for Everyday, Select Day, or Do not repeat.
Step 4. If you want to start recording a few minutes early, you can go to Settings and set the time according to your preference.
Step 5. When the program is about to start, a message box will appear in the top right corner of your screen as a reminder. Just click OK to confirm your recording.
How to Watch Recorded Shows on Samsung Smart TV
Now that you’ve recorded your shows, you’re probably eager to watch them. Follow the instructions below to enjoy the recording shows on your Samsung TV!
1. Press the 123 button on the TV remote.
2. Use the directional buttons to move to the control pad.
3. Select Schedule Manager or Recordings to access the Recording & Schedule Manager screen. Here you can find your recordings and play them.
2 Recommended Third-Party Recording Tools for Recording on Samsung TV
Using a USB to record on Samsung TV has certain advantages. For example, you don’t have to download and install extra software. But here’s the thing, this way doesn’t give you as many ways to customize your recording settings as those special recording tools do.
If you’ve got a computer around, you can simply connect your Samsung TV to it and use the screen recording software on your PC to get the recording job done. There are loads of tools out there for this! I’ve picked out 2 really handy and reliable screen recorders for you. Let’s check them out!
1. MiniTool Video Converter
MiniTool Video Converter is a free, simple, and feature-rich screen recorder. Its interface is so user-friendly that you’ll feel right at home navigating through it. It has different recording modes, so you can choose to capture the whole screen or just a specific part. You can even decide whether to record with the system audio, the microphone, or both – how convenient is that?
Moreover, MiniTool Video Converter lets you tweak the recording settings just the way you like. For example, you can customize the recording quality, frame rate, and how long you want to record. As a high-quality recorder, it can record your 4K screen at standard, high, or original quality. In addition, it is free of time limits or watermarks.
Some other amazing feathers of MiniTool Video Converter:
- Supports converting a wide range of video and audio formats, including MP4 to MP3, MKV to MOV, AVI to WebM, 3GP to MPEG, etc.
- Offers preset formats for YouTube, Facebook, Instagram, and Vimeo, allowing you to convert MP3 to YouTube, MKV to Vimeo, etc.
- Provides presets for different devices such as iPad, iPhone, Samsung, and Huawei.
- Allows you to convert up to 5 files simultaneously.
- Empowers you to compress video and audio files by adjusting the encoder, resolution, frame rate, and bitrate.
- Includes a downloading feature to help you get music, videos, subtitles, and playlists from YouTube.
MiniTool Video ConverterClick to Download100%Clean & Safe
2. Wondershare UniConverter
Wondershare UniConverter is another amazing tool for recording on your Samsung TV! This tool can record any activities on your screen, including streaming videos, online meetings, gameplay, etc. With this one, you can do some really cool stuff:
- Customize the recording area.
- Record your favorite TV shows with your own voice narrations and the system audio.
- Adjust the recording settings like the frame rate, quality, and format.
- Convert the recorded video into MOV, WebM, MTS, 3GP, MP3, OGG, and other video/audio formats.
How to Record on Samsung TV with MiniTool Video Converter
Here I will show you how to record on Samsung smart TV with MiniTool Video Converter. To start recording, you need to prepare a Windows computer and a cable that fits both ports (such as HDMI to HDMI, VGA to DVI, etc.)
Stage 1. Connect Your Computer to Samsung TV
Step 1. Connect one end of the cable to your laptop and the other end of the cable to the suitable input on the TV.
Step 2. Turn on your TV and computer. Press the SOURCE button on your Samsung TV remote.
Step 3. Navigate to PC or HDMI/DVI and press ENTER.
Stage 2. Download and Install MiniTool Video Converter
Hit the button below to get the installer of MiniTool Video Converter. Follow the on-screen instructions to install this free recorder on your computer. Then, open this software.
MiniTool Video ConverterClick to Download100%Clean & Safe
Stage 3. Set the Recording Settings
Step 1. Switch from the default Video Convert tab to the Screen Record tab and hit the Click to record screen area to enable MiniTool Screen Recorder.
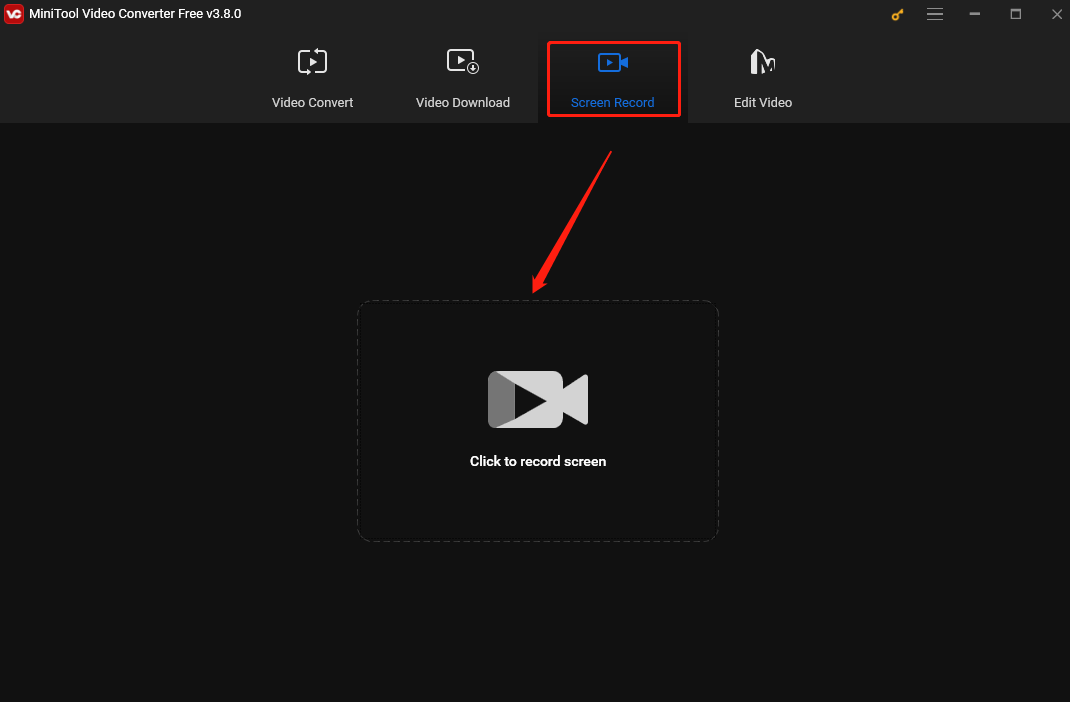
Step 2. On the MiniTool Screen Recorder panel, you can personalize the recording area, audio source, and other settings.
- Recording area. Once the MiniTool Screen Recorder panel opens, you will see a dotted box on your screen. That’s the default recording area- the full screen. If you want to customize a recording region, click Full screen, choose the Select region option from the dropdown, and then click and drag the cursor to choose the recording area.
- Recording audio source. Simply click the speaker and microphone icons to turn on/off the system and microphone sounds.
- Other settings. To adjust more settings for the recording, you can click the Gear icon in the upper right of the panel. On the Settings window, you can change the recording quality, the frame rate, and other recording settings. Next, click OK to confirm the changes.
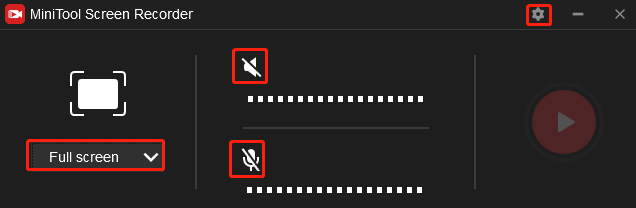
Stage 4. Start Recording
Once you set up the screen recording tool, it’s time to start recording.
Step 1. Open your favorite shows.
Step 2. Press the default F6 key on the keyboard to activate the recording process. Alternatively, you can click the Record button in the panel. During the recording process, you can press F9 to pause and resume recording randomly.
Step 3. Press F6 again to end the recording. Then you can right-click on the recorded video in MiniTool Screen Recorder and choose to preview, delete, rename, or locate it.
Bonus: How to Delete App on Samsung TV
Samsung smart TVs give you access to loads of fantastic apps. How to delete an app on Samsung TV? You can:
Step 1. Press the home button on the remote control.
Step 2. Move the cursor to the app you want to remove and press the down button.
Step 3. Move the cursor to the Remove option from the dropdown, then press the enter button.
Step 4. In the following Remove window, move the cursor to Remove and press the enter button again to confirm your decision.
Conclusion
Learning how to record on your TV can be super handy. That guarantees you won’t miss a single moment of your favorite TV shows. Isn’t that just amazing?
In this article, I have given you step-by-step instructions on how to record on a Samsung TV using a USB and third-party recording software. And as a little bonus, I’ve also explained how to delete app on Samsung TV. I hope you like it!
One more thing! If you run into any problems while using MiniTool Video Converter, don’t hesitate to reach out to me on Twitter.


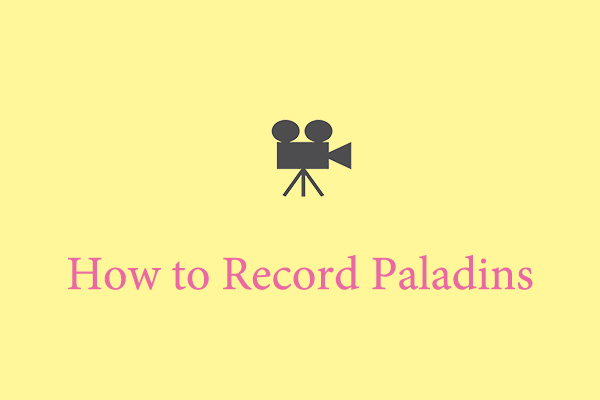
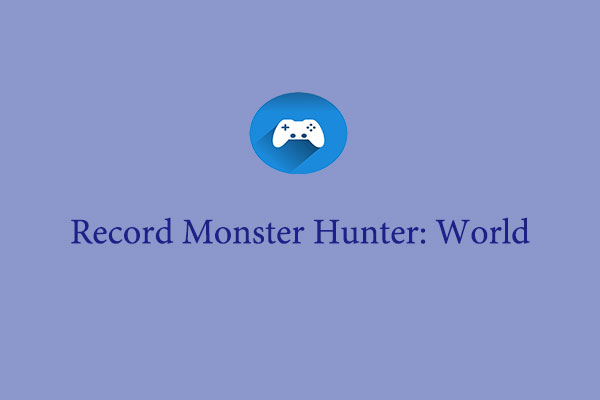

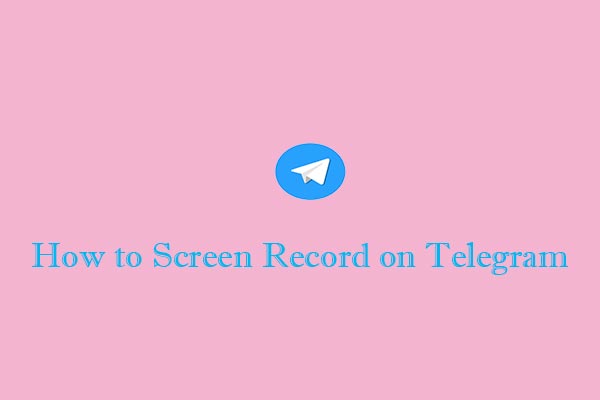
User Comments :