Vimeo is a popular platform for video sharing, hosting, and showcasing. This service allows you to keep your videos private, share them with specific audiences, or make them publicly accessible. Does Vimeo support MKV format? Can you upload MKV to Vimeo? If you are interested, keep reading the post from the free video converter.
Can I upload MKV to Vimeo? Vimeo supports many video formats. MOV and MP4 files are the most 2 commonly used file formats for this service. MKV is supported as well. However, sometimes you may experience an error while uploading MKV to Vimeo. The easiest method to fix it is using a Vimeo converter to transform MKV to Vimeo. The following are 3 easy and quick MKV to Vimeo converters.
Convert MKV to Vimeo on a Desktop
If you use Windows, I highly recommend you use MiniTool Video Converter to convert MKV to Vimeo.
MiniTool Video Converter
MiniTool Video Converter is free, simple, flexible, and feature-rich. It has a clean and intuitive interface, making it easy to navigate. This tool offers preset formats for multiple social media including Vimeo, Facebook, YouTube, and Instagram. It can also convert MP4 to AVI, MOV to AVI, 3GP to MPEG, OGG to AAC, etc. To meet your special needs, MiniTool Video Converter allows you to customize the video parameters, such as the resolution, bitrate, frame rate, and
In addition, MiniTool Video Converter includes a batch conversion tool, empowering you to convert up to 5 files simultaneously. Moreover, it has no size limits or watermarks.
Let’s see how to convert MKV to Vimeo using MiniTool Video Converter.
Step 1. Download and install MiniTool Video Converter on your PC.
MiniTool Video ConverterClick to Download100%Clean & Safe
Step 2. Open this converter. Click the Add Files button to add your MKV file.
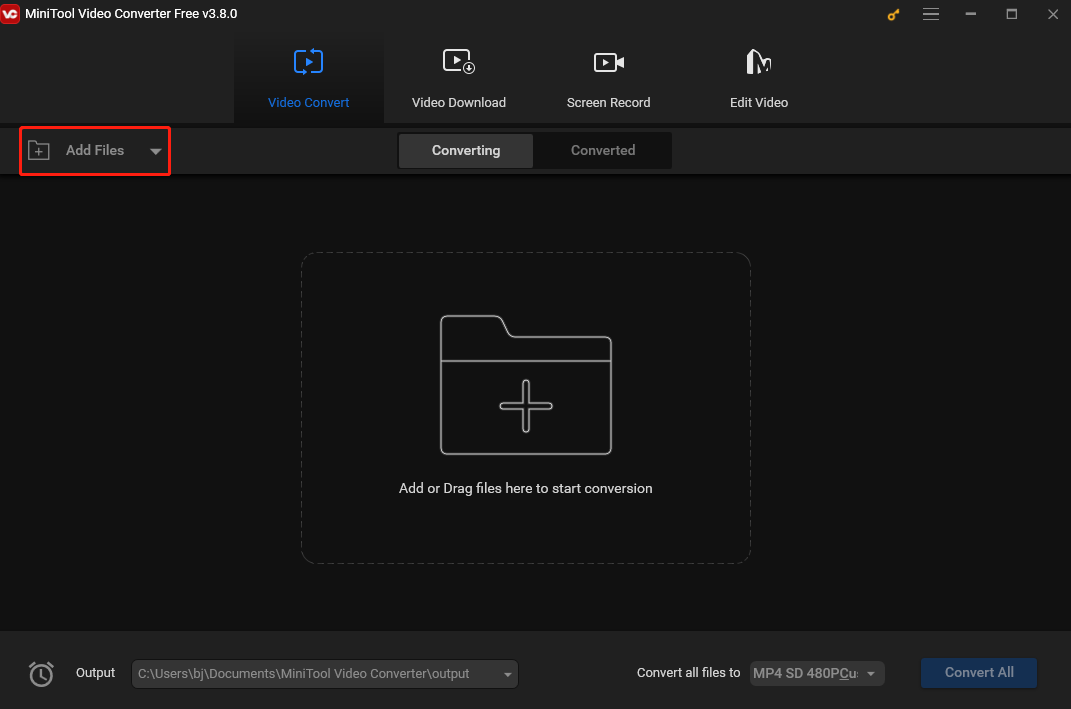
Step 3. Click the Edit icon under Target. In the following output format, go to the Video tab and scroll down the format list on the left to Find Vimeo. Click Vimeo as the output format and choose a resolution you like on the right.
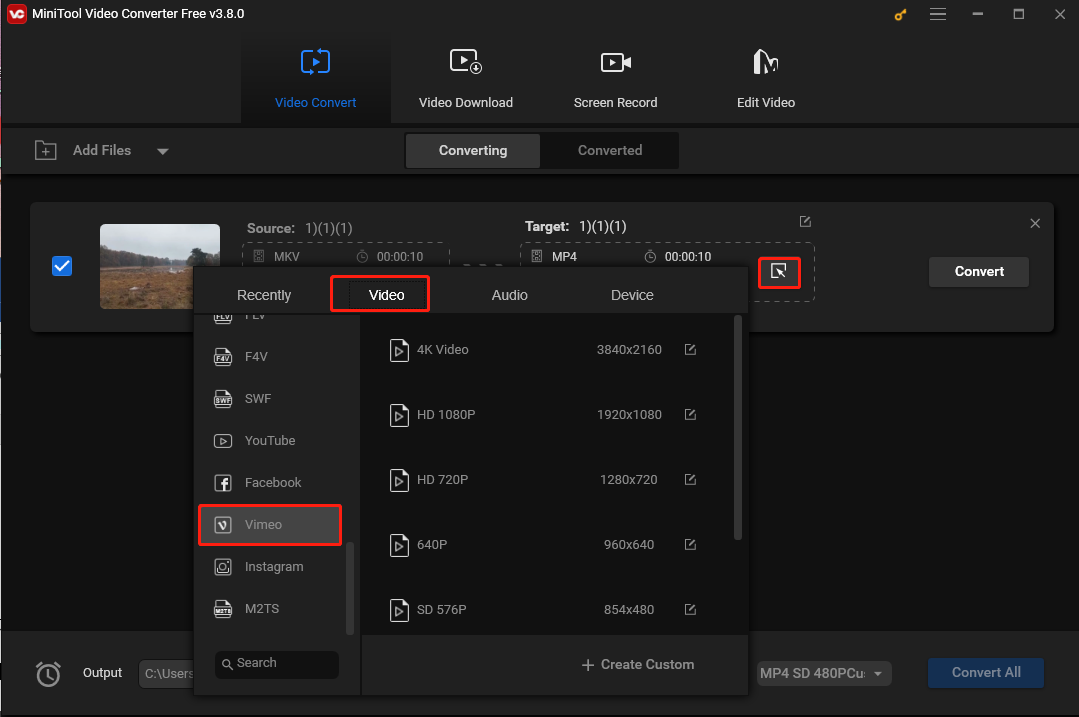
Step 4. Click Convert to begin converting MKV to Vimeo.
Step 5. Once finished, click Show in folder to locate the converted file under the Converted tab.
Method 2. EaseFab Video Converter
EaseFab Video Converter is also an excellent MKV to Vimeo tool. It offers an optimized preset for Vimeo, allowing you to convert not just MKV, but also AVI, VOB, TiVo, etc. to Vimeo just in a few clicks. Moreover, this tool is available on Windows and Mac.
Follow the steps below to convert MKV to Vimeo with EaseFab Video Converter.
Step 1. Download, install, and open EaseFab Video Converter.
Step 2. Drag and drop the target MKV file to the software.
Step 3. Click Profile, navigate to the Online Video category, and choose Vimeo as your output format.
Step 4. Go back to the main interface and click the Convert button to start converting MKV to Vimeo. Once done, click the Open button to locate the converted video.
Convert MKV to Vimeo Online
If you want to convert MKV to Vimeo online, you can use Media.io. Media.io is a free online converter that can deal with a wide range of video and audio conversions. Whether you want to convert MKV to MP4, MOV to AVI, or MP4 to MP3, this tool can meet all your needs. Although Media.io doesn’t have the optimized preset for Vimeo, you can convert MKV to MP4 with the H.264 video codec and the AAC audio codec for it’s the best video format for Vimeo.
Here are the steps.
Step 1. Go to the Media.io website.
Step 2. Click Tools on the top menu bar and select Video Converter from the dropdown.
Step 3. In the following window, click Upload Files Now and then the Click to Upload region to load your MKV file.
Step 4. Click the inverted arrow next to “Convert to” and select MP4 under the Video tab.
Step 5. Click the gear icon to adjust the video and audio encoders. Select H264 from the first Encoder dropdown and AAC from the second Encoder dropdown. Then click Apply.
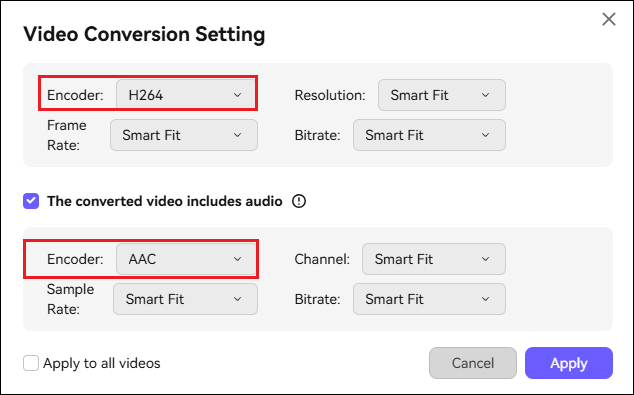
Step 6. Click Convert All to begin the conversion. Once finished, click Download All to download the converted file.
Conclusion
Although Vimeo supports MKV format, the uploading process may be painful. To make the process easy and smooth, you can convert MKV to Vimeo or MP4. This post introduces 3 methods for this task. I hope you enjoy it.



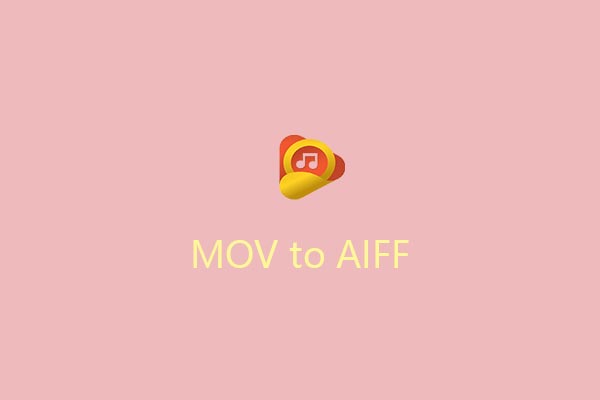
![How to Convert MOV to AAC [Desktop & Online]](https://images.minitool.com/videoconvert.minitool.com/images/uploads/2024/11/mov-to-aac-thumbnail.jpg)
User Comments :