Windows Media Player won’t play MP3 on Windows 10. How to fix this issue? Don’t worry, this post from MiniTool Video Converter will explain 6 ways to fix Windows 10 not playing MP3 files.
Even though Windows Media Player has become increasingly outdated, many users still use it to play video and audio. However, people have encountered some issues when trying to play media files with it, like MOV file playback issues or MP3 playback issues. In this post, we’ll discuss how to fix Windows 10 not playing MP3 music files.
This playback error is mainly due to missing or incompatible codec, copyright protection, and some issues with your WMP or PC. Now, let’s what to do when Windows 10 won’t play MP3 files.
Method 1: Run Audio Troubleshooter
The first solution for Windows 10 not playing MP3 is to run the audio playback troubleshooter to find and fix problems with playing sound. To do this:
- Press the Win + I key to open Settings.
- Select Update & Security.
- Click Troubleshoot on the left and then click Additional troubleshooters.
- Click the Playing Audio option and then click the Run the troubleshooter button.
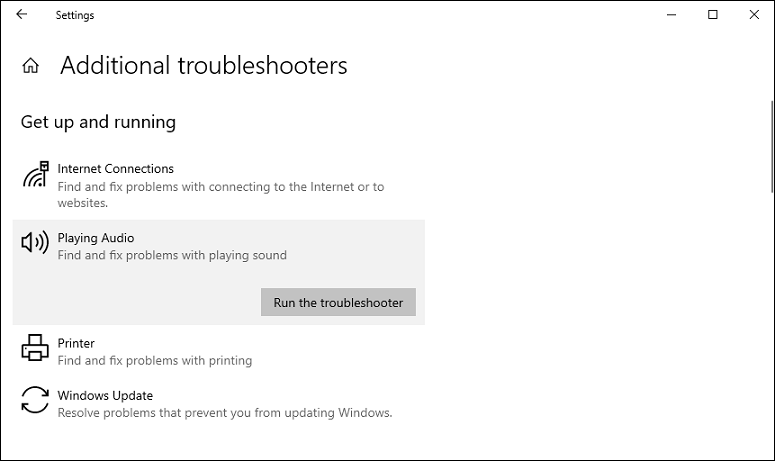
Method 2: Install the Codec Pack
If Windows Media Player does not support the codec used to compress your MP3 files, it cannot play that particular file. To resolve codec incompatibility issues, the first option is to install a codec pack such as K-Lite Codec Pack, which contains almost all audio/video codecs and formats. The second way is to convert MP3 to another audio format like WAV, which is mainly used on Microsoft Windows for uncompressed audio. How to convert MP3 to WAV? Let’s continue reading.
Method 3: Convert MP3 to Another Format
As mentioned above, you can convert MP3 to another audio format like WAV to fix Windows Media Player not playing MP3. To do this, you need an MP3 to WAV converter like MiniTool Video Converter, a free audio converter.
Here’s how to convert MP3 to WAV with MiniTool Video Converter.
Step 1. Download and install MiniTool Video Converter on your PC.
MiniTool Video ConverterClick to Download100%Clean & Safe
Step 2. Launch MiniTool Video Converter, and click Add Files or click on the Add or Drag files here to start conversion area to upload your MP3 file.
Step 3. Click the diagonal arrow circled in the below screenshot, then go to the Audio tab, you’ll see many audio file formats on the left, and click WAV. Then, select the desired profile. Also, you can click + Create Custom to create a custom WAV format by changing the audio channel, sample rate, and bitrate.
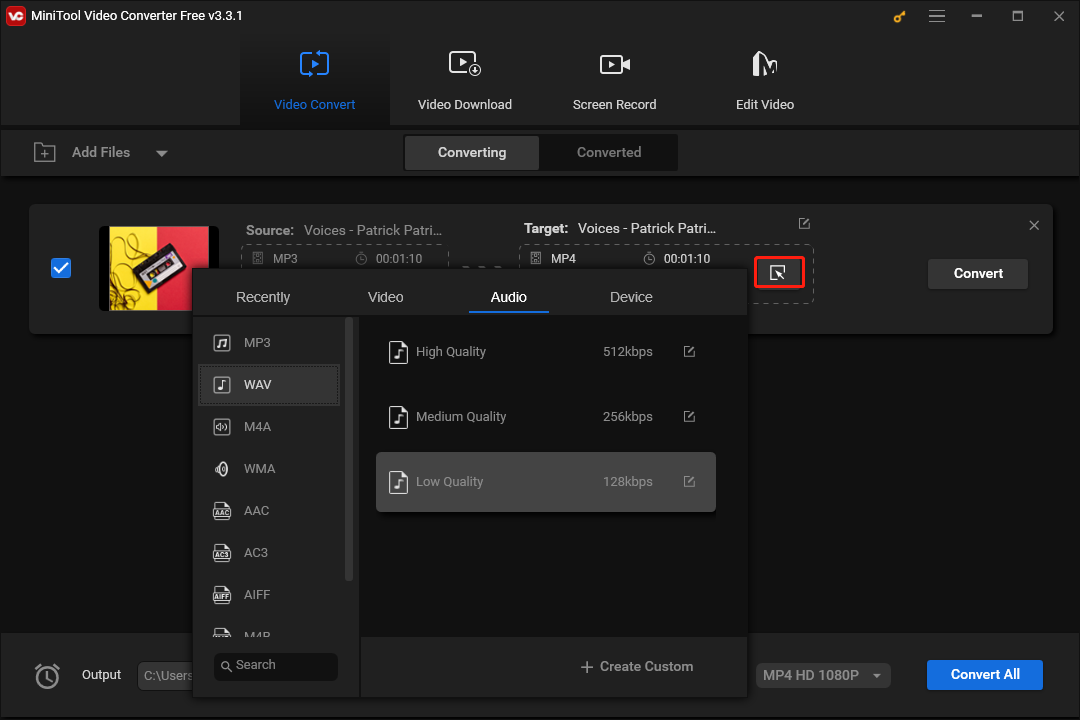
Step 4. Click Convert to start the conversion process. Once done, switch to the Converted tab, and click Show in folder to locate the converted audio file.
Method 4: Use Another Media Player
When Windows Media Player won’t play MP3 files, you can try another media player. For instance, you can play it with Groove Music included in Windows 10. Additionally, you can try VLC Media Player, GOM Audio, and other third-party music players.
Method 5: Reinstall Windows Media Player
To fix the Windows 10 not playing MP3 issue, you can also reinstall the Windows Media Player. Follow the instructions below to do this:
- Enter “control panel” in the Search and then click the best match one to open Control Panel.
- Select Programs and Features.
- Click Turn Windows features on or off on the left.
- In the Windows Features pop-up window, expand Media Features, and uncheck Windows Media Player. Click OK and Yes.
- Restart your computer, follow the above steps to check the Windows Media player, and then restart your PC to install WMP automatically.
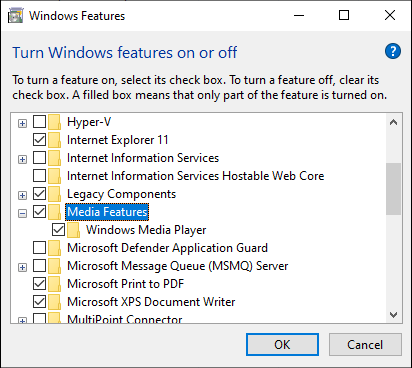
Method 6: Update Windows
The last solution for Windows Media Player not playing MP3 is to update your Windows 10. Click Start > Settings > Update & Security > Windows Update > Check for updates.
Conclusion
Hope these 6 methods can help you solve the problem of Windows not playing MP3. Thanks for reading. Have a nice day.
Also read:


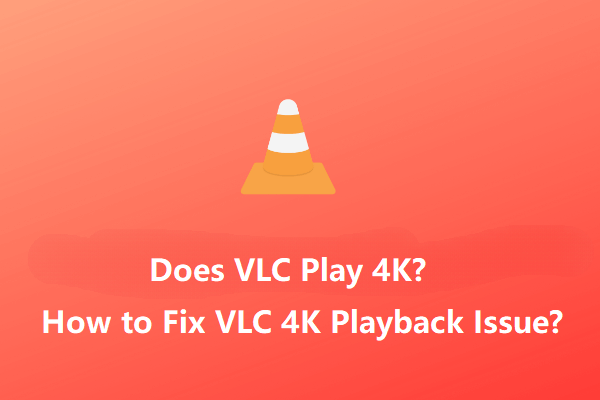
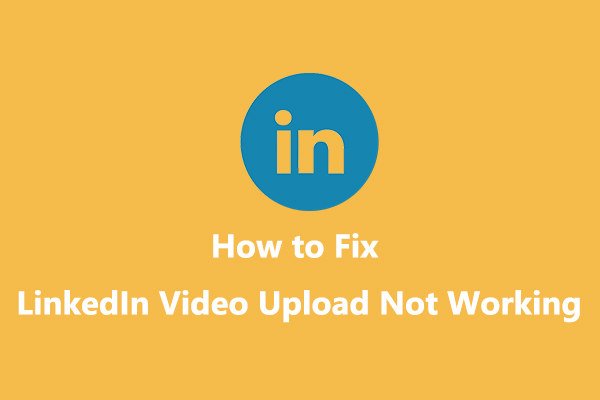
![[Fixed] Windows 11 Media Player Not Working in Various Situations](https://images.minitool.com/videoconvert.minitool.com/images/uploads/2022/10/windows-11-media-player-not-working-thumbnail.png)
User Comments :