Why Does OBS Record in FLV
OBS is a popular screen recording application that’s compatible with Windows, macOS, and Linux. For instance, many YouTubers use this app to record their gameplay videos or tutorials.
MKV is the default recording format of OBS. However, sometimes you find that it records in FLV. Why does OBS save as FLV?
The main reason why OBS uses FLV to save recordings is that this format performs better when dealing with the app or system crash. When a crash occurs, OBS’s FLV file does not need to be closed and can still be used. In this case, an MP4 file may be corrupted and cannot be recovered.
If you desire to convert the FLV file to an MP4 video, there’s no need to try a professional video converter because OBS has a remuxing feature to switch the container format without losing quality.
To remux FLV to MP4 in OBS:
- In the OBS’s main interface, click File > Remux Recordings.
- Click the three-dot icon under OBS Recording to locate your FLV recording.
- Click Remux to start FLV to MP4 conversion in OBS.
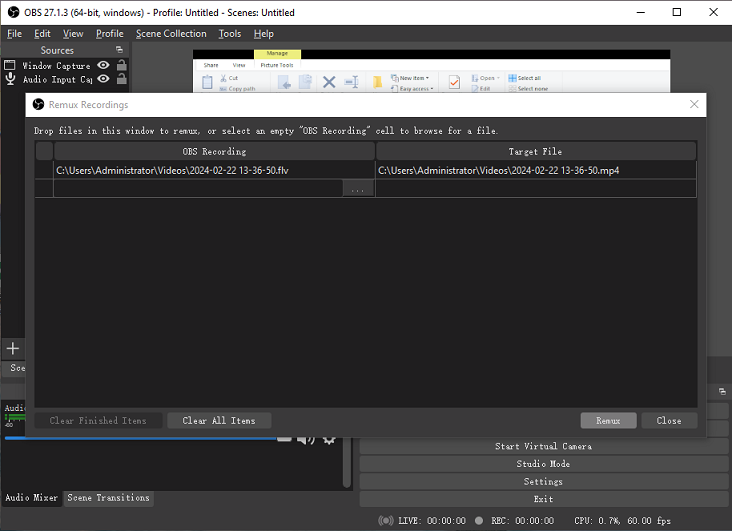
OBS Best Recording Format
In addition to FLV, OBS also allows you to record in MKV, MP4, MOV, TS, and M3U8. What is the best recording format for OBS? It depends on the specific usage. Read on and understand the main differences of OBS’s recording formats.
MKV
MKV is the default container format and is compatible with every video and audio encoder supported in OBS, and MKV files are accepted by most video editing programs and video hosting platforms. Also, MKV is recommended if you want to record multiple audio tracks.
Additionally, if OBS stops a recording unexpectedly, the MKV file can still be played and recovered but may need to be remuxed to MP4 to enhance it in editing software.
MP4/MOV
MP4 and MOV are widely accepted video formats, slightly different from codec and compatibility. The latter is favored on the Mac platform. The only drawback is that MP4/MOV files cannot be recovered if the file cannot be completed due to a power outage or other reasons.
FLV
FLV is a great recording format resistant to crashes but with poor support in editing software. Apart from this, it only supports H.264/AAC codec and a single audio track.
How to Change Recording Format in OBS
If you want to change the recording format in OBS, follow the steps below.
Step 1. Launch OBS Studio on your computer and select Settings in the lower right corner.
Step 2. From the Settings window, choose Output on the left, go to the Recording section, expand the Recording Format menu, and click the desired file type.
Step 3. Click Apply > OK to save your changes.
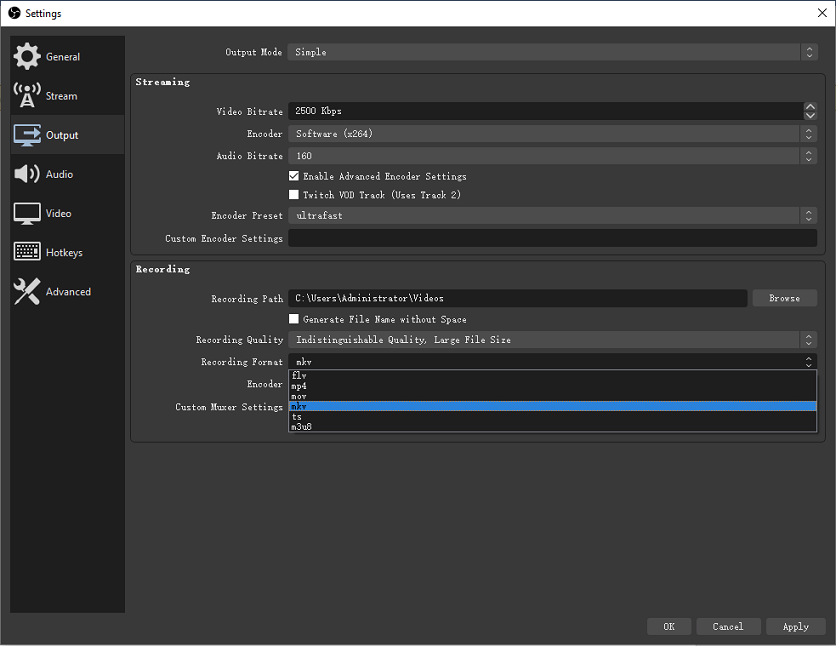
A Free Alternative to OBS Screen Recorder
In addition to OBS, there’re many other screen recorders available. MiniTool Video Converter is one of the best OBS alternatives to record activities on your screen. It’s free and simple to use.
MiniTool Video ConverterClick to Download100%Clean & Safe
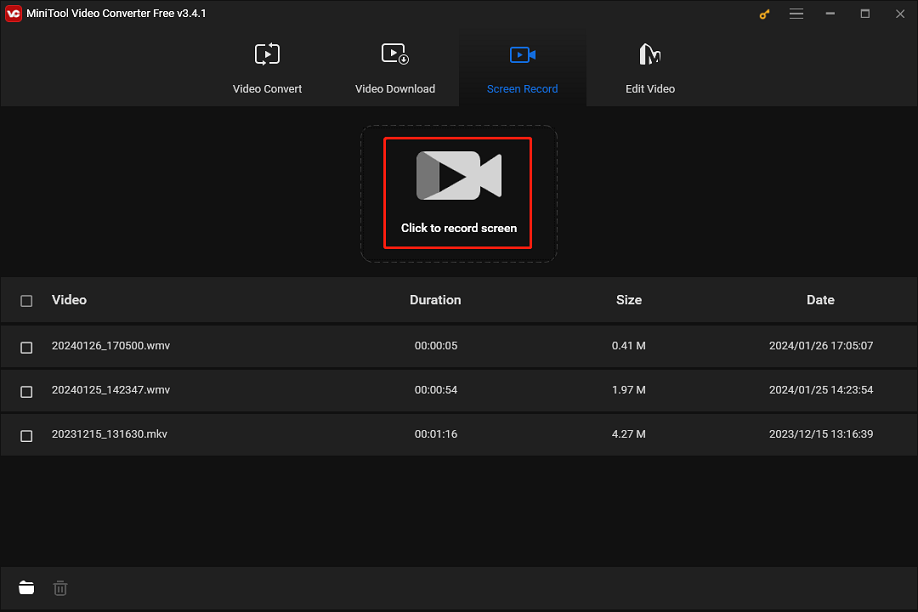
MiniTool Video Converter enables you to record in full screen or any custom area with system audio and your microphone. This app has no recording time limit and won’t add a watermark to the output video.
MiniTool Video Converter can save the recordings in MP4, WMV, MKV, AVI, MOV, FLV, and TS. If you need to save the recording in another format, just convert it in this app.
Conclusion
Now, you should know why OBS saves as FLV. This post also briefly introduces other recording formats in OBS. Select the best OBS format according to your needs.
Also read:


![How to Fix OBS Stuttering When Recording [Ultimate Guide]](https://images.minitool.com/videoconvert.minitool.com/images/uploads/2023/04/obs-stuttering-when-recording-thumbnail.jpg)
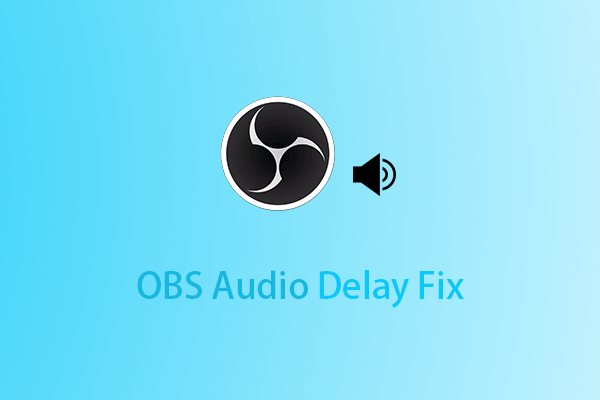
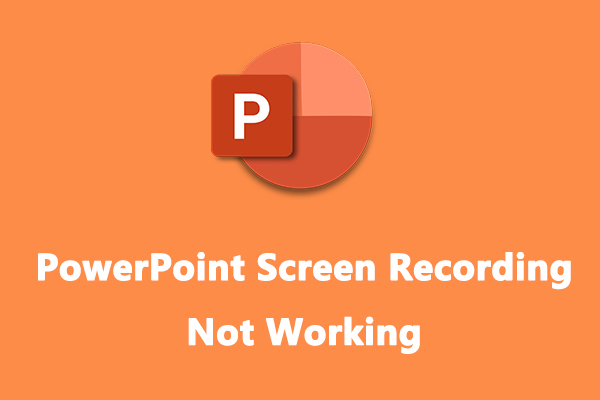
User Comments :