H264 is a video compression standard and many videos are encoded with this codec. Also, many IP cameras use H264 to encode video data. How to play these H264 files on VLC without any hassle? Just read this MiniTool free video converter post. Though VLC supports H264, you may fail to play H264 on VLC. That’s why? How to fix the VLC H264 playback issue? Let’s delve into this post and find out the answers.
How to Play H264 in VLC
Owing to its good compression efficiency, H264 is widely used in streaming services, broadcasting, security cameras, and mobile devices. Compared with playing normal H264 video, it is a challenging thing to play H264 video footage from CCTV cameras and other security cameras. But don’t worry, I will walk you through detailed steps to open and play H264 on VLC.
Step 1. Go to the official website of VLC to download its latest version and install it on your PC. Then launch it.
Step 2. Click the Tools option at the top menu bar and choose Preferences.
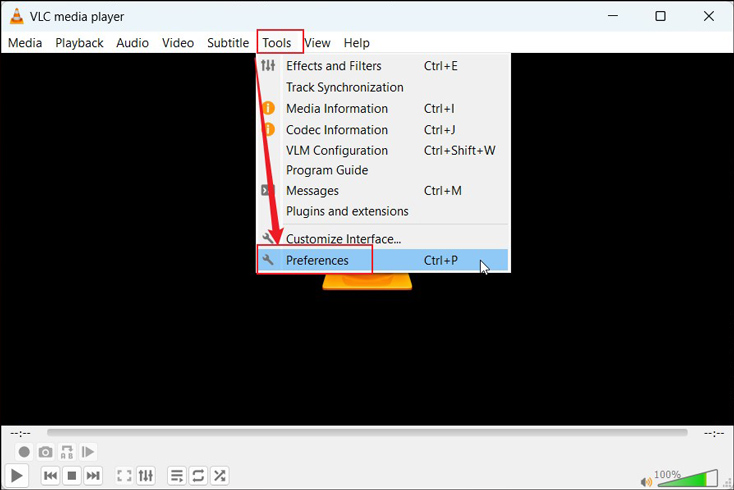
Step 3. Select All under the Show settings option at the lower right corner.
Step 4. Under the Input/Codecs section, expand the Demuxers list and choose H264. Next, click the Save button.
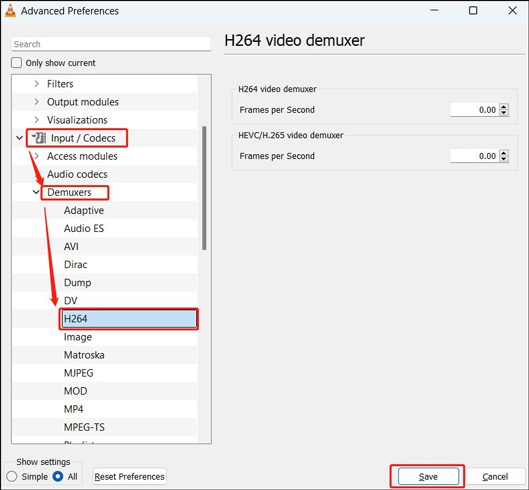
Step 5. Then you will be taken to the main interface of VLC. Click the Media tab and select the Open File option to import your H264 video for playback.
But this method doesn’t always work. You may still encounter the error that H264 cannot be played on VLC. What factors can cause this error and how can I troubleshoot it? Please read on.
Why VLC Fail to Play H264
The older versions of VLC might not support certain H264 files. Hence, VLC won’t play H264 if your VLC is out of date. Sometimes, hardware acceleration can also lead to issues with H264 playback. What’s more, if your VLC hasn’t installed the necessary codecs for H264 playback, it can also cause VLC to fail to play H264. Also, you need to make sure your H264 files are not corrupted. Otherwise, the playback issue can also occur.
3 Solutions for VLC H264 Playback Issue
Below are 3 workable solutions for the VLC H264 playback issue. Let’s check them one by one.
#Fix 1. Update VLC
You need to make sure that you have the latest version of VLC installed. To check the update of VLC, you can click the Help tab at the top menu bar of VLC and select the Check for Updates option. Then a popup will appear and tell you whether your VLC is the latest one.
#Fix 2. Disable the Hardware Acceleration
You can also try to disable hardware acceleration to solve the VLC H264 playback error. How to disable hardware acceleration of VLC. Here’s how:
- Click the Tools tab and choose Preferences.
- Switch from the Interface tab to the Input/Codecs tab.
- Set the Hardware-accelerated decoding option to Disable and then click Save.
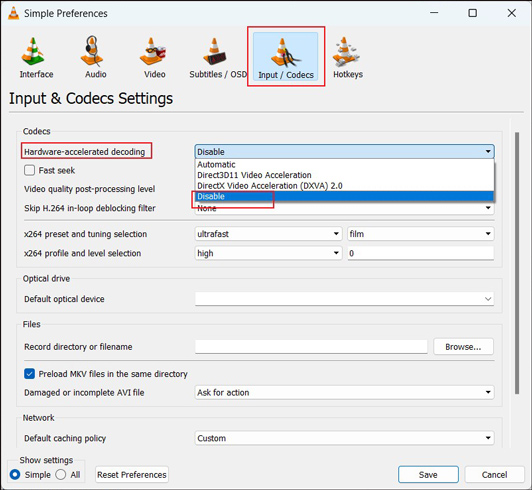
#Fix 3. Convert H264 to MP4
If the above two tricks are not working, the easiest and most effective way is converting H264 to a common format, such as MP4, WMV, MOV, etc. Which file converter can help you do the job well? MiniTool Video Converter is highly recommended.
It is a completely free file converter that supports converting to or from a wide range of formats, including but not limited to MP4, HEVC, H264, MOV, AVI, WMV, and M4A. Its interface is intuitive and user-friendly, you can master how to use it for conversion quickly and easily. Below is a step-by-step guidance on how to convert H264 with MiniTool Video Converter.
1. Download, install, and launch MiniTool Video Converter.
MiniTool Video ConverterClick to Download100%Clean & Safe
2. Click Add Files to import the target H264 file. Or you can upload the target video by directly dragging and dropping it into the dotted area of MiniTool Video Converter.
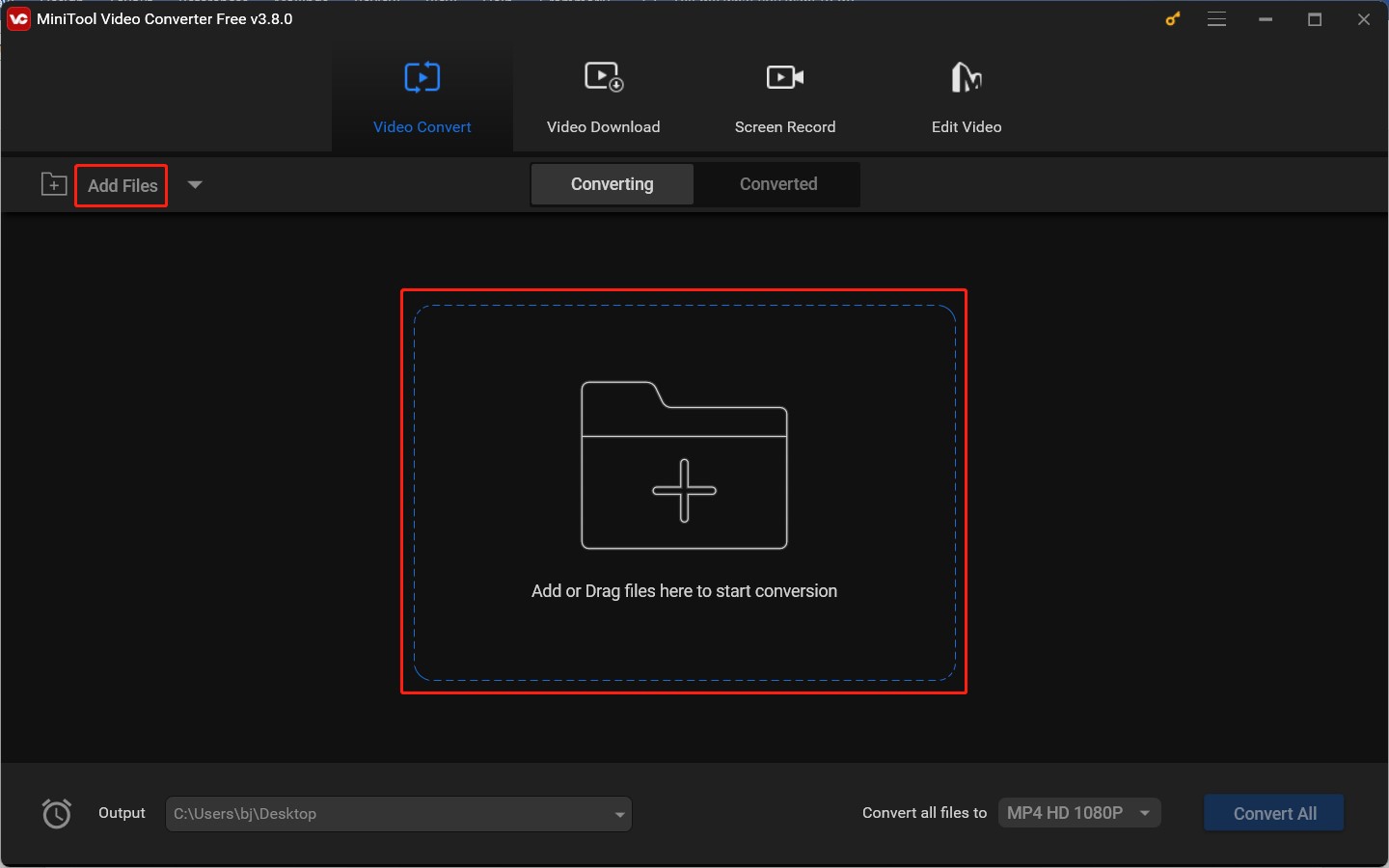
3. Hit the diagonal arrow framed in the below screenshot to access the output format window, switch to the Video tab, and choose MP4. Then select a desired quality preset.
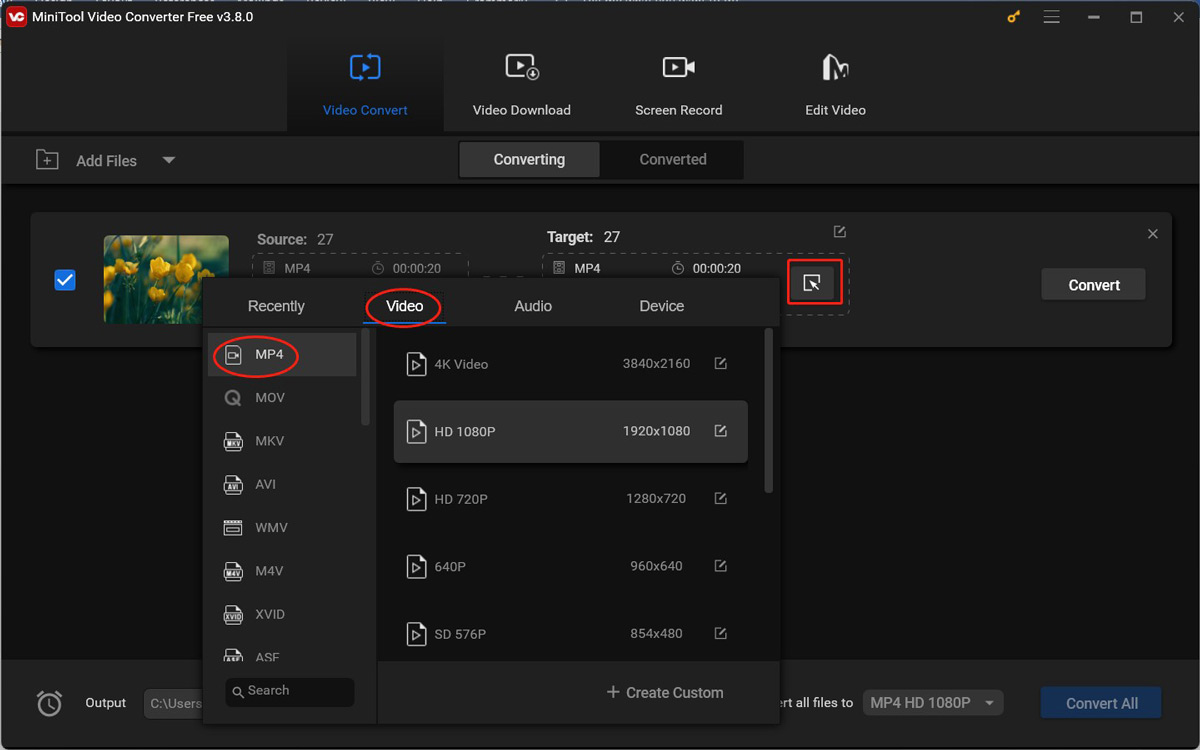
4. Click the Convert button to start converting your H264 file. Once the conversion is over, go to the Converted subtab and click Show in folder to check and locate the converted file.
Other Main Features of MiniTool Video Converter:
- Its batch file conversion feature can convert up to 5 files at the same time.
- It can compress video and audio files to reduce file sizes.
- It supports extracting audio from video.
- It works as a screen recorder to capture anything happening on the screen without time limits or watermarks.
- It can download videos, playlists, and subtitles from YouTube.
To Wrap Things Up
In this post, we learn how to play H264 on VLC and why VLC won’t play H264. To solve the error, we can try to upload VLC, disable hardware acceleration, or use MiniTool Video Converter to convert H264 to a common format. Hopefully, this post is helpful to you.


![VP9 vs H264, Which Video Codec Is Better? [Full Comparison]](https://images.minitool.com/videoconvert.minitool.com/images/uploads/2024/11/vp9-vs-h264-thumbnail.jpg)


User Comments :