NVIDIA’s ShadowPlay, integrated into GeForce Experience, is a popular tool among gamers for capturing and sharing gameplay moments effortlessly. However, some users may encounter an issue where ShadowPlay records the desktop instead of the intended game.
Understanding the Issue
The problem of ShadowPlay recording the desktop instead of the game can be frustrating for users who want to capture their gaming experiences. This issue may arise due to various reasons:
- Software conflicts
- Outdated drivers
- Incorrect settings within GeForce Experience
- …
Fix the “GeForce Experience Recording Desktop Instead of Game” Issue
After knowing the possible causes of the problem, you can try the following solutions.
#1 Update GeForce Experience
One of the first steps to resolving this issue is ensuring that GeForce Experience is up to date. NVIDIA regularly releases updates to improve compatibility and address bugs. Check for the latest update of GeForce Experience within the software or visit the official NVIDIA website to download the newest version.
#2 Update Graphics Drivers
Outdated graphics drivers can contribute to recording issues. Visit the official NVIDIA website or use GeForce Experience to check for the latest graphics driver updates. Open GeForce Experience, navigate to the Drivers tab, and check for any available updates. Download and install the latest drivers to ensure compatibility with ShadowPlay.
#3 Verify Game Compatibility
Some games may have compatibility issues with ShadowPlay. Ensure that the game you’re trying to record is supported by ShadowPlay. Visit NVIDIA’s official website or GeForce Experience settings to confirm the list of supported games.
#4 Check Game Mode in GeForce Experience
Open GeForce Experience and go to the Settings menu. Navigate to the General tab and look for the In-Game Overlay option. Disable it and check if the issue persists. Enabling this feature sometimes interferes with the game detection process.
#5 Disable Third-Party Overlays
Some third-party overlays or applications may interfere with ShadowPlay’s ability to detect and record games. Disable any overlays, such as Steam or Discord overlays, and test ShadowPlay’s recording functionality.
#6 Adjust ShadowPlay Settings
Within GeForce Experience, open the Settings menu and navigate to the ShadowPlay tab. Check the settings related to recording, especially the Mode option. Ensure that Manual or Automatic mode is selected, as Desktop Capture mode may lead to recording the entire desktop.
#7 Run GeForce Experience as Administrator
Running GeForce Experience as an administrator may help resolve recording issues. Right-click on the GeForce Experience icon, select Run as administrator, and confirm any prompts. This ensures that the software has the necessary permissions to capture the game.
#8 Restart ShadowPlay Service
Open the Task Manager (Ctrl + Shift + Esc), click on the NVIDIA Streamer Service under the Processes tab, and click the End task button at the bottom right. Then, restart GeForce Experience and check if the issue is resolved or not.
#9 Seek Community Support
If the issue persists, consider seeking help from the NVIDIA community forums or contacting NVIDIA support. Other users may have encountered similar problems and can provide valuable insights or solutions.
#10 Use NVIDIA ShadowPlay Alternative
If your “Nvidia ShadowPlay recording desktop instead of game” problem persists after trying all the solutions above, the last resort you can try is to rely on one of the alternatives of Nvidia ShadowPlay like Xbox Game Bar and MiniTool Video Converter. Especially, the Screen Recorder in MiniTool Video Converter is a free and easy-to-use video recording tool that captures desktop, gameplay, and specific app windows.
MiniTool Video ConverterClick to Download100%Clean & Safe
Conclusion
Troubleshooting ShadowPlay recording the desktop instead of the game requires a systematic approach, including updating software, adjusting settings, and checking for conflicts. By following the steps outlined in this guide, users can enhance their chances of resolving the issue and enjoy seamless gameplay recording using NVIDIA’s ShadowPlay. Remember to stay informed about software updates and leverage community resources for additional support if needed.
Also Read
- Fix NVIDIA Control Panel Windows 11 Issue: Download/Missing/Crash
- [Solved] What Is the Best Software to Record Gameplay on PC?
- Troubleshooting Xbox Game Bar Recording Greyed Out Problem
- How to Record Xbox 360 Gameplay Without Buying Anything (Free)?
- Fix Game DVR Not Recording Sound on Windows 10 and Xbox One Issue


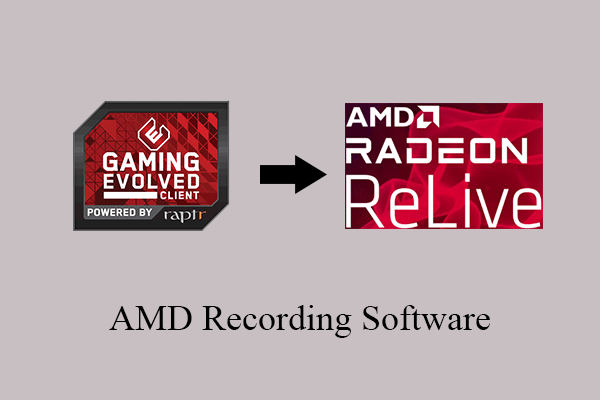
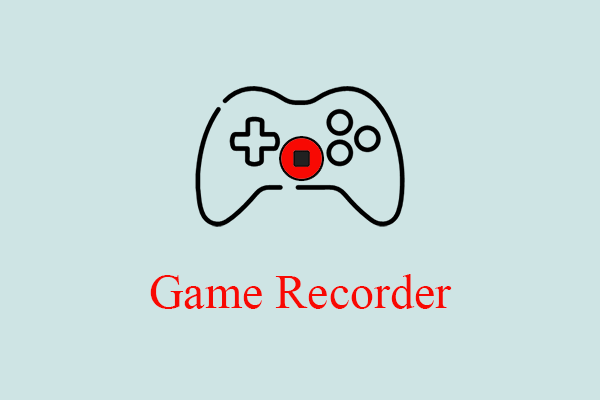
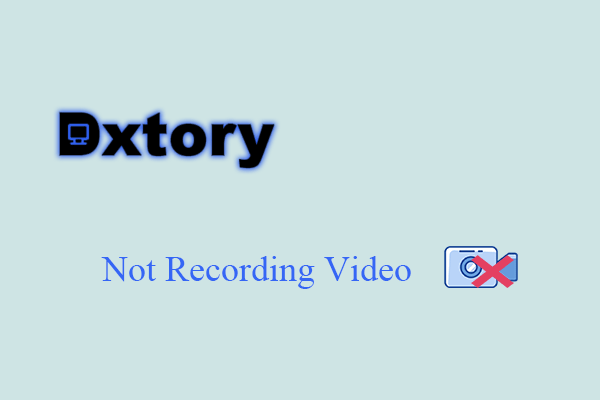
User Comments :