How to record your screen with Fraps? Can Fraps record Chrome? This Post from MiniTool Video Converter will guide you on how to record desktop with Fraps and tell you whether you can record Chrome with Fraps.
Fraps is a Windows application that can work as benchmarking software, screen capture software, and real-time video capture software. As a lightweight screen recorder, it enables you to record gameplays, live streaming videos, or other videos with no lag. Also, you can use it to record Chrome. How to record Chrome with fraps or other activities on your screen? Read the following content and you’ll find the answer.
Can Use Fraps for Screen Recording on Windows 10/11
Fraps is a good choice for screen recording. But it hasn’t been updated since 2013. Its recommended operation system includes Windows XP, 2003, Vista, and Windows 7. Also, you can use it on Windows 8.
Does Fraps work on Windows 10/11? Microsoft released Windows 10 in 2015 and planted some advanced technologies including the latest Windows desktop system. According to their release time, we know that you can’t use Fraps for screen recording since it is not compatible with Windows 10.
If your computer system is Windows 8, 7, or other lower operation systems, you can read the below content to record Chrome with Fraps. Also, we will recommend a more advanced and useful screen recorder for you if you are a Windows 11/10 user.
How to Record Chrome with Fraps
Fraps is an easy-to-use screen recorder. This part shows you the detailed steps to record Chrome with Fraps. You can use Fraps to record your screen after learning how to record Google Chrome with Fraps.
Step 1. Download Fraps from its official website and install it on your computer.
Step 2. Launch Fraps, you can click the General tab to adjust some basic settings. For example, you can choose the Start Fraps minimized option to hide it when opening.
Step 3. Click the Movies tab, select the folder to save the recordings, set the video capture hotkey, choose the recording resolution, and other screen recording parameters.
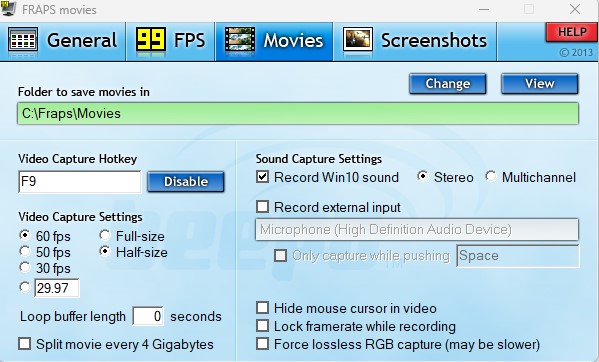
Step 4. Open your Chrome or any activities on your computer that you want to capture and press F9 (the default hotkey) or the customized hotkey you set to start recording. Once you want to end the recording, you can press the hotkey again.
An Excellent Alternative to Fraps for Screen Recording
If you are looking for a screen recorder for Windows 10 or 11, MiniTool Video Converter is a good choice. It is a free screen recorder without watermarks and it is compatible with Windows 11/10. It enables you to record any activities happening on the screen. You can choose to record the full screen or the selected region according to your needs. Moreover, it enables you to record microphone and system audio simultaneously or separately.
With MiniTool MovieMaker, you can record video conference, gameplay, YouTube, or others. It helps you to make screen recordings easily with its intuitive interface. There are many more features waiting for you to explore. You can refer to the below steps to record the screen with MiniTool Video Converter.
Step 1. Click the below download button to get and install MiniTool Video Converter.
MiniTool Video ConverterClick to Download100%Clean & Safe
Step 2. Run MiniTool Video Converter and click the Screen Record tab to enter the recording panel.
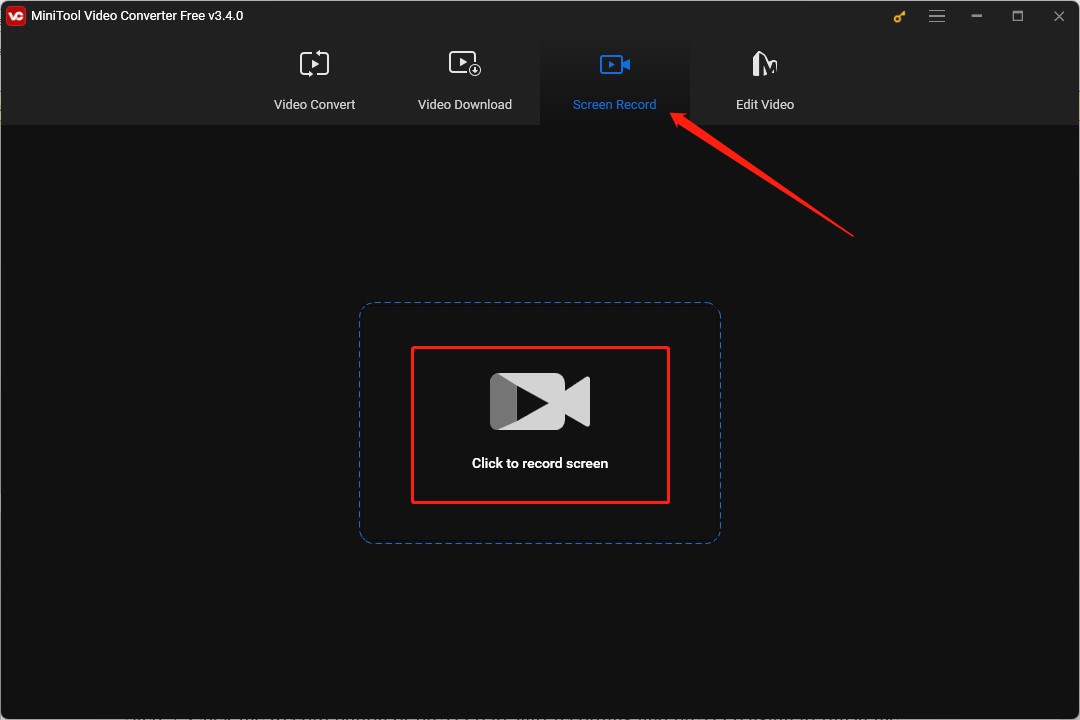
Step 3. Click the invert arrow next to Full screen to choose to record the entire screen or selected region and select the audio you want to record.
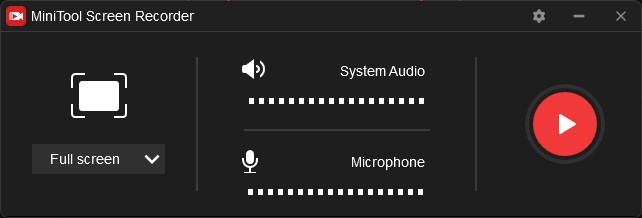
Step 4. Click the Settings icon to adjust the recording parameters like format, resolution, hotkeys, or others. Then click OK.
Step 5. Click the Record button or press F6 to start recording and press F6 again to finish the recording. If you want to pause the recording, you can press F9 to pause or resume recording.
MiniTool MovieMakerClick to Download100%Clean & Safe
Conclusion
The above has shown you how to record Chrome with Fraps. Now, you can follow the above steps to have a try. Since you can’t record screen with Fraps on Windows 10/11, you can try MiniTool Video Converter.


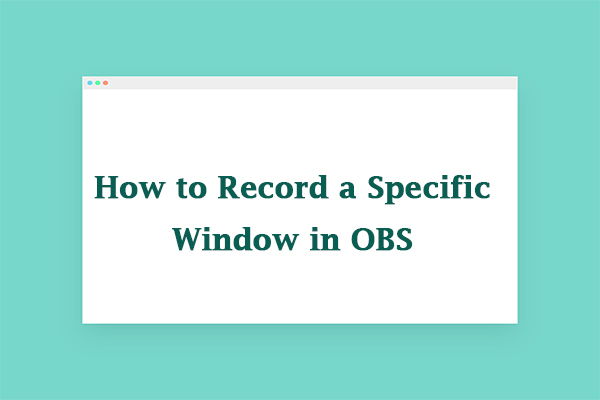
![7 Ways to Capture Video from Website [Windows/Mac/Phone/Online]](https://images.minitool.com/videoconvert.minitool.com/images/uploads/2023/11/capture-video-from-website-thumbnail.jpg)
User Comments :