Have you encountered a problem uploading MOV to Instagram? If so, you’ve come to the right place! This post from MiniTool Video Converter (a free file converter) will analyze the reasons and tell you how to troubleshoot that problem.
MOV and MP4 are two video formats supported by Instagram. Sometimes, you may be confused that you can’t upload a video to Instagram even if the format is MOV. That’s why? In the following content, we will tell you why you failed to upload MOV to Instagram and how to solve the problem. Now, let’s delve into this useful post.
Why Can’t Upload MOV to Instagram
There are many reasons why you may not be able to upload MOV to Instagram. One of the main reasons is that your uploaded MOV video doesn’t meet the video requirements of Instagram.
It is recommended to use H.264 video codec with AAC audio codec. Compared to MOV, MP4 is the more recommended format for Instagram. In addition to those parameters about video format, other parameters like resolution, video bitrate as well as frame rate also affect the video uploading.
What’s more, other factors can also cause you to fail in uploading MOV to Instagram. For instance, the unstable or poor Internet connection, your video violates the Terms of Use of Instagram, or others.
How to Convert MOV to Instagram
To solve the problem of not being able to upload MOV to Instagram, you can check your Internet connection and not violate its Terms of Use. Also, you need to convert MOV to Instagram when your MOV doesn’t meet the video requirements of Instagram. Here, MiniTool Video Converter is recommended.
MiniTool Video Converter is a completely free video converter that can convert video and audio files in a wide range of formats. What’s more, it offers some output presets for social media including Instagram, Facebook, YouTube, and Vimeo. It is also a batch video converter that can convert several files at the same time. You can follow the below guidance on how to convert MOV to Instagram using MiniTool Video Converter.
Step 1. Download MiniTool Video Converter by clicking the below download icon and then install it on your PC.
MiniTool Video ConverterClick to Download100%Clean & Safe
Step 2. Run this program and click Add Files or Add or Drag files here to start conversion to import your MOV file for Instagram.
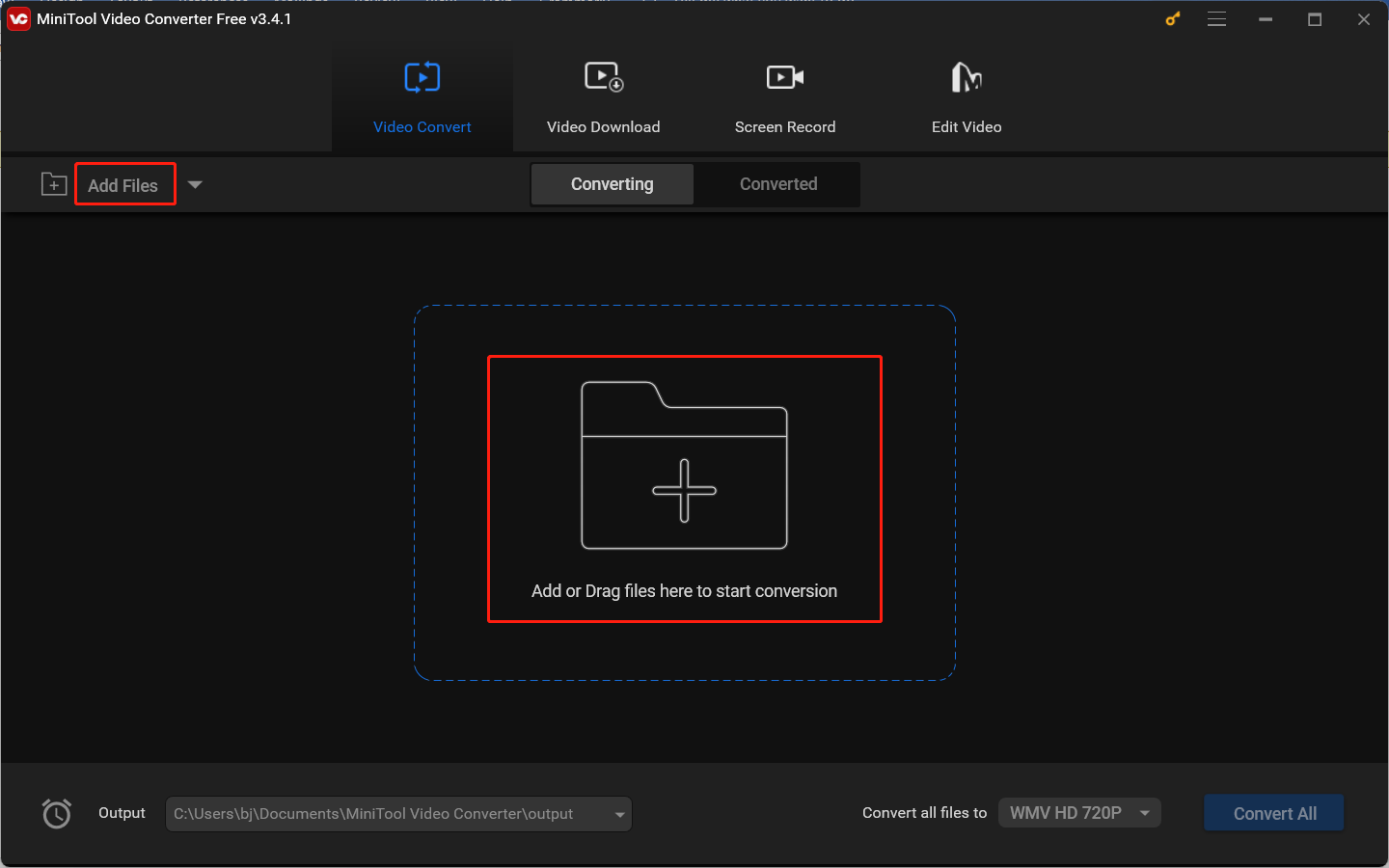
Step 3. Click the diagonal arrow in the Target box to pop up the output format window, go to the Video option, and scroll down to choose Instagram. Then you can select a preferred resolution.
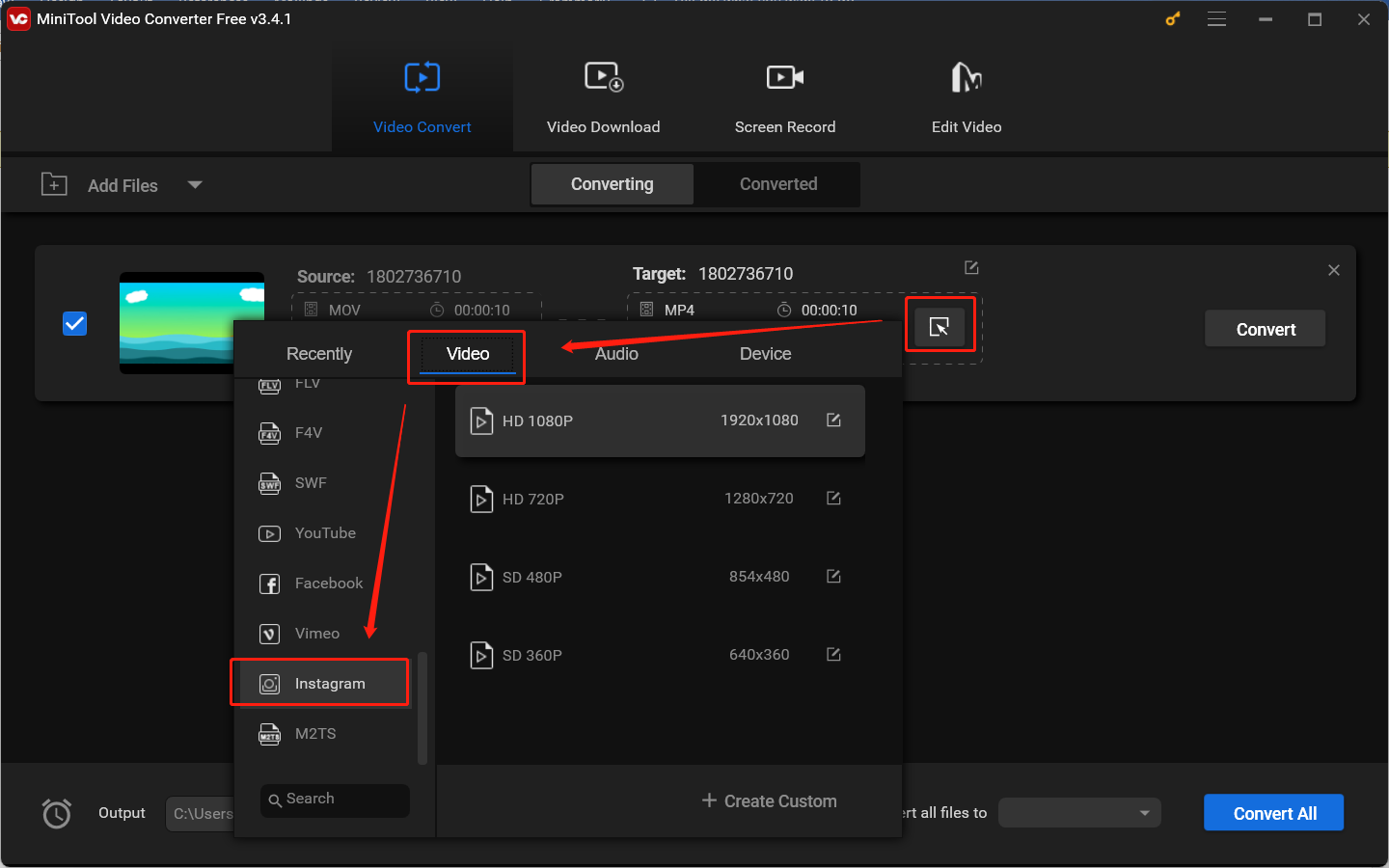
Alternatively, you can choose MOV and click + Create Custom to change its parameters. For example, you can change its video encoder to H264 and audio encoder to AAC. Also, you can adjust the video resolution, bitrate, frame rate, and other parameters. Click Create to save the changes and choose the newly created MOV format.
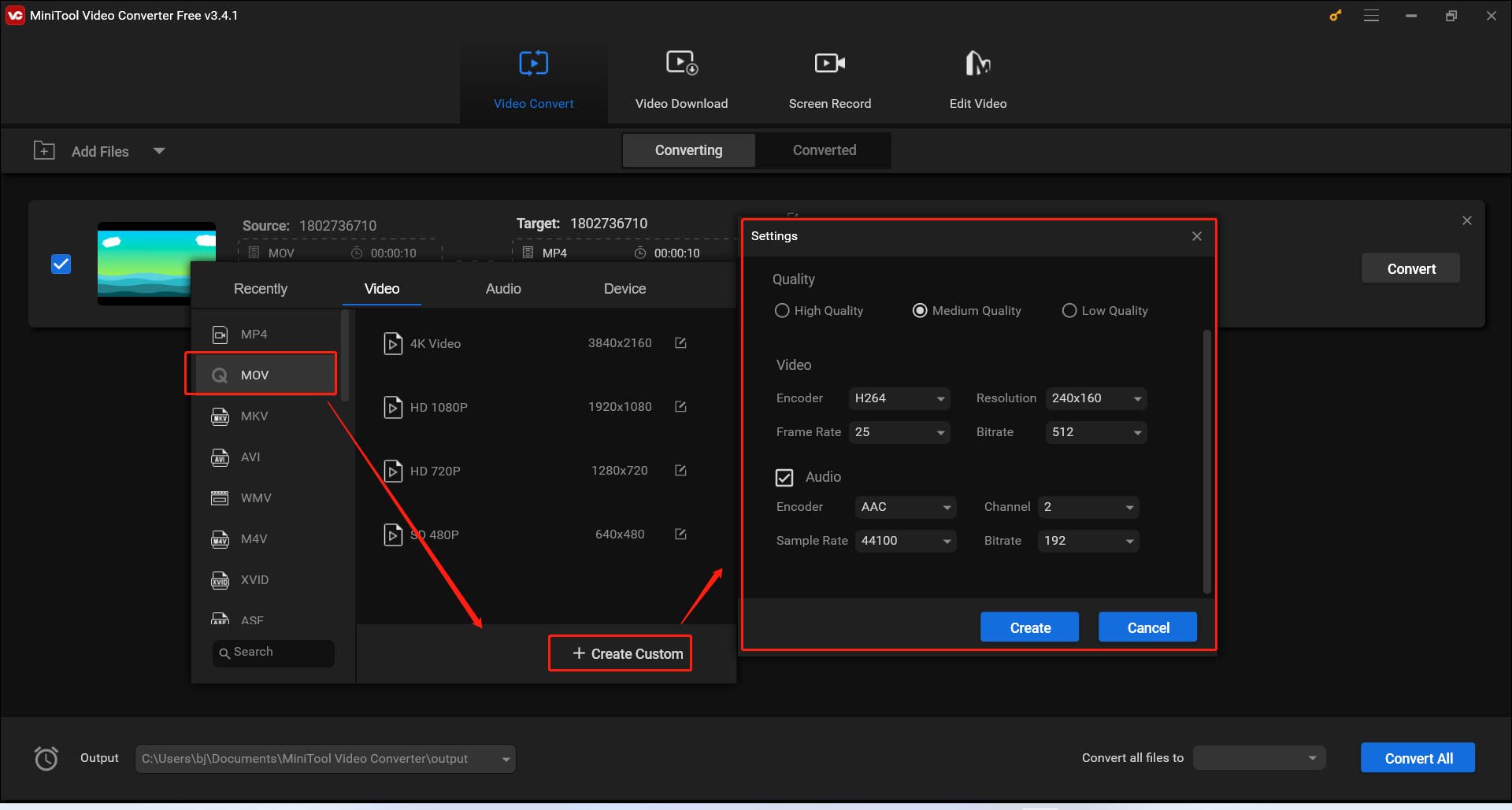
Step 4. Click the Convert button to start converting MOV to Instagram.
Step 5. After the conversion process is finished, you can go to the Converted tab and click Show in folder to check and locate the converted file.
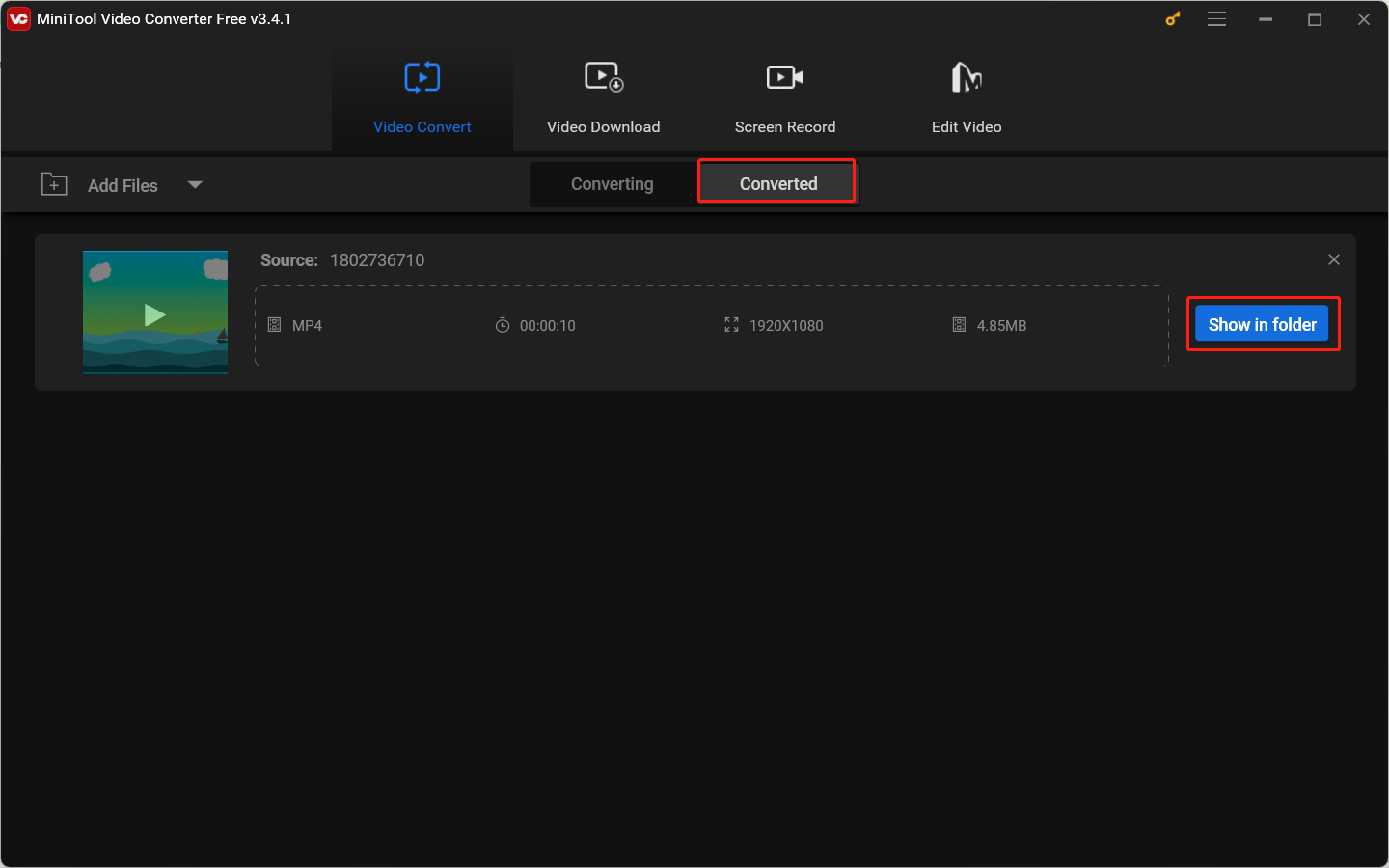
How to Upload MOV to Instagram on a Computer
After converting MOV to Instagram, you can upload the converted MOV file on Instagram. Below are detailed steps you can refer to.
Step 1. Go to the website of Instagram and log in to your account.
Step 2. Click the + icon at the top-right corner and choose the Select from computer option to import your MOV video. Then click Next.
Step 3. You can edit your MOV video in this window and click Next to make more settings.
Step 4. Click Share to post the MOV video on Instagram.
Bonus Tips: Best Video Editor for Instagram
How to create and fine-tune a video for Instagram? Choosing an excellent video editor is pretty important. MiniTool MovieMaker is an easy-to-use video editor for Instagram with various editing features. You can use it to trim, crop, merge, and reverse videos, change video aspect ratio, add social media stickers, change video speed, and more.
Furthermore, it provides you with different topics of video templates that can help you create professional videos easily and quickly. You can download it to explore and experience its useful features.
MiniTool MovieMakerClick to Download100%Clean & Safe
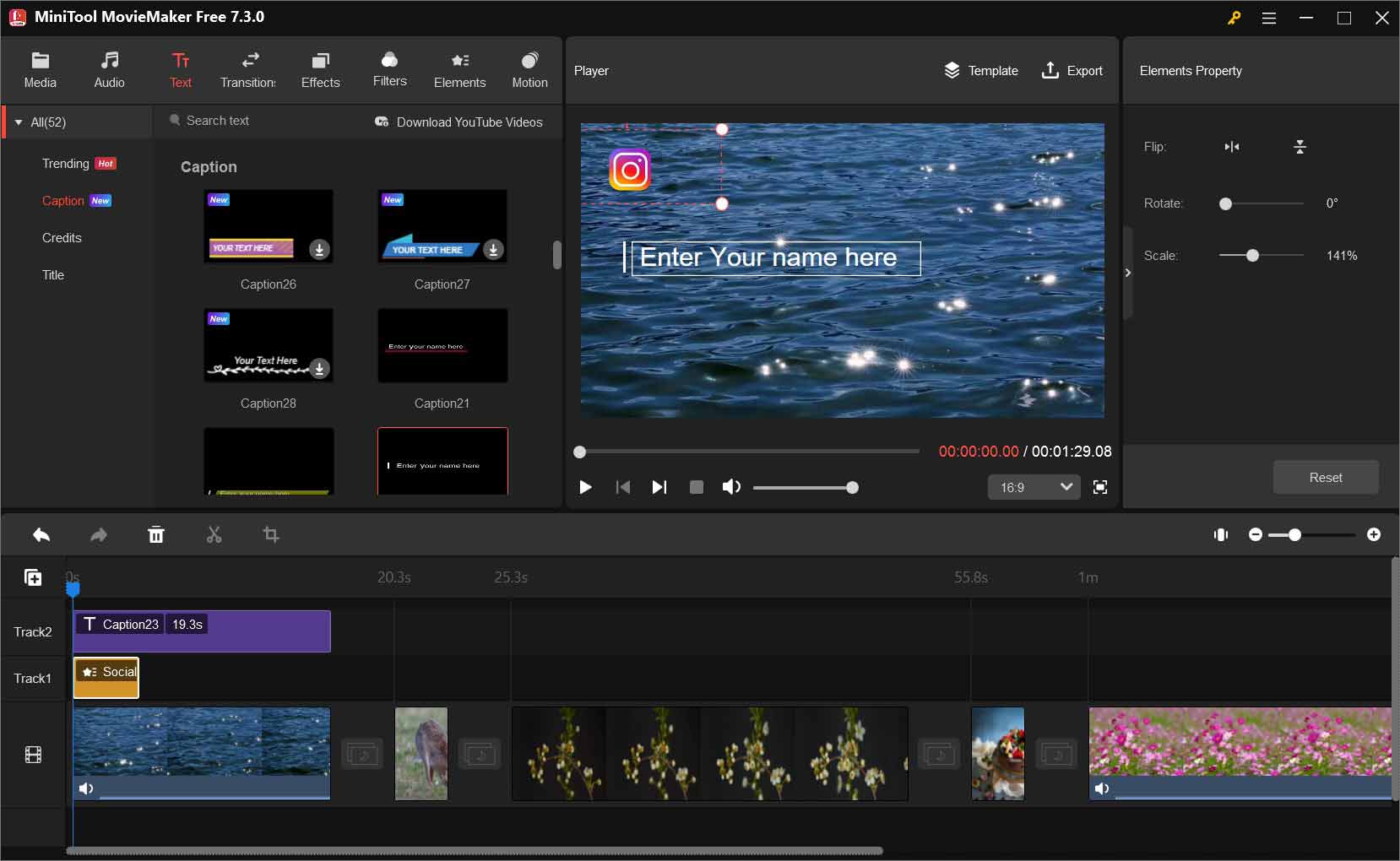
Conclusion
Can’t upload MOV to Instagram? What can I do to solve that problem? You can try to convert MOV to Instagram, check your Internet connection, and others.


![3 Ways to Convert iTunes Movies to MP4 [Detailed Guide]](https://images.minitool.com/videoconvert.minitool.com/images/uploads/2024/04/convert-itunes-movie-to-mp4-thumbnail.jpg)
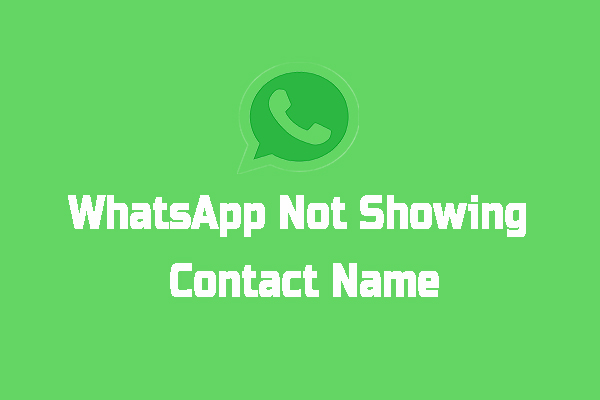
User Comments :