Nowadays, most of us are seeking efficient ways to communicate to convey effective information or hold discussions. Loom and Zoom are two popular ones. How to choose between Loom and Zoom? The following content will show you a detailed comparison of Loom vs Zoom. Now, let’s get started!
What Is Loom
Loom is known as a multi-platform screen recorder that also has a Chrome extension version. It can record the screen, webcam, and audio to create instructional or tutorial videos. Also, it provides you with some basic editing features. Then you can share the video message via a quick link. Loom is designed for asynchronous communication.
What Is Zoom
Zoom is a communication platform that enables you to make video calls, voice calls, video conferences, messaging, and more. With Zoom, you can connect with others easily. Meanwhile, Zoom enables you to create and join online meeting rooms where you can communicate with other people. Furthermore, you can also share your screen and files or use text chats. It focuses on synchronous communication.
Loom vs Zoom: Which One to Choose
Both Loom and Zoom are good tools for communication. What are the differences between them? Loom vs Zoom, which one should be your choice?
When talking about the differences between Loom and Zoom, the primary difference is their communication styles. Fundamentally, both tools aim to improve communication, but they apply to very different workflows.
Loom is mainly used for asynchronous communication. Loom would be a better choice than Zoom when you are in the following situations.
Sometimes, you can your colleagues or customers are working in different time zones, it is hard to schedule a live meeting. Also, you may want to provide clear and repeatable instructions without everyone having to be present at the same time. Your video can be watched, paused, rewound, or reacted to by your viewers at their available time. In those situations, Loom should be your choice.
On the contrary, Zoom is primarily for synchronous and real-time interactions. Its feature set is ideal for scheduled meetings and webinars where real-time dialogues and immediate feedback are essential. You can make dynamic and interactive discussions with your colleagues and customers. Additionally, Zoom offers a built-in recording feature to save meetings or presentations.
Zoom or Loom, which one should you choose? The right choice is based on your practical needs and the way to interact with others. Also, you can choose to use Loom and Zoom for communication. It is a good way to integrate Loom and Zoom into your workflow for different communication purposes.
BONUS: How to Record Zoom Meetings Without Permission
Though Zoom offers a built-in capturing feature to record video conferences, that feature is only limited to the meeting host. If you are only a meeting participant, you can’t use its built-in recording feature. You need to ask for permission from the meeting host to access the recording feature. How can you record a Zoom meeting without permission? Simply try a third-party screen recorder.
Loom can be your choice. But its free version has limitations on the recording length. As an alternative to Loom for screen recording, MiniTool Video Converter, a 100% FREE screen recorder, enables you to record the on-screen activities without time limits or watermarks. It supports recording the 4K screen at different quality and frame rate options. Also, it allows you to choose to record the system and microphone sounds simultaneously or separately.
You can use MiniTool Video Converter to record Zoom meetings and Zoom presentations easily with its user-friendly interface and simple operation. Below are detailed steps to use MiniTool Video Converter to capture Zoom meetings without permission.
1. Download, install, and launch MiniTool Video Converter.
MiniTool Video ConverterClick to Download100%Clean & Safe
2. Switch to the Screen Record option and choose the Full Screen option to record the Zoom meeting.
3. On the MiniTool Screen Recorder panel, you can decide whether to record the system audio and microphone sounds or not. Furthermore, you can click the gear icon to adjust other recording settings.
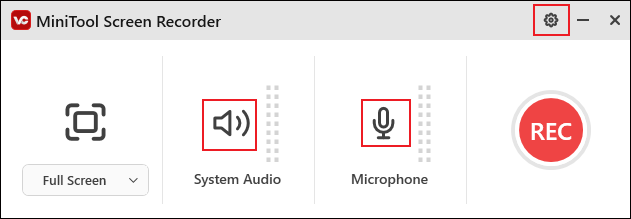
4. Join the target Zoom meeting and press the default F6 key to activate the recording process. In the process of recording, press F9 to pause and resume.
5. When the meeting is over, you can press F6 again to finish the recording.
Conclusion
Both Loom and Zoom are excellent tools for effective communication. What is the main difference between them? Loom vs Zoom, which one to choose? The final choice is based on your needs. Whether you need a free Loom alternative for screen recording or record Zoom meetings without permission, MiniTool Video Converter can be your best choice.


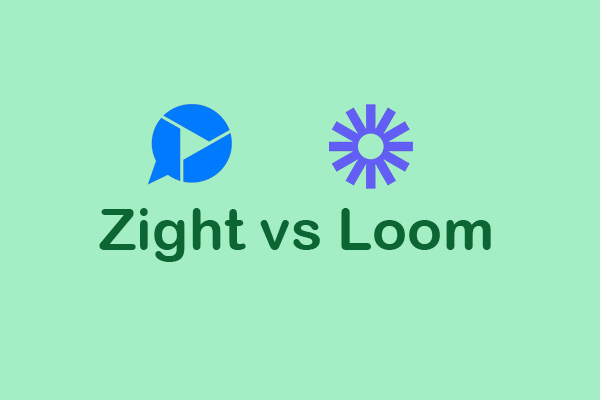
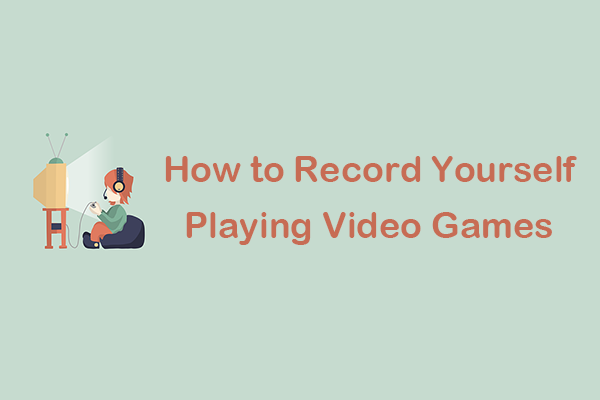
User Comments :