In most situations, we use a game recorder to record video games with voice commentary and system audio. Compared with that, it is more professional and attractive to record video games with your facial reaction. Many YouTube gaming video creators also choose to record themselves playing video games. How to record yourself playing video games with ease? Just keep reading.
Best Free Game Recorder for Windows
Here’s a can’t-miss exceptional game recorder that enables you to record various PC games, including but not limited to Valorant, Split Fiction, LOL, PUBG, and more. You can use it to record high-quality videos without worrying about the time limitation. Also, it is a completely free screen recorder with no ads or watermarks.
MiniTool Video Converter supports recording the screen with the microphone audio and system sounds separately or simultaneously. It is a good choice to create tutorial or commentary videos for video games. You can click the button below to enjoy this excellent game recorder.
MiniTool Video ConverterClick to Download100%Clean & Safe
How to Record Yourself Playing Video Games with Bandicam
Bandicam is a professional screen recording program that provides 3 recording modes, including the Screen Recording mode, the Device Recording mode, and the Game Recording mode. It can record anything happening on the screen and then save recordings in MP4 or AVI format. As a game recorder, Bandicam can record high-resolution games with videos, voice, and camera feed without compromising performance.
However, Bandicam is not a free program. You can only use it free version to record no longer than 10 minutes per recording. Also, it adds a watermark to your recording.
How to record yourself playing a video game with Bandicam? Below are detailed steps:
Step 1. Go to the official website to download and install Bandicam on your computer.
Step 2. Run Bandicam, choose the Game Recording mode, and then click the Add Webcam overlay option.
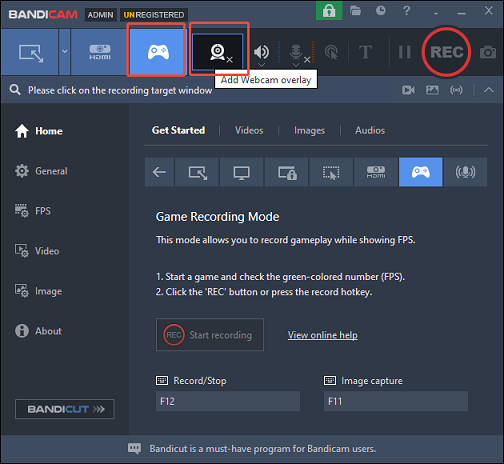
Step 3. Next, tick the Add webcam overlay to video checkbox and click OK.
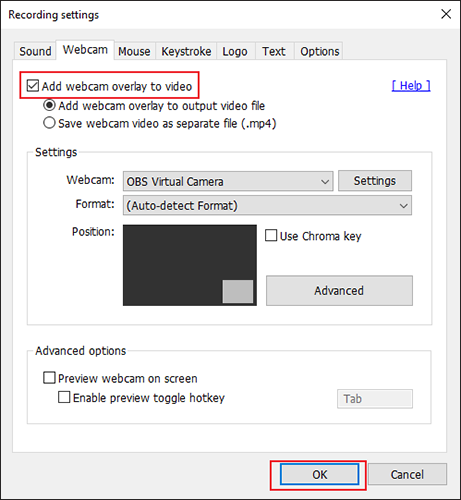
Step 4. Open the Speaker and Microphone list to choose the system and microphone audio you want to record.
Step 5. Open and play the video game you want to play. When you want to start recording, click the REC button or press F12. When you want to end the recording, press F12 again.
How to Record Yourself Playing Video Games with OBS
OBS is a free and open-source program for screen recording and live streaming. Working as a free screen recorder, it can record the screen, webcam, microphone, and system audio. You can use OBS to record the on-screen activities with a webcam overlay. How to use OBS to record yourself while playing a video game? You can refer to the following guidance and have a try.
Step 1. Download, install, and launch OBS.
Step 2. Click the + icon under the Scenes section, give it a name, and click OK to create a new scene.
Step 3. In the Sources section, click the + icon and choose the Game Capture option. Give it a name, choose the Capture specific window option under the Mode list, and then choose the target video game under the Window list. Next, click OK.
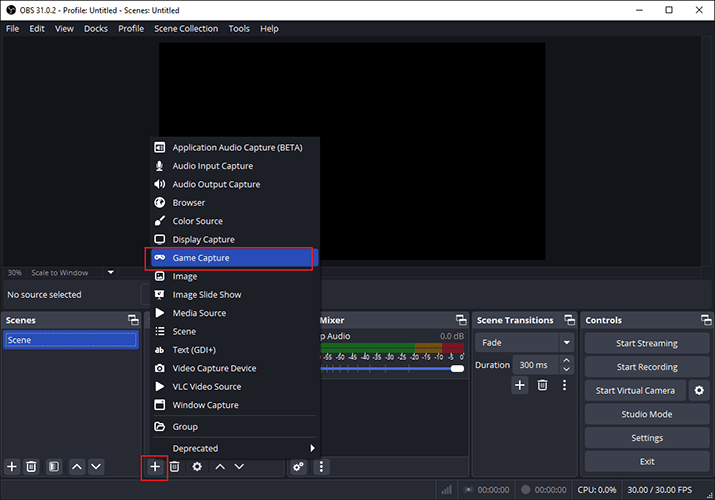
Step 4. Click the + icon under the Sources section again and choose the Video Capture Device option. Next, you can choose your webcam and adjust its position and size in the preview window.
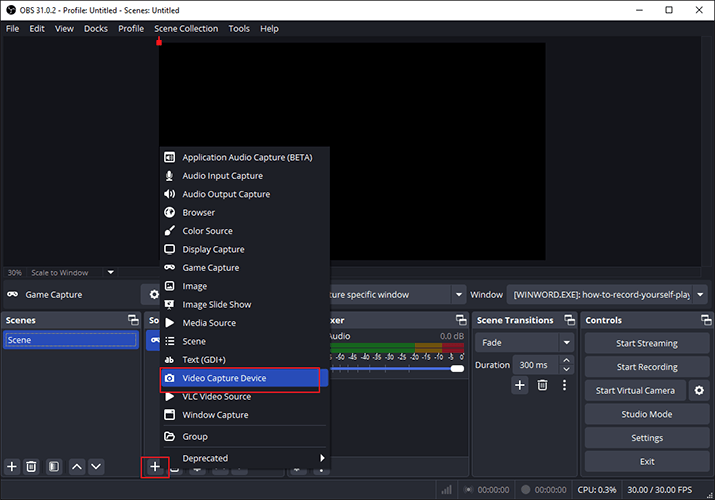
Step 5. Click the Settings button and go to the Audio tab to set up your desktop and microphone audio. Click Apply to save the changes. Then go to the Output tab to choose the recording format and click Apply and OK to confirm the operation.
Step 6. You can click the Start Recording button to initiate the recording process. When the video game is over, simply click the Stop Recording button to complete the recording.
Other Recorders to Record Yourself Playing Video Games
In addition to the game recorders mentioned above, you can also try the following game recorders.
- QuickTime Player
- Xbox Game Bar
- iTop Screen Recorder
- …
Wrapping Up
How to record yourself playing video games? MiniTool Video Converter is a free game recorder that is worth a try. Also, you can follow the above guidance to use Bandicam and OBS for recording.


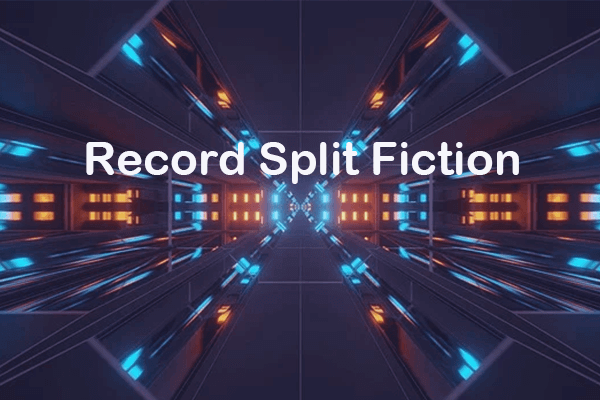
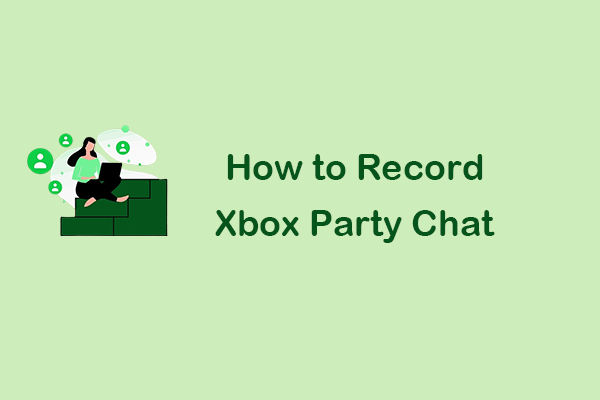
User Comments :