Have you ever faced playback issues when playing iPhone video recordings on Android? Android does not support the iPhone default video format MOV. If you need to convert iPhone videos to Android, here are 2 iPhone to Android video converters, including MiniTool Video Converter.
iPhone default Camera app allows you to take stunning photos and videos. As for video recording, it can record HD or 4K video, slow-motion videos, and time-lapse videos. By default, your iPhone video recording will be saved as an H.264 MOV file. However, the MOV file format is not supported by Android, which means it cannot play MOV files directly.
Android devices can open MOV files with the help of some additional programs such as an iPhone to Android converter or Android MOV player. In this guide, we’ll give you two free ways to convert iPhone video to Android-supported video formats like MP4 and MKV.
Best Free iPhone to Android Video Converter on PC
MiniTool Video Converter is a free video converter for Windows 11/10/8/7. It can convert between a wide range of video formats and allows you to turn a video into a format that’s compatible with some popular mobile devices including iPhone, iPad, Huawei, Galaxy, and Android. Hence, it’s not only an iPhone to Android video converter but also an Android to iPhone video converter.
Also, MiniTool Video Converter allows you to create a custom format by editing the video resolution, frame rate, bitrate, and encoder.
Additionally, MiniTool Video Converter works as an audio converter that can change audio formats and extract audio from videos and a free screen recorder that can record everything on the screen.
Here’s how to convert iPhone video to Android with MiniTool Video Converter.
MiniTool Video ConverterClick to Download100%Clean & Safe
Step 1. Download and install MiniTool Video Converter on your PC.
Step 2. Launch MiniTool Video Converter and click on the Add or Drag files here to start conversion area to upload your MOV video file. Then, click the diagonal arrow in the Target tab to choose the output format.
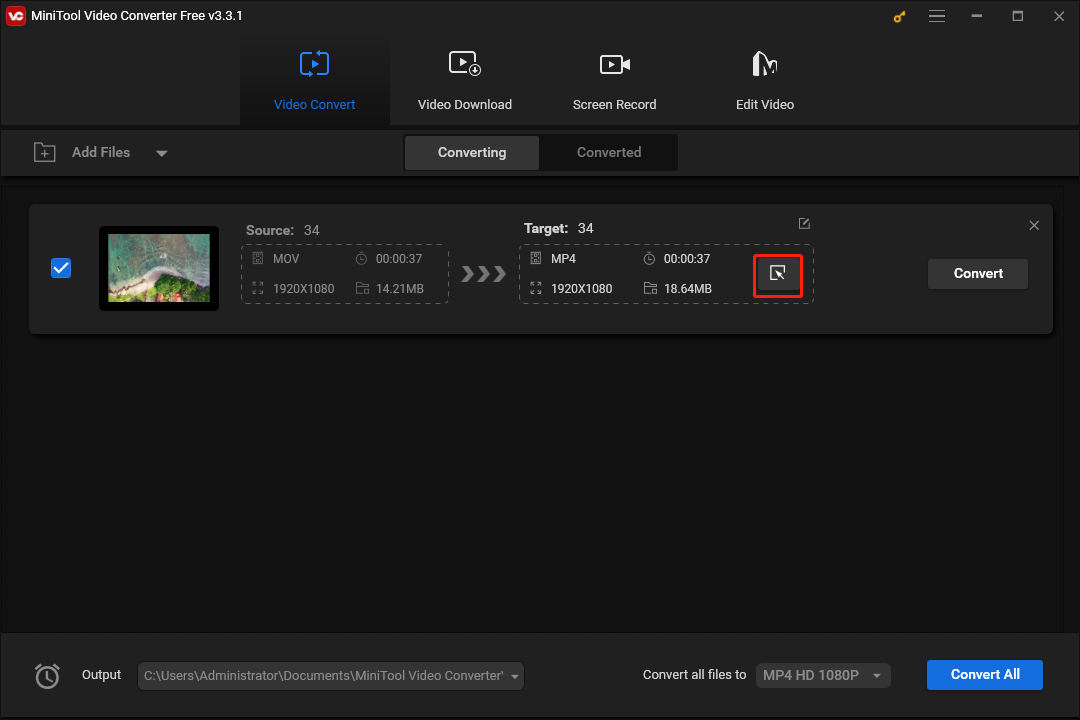
Step 3. Go to the Device tab, select Android on the left, and choose the desired resolution profile.
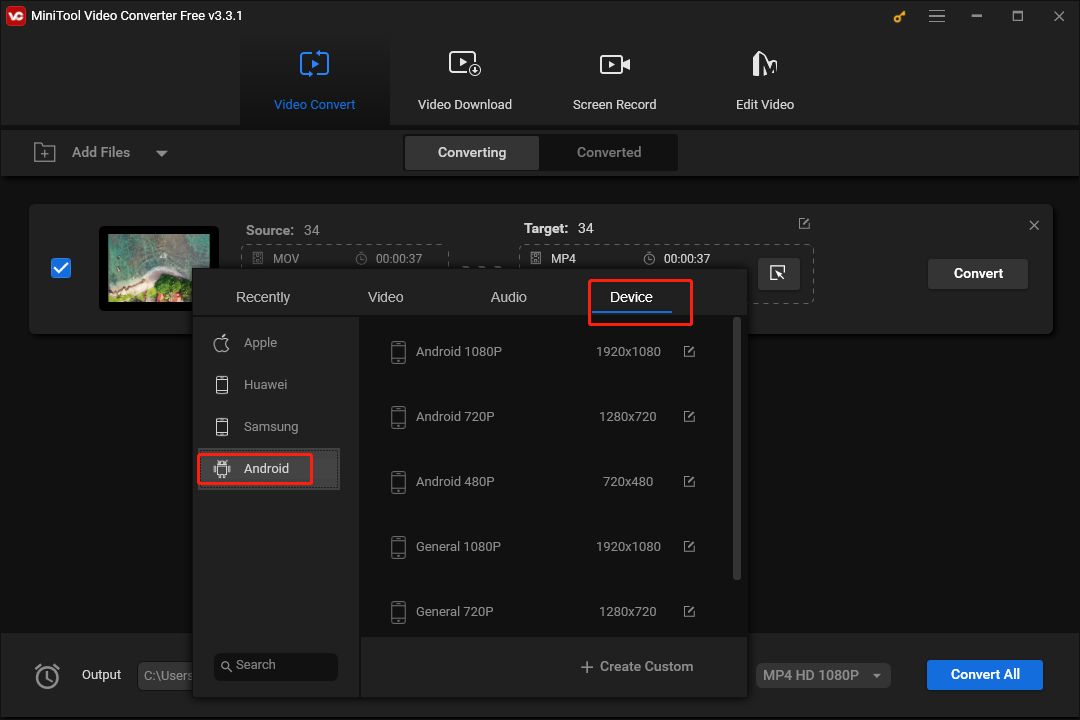
If you want to create a custom Android format, click + Create Custom to open Settings, and then configure parameters such as video quality, resolution, encoder, frame rate, etc. Click Create to create the format and then select it from the format list.
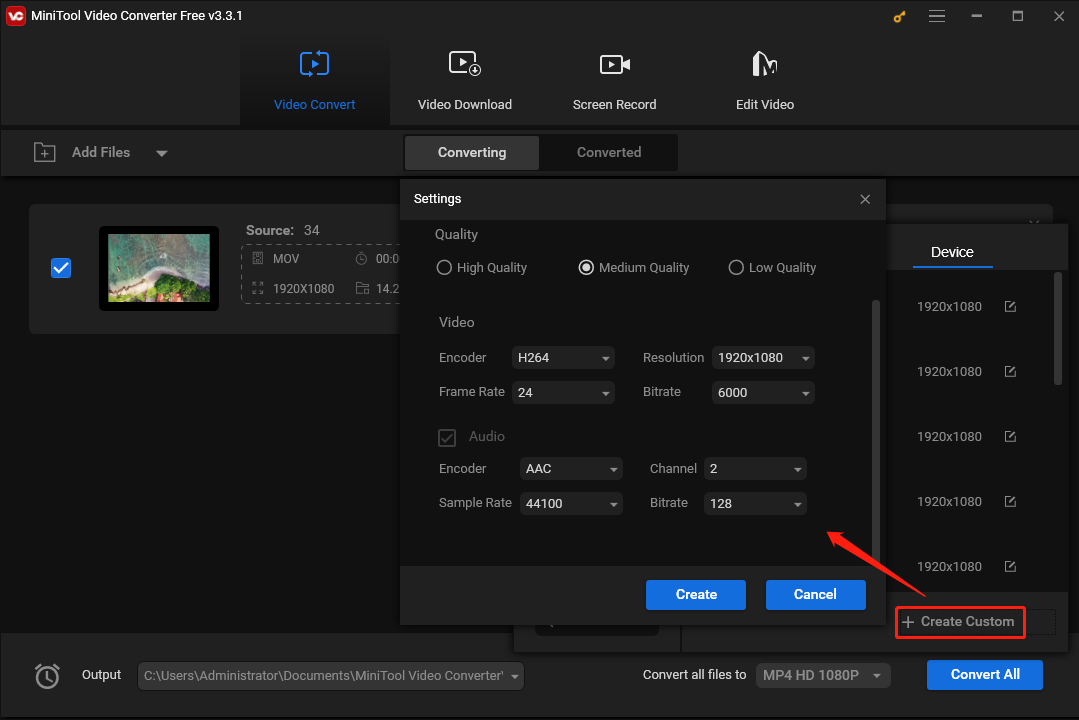
Step 4. In the lower-left corner, click the Output menu and choose Browse to change the destination folder.
Step 5. Finally, click Convert to start the iPhone video to Android video conversion.
Convert iPhone Video to Android with Online Video Converter
In addition to desktop video converters, there are many online iPhone to Android video converters you can try, such as FreeConvert, OnlineConverter, Online-Convert, etc. In this part, we’ll take FreeConvert as an example and show you how to use it to convert iPhone video to Android-compatible formats.
FreeConvert is an online video converter that can handle rich conversion tasks or convert videos for playback on Android, Xbox, Kindle, PSP, iPhone, and more.
Step 1. Go to the FreeConvert website in your web browser.
Step 2. Click Choose Files to upload your video.
Step 3. Expand the Output menu and select Android.
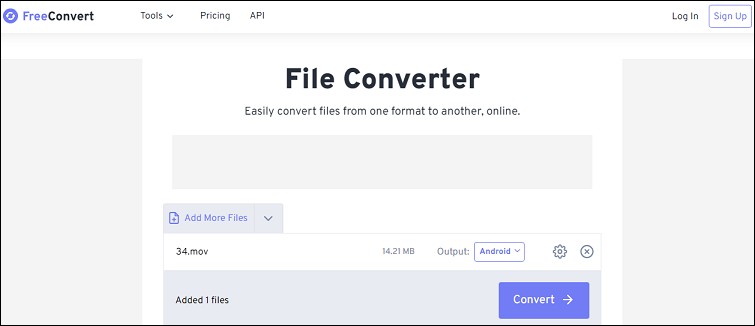
Step 4. Click the Convert button to start the conversion. Once done, download the converted file to your computer.
Conclusion
With the 2 iPhone to Android video converters, you can easily convert your iPhone video for smooth playback on your Android device. Also, you can use some Android MOV players like VLC for Android, MX Player, and more to watch MOV videos on Android.
Also read:


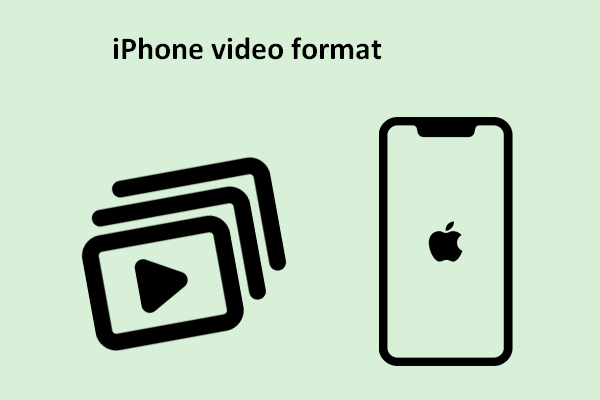
![How to Fix Videos Not Playing on Android Phone [Ultimate Guide]](https://images.minitool.com/videoconvert.minitool.com/images/uploads/2023/03/videos-not-playing-on-android-phone-thumbnail.jpg)
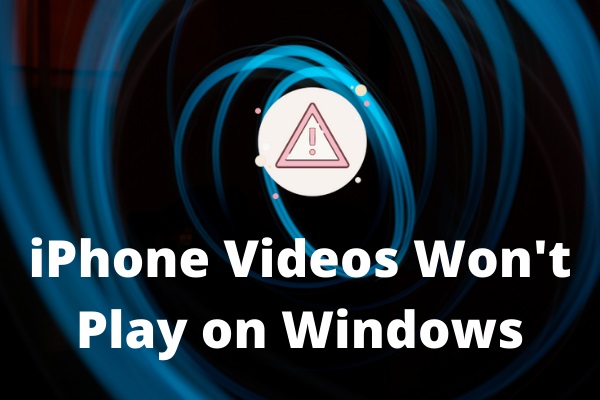
User Comments :