Recently, VR technology has been used in the game, and VR games gradually become popular. This post from MiniTool Video Converter will show you how to record VR gameplay in three different ways.
VR games have gained popularity in recent years, and more and more people are playing VR games on their computers and consoles. Do you want to capture some achievements or funny moments and share them? Do you want to know how to record your VR gameplay? Please continue reading the following parts.
How to Record VR Gameplay with VRCapture
VRCapture is a free tool to create amazing VR videos, and you can download it from the Steam store. You can record the whole scene with VRCapture when you are playing VR games on the Steam platform. This application allows you to choose the recording quality and change some parameters like frame rate, bitrate, and audio input source in the settings as well. But it has no editing functions.
The recorded VR videos can be played on your computer or through HMD. Also, you can share them on YouTube. If you want to record a game on Steam, VRCapture is the best choice. The following is step-by-step guidance on how to record VR gameplay with VRCapture.
Step 1. Go to the Steam store, download, and install VRCapture on your computer.
Step 2. Launch VRCapture, go to Settings, and change the video encoding rate, and frame rate according to your needs.
Step 3. Click the Recording button or press Ctrl+F12 on the keyboards to start the recording.
Step 4. Click the Recording button again or press Ctrl+F12 on the keyboards to end the recording.
How to Record VR Gameplay with OBS Studio
OBS Studio is free and open-source software for live streaming and video recording. It is available across multiple platforms including macOS, Windows, and Linux. You can not only use it to broadcast a live stream of gameplay but also can record gameplay. With OBS Studio, you can record VR gameplay in high quality.
If you want to know how to record VR gameplay with OBS Studio, just check the following steps.
Step 1. Download and install OBS Studio on your computer.
Step 2. Launch OBS Studio, click the plus icon under the Scene tab to create a new scene, click the plus icon under the Sources tab, choose Display Capture, then click the Start Recording button to start recording VR gameplay.
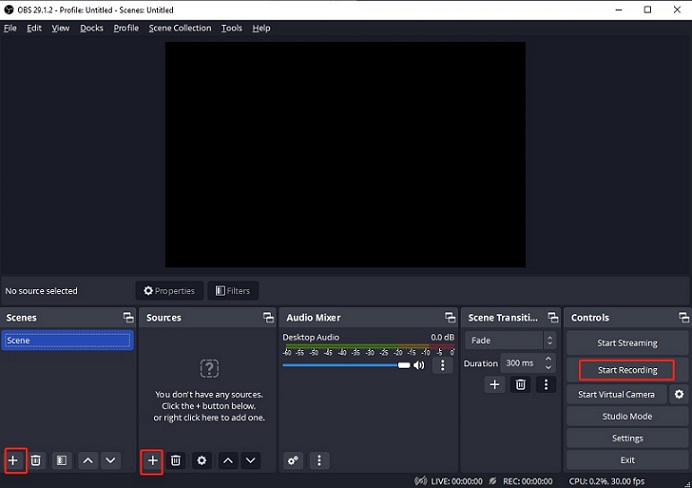
Step 3. Click the Stop Recording button to finish the recording, click the File tab at the top, and choose Showing Recording to view the finished recording.
How to Record VR Gameplay on PS4
In addition to playing games on computers, some people also choose to play games on their consoles. How can you record games on consoles? If you are using PlayStation 4 as your VR console and you want to record VR gameplay, you can use the built-in recording option of PS4 to do so.
You can refer to the below guide on how to record your VR gameplay on PS4.
Step 1. Turn on PS4, press the Share button and select Sharing and Broadcasts, go to Length of Video Clip, and choose the default recording length.
Step 2. Go to Audio Sharing Settings, and tick the Include Microphone Audio in Video Clips option.
Step 3. Press the Share button twice on the controller to start recording.
Step 4. Press the Share button twice again to finish the recording.
Step 5. Go to the Capture Gallery option to find the finished recording.
Excellent Screen Recorder: MiniTool Video Converter
If you just need a screen recorder to record activities happening on your computer screen, MiniTool Video Converter is the best choice.
MiniTool Video Converter is a free and all-in-one tool for recording screens, converting videos/audio, and downloading videos/songs. As an excellent screen recorder, it allows you to record full screen or selected regions with system audio or audio from the microphone. Also, it supports you to create recordings in most of the popular formats such as MP4, WMV, MKV, and so on.
You can use it to record screens without watermarks and time limits. If you are interested in this useful tool, you can download it for free.
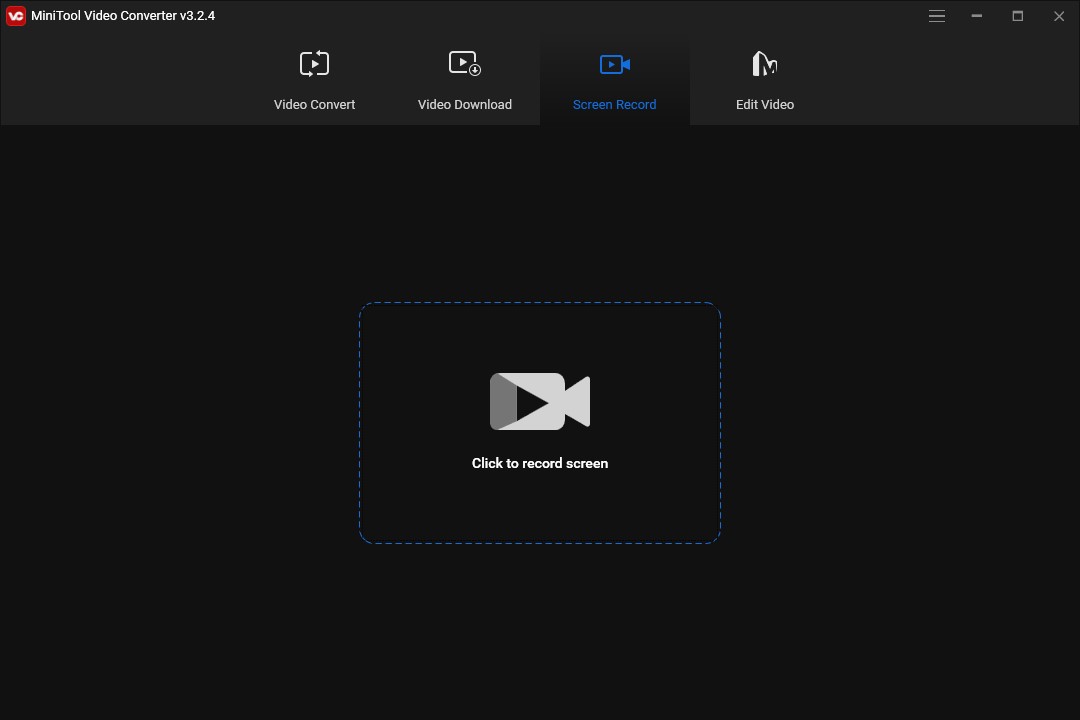
MiniTool Video ConverterClick to Download100%Clean & Safe
Bottom Line
If you are a VR game player who wants to record your VR gameplay and share it with your friends or share it online, you can try the above 3 methods on how to record VR gameplay.


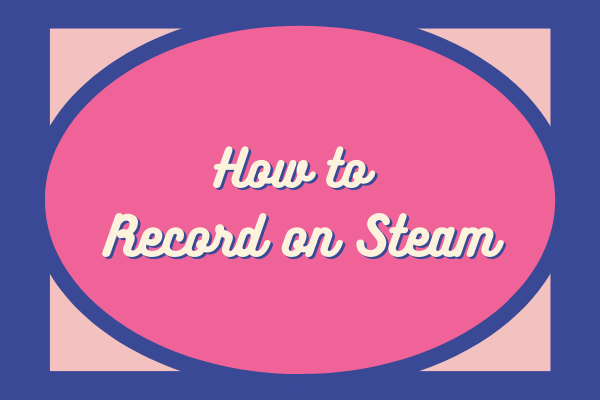
![[Solved] How to Fix OBS Not Recording Full Screen – 7 Solutions](https://images.minitool.com/videoconvert.minitool.com/images/uploads/2023/04/obs-not-recording-full-screen-thumbnail.jpg)
User Comments :