This post from the free video conversion tool and compressor - MiniTool Video Converter mainly helps you resolve CapCut import errors so that you can open your video in this app and continue your creation.
CapCut is a video editing application compatible with smartphones and Windows and Mac computers. Its rich functionality and ease of use make it a favorite among content creators. However, sometimes you may still encounter issues when working with clips in this app.
Recently, some import errors occurred on CapCut when people attempt to upload videos, with the app saying “Can’t import this element”. What should you do if you encounter this error?
Why Does CapCut Say Can’t Import This Element
If you receive an error message saying “Can’t import this element” on CapCut, it’s usually because you’re uploading a higher-resolution video. CapCut can’t process this clip and fails to import it.
To fix CapCut can’t import this element error, you need a video compressor to downscale the resolution and reduce the file size. You can get effective apps from the Google Play Store or App Store to change the video quality and don’t forget to export the video as MP4 in the end. After converting the video, go to CapCut and import it again.
On your PC, you can use a free video converter and compressor – MiniTool Video Converter to optimize the video for CapCut. You’re able to change the video resolution, format, encoder, frame rate, and bitrate in this app.
MiniTool Video ConverterClick to Download100%Clean & Safe
How to Fix CapCut Can’t Import This Element
In addition to the resolution, CapCut can’t import this element may be caused by other reasons, such as temporary glitches on the app or your device, corrupted app cache, outdated app version, unsupported video file, etc.
When the CapCut app prevents you from importing videos and shows the “Can’t import this element” error, try the following tips to fix the issue. Also, these ways are appliable to errors “Couldn’t import. Try again”, or “Couldn’t load. Try again later” on CapCut. Please note that save your project before leaving the CapCut app.
Tip 1: Change the Video Quality
First, you can use a video compressor to reduce the video resolution. This will produce a smaller file, making it easier to open in CapCut.
Tip 2: Convert the Video Format
Also, you should check the video format. If this file type is not supported by CapCut, you should use a video converter to switch it to a format compatible with CapCut like MP4.
Tip 3: Clear the CapCut App Cache
If you suspect the CapCut can’t import this element issue was caused by the CapCut app cache, delete the app cache and see if the error is fixed.
Tip 4: Check Your Internet Connection
CapCut will not be able to load or import your media files due to a poor internet connection. The CapCut app requires the internet to work properly, so make sure your device is connected to an available Wi-Fi network or switch to cellular data.
Tip 5: Update the CapCut App
Another way to fix CapCut import errors is to update the application to the latest version, as new updates always bring bug fixes and performance improvements.
Tip 6: Free Some Space
Insufficient storage space on the device can also prevent videos from being uploaded to CapCut. You should go to the Settings app and check available space. If there’s not enough storage space, you can delete some unnecessary files or uninstall some apps to free up some space.
Tip 7: Check App Permissions
To ensure that the CapCut application functions properly, you should grant all necessary permissions to it. Open the Settings app, click Applications > Snapchat > Permissions (Android) or select Snapchat (iPhone), and enable all options.
Tip 8: Restart Your Device
Additionally, when CapCut fails to import videos, you can restart your device to fix the issue. A simple reboot can resolve many basic issues that may interfere with uploading.
Tip 9: Reinstall the CapCut App
After trying the above ways, if you’re still getting the “Can’t import this element” error on CapCut, uninstall the app and then install it. Then, open the CapCut app, sign in with your account, and try uploading video again.
Conclusion
This article explains 9 ways to fix CapCut cannot import this element error. Hopefully, these tips help you and you can smoothly import videos for further editing.
Also read:


![How to Fix “Couldn’t Upload Video” on TikTok [Mobile & PC]](https://images.minitool.com/videoconvert.minitool.com/images/uploads/2023/03/couldnt-upload-video-tiktok-thumbnail.jpg)

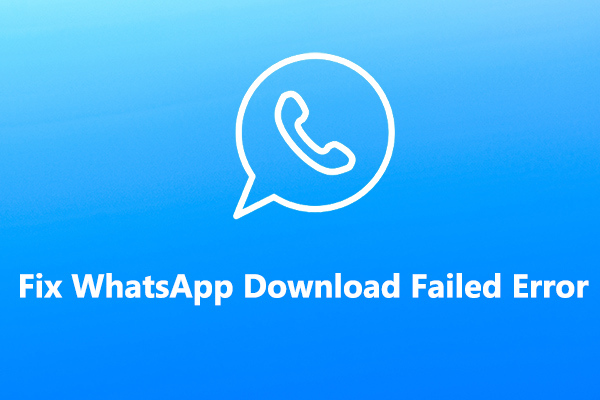

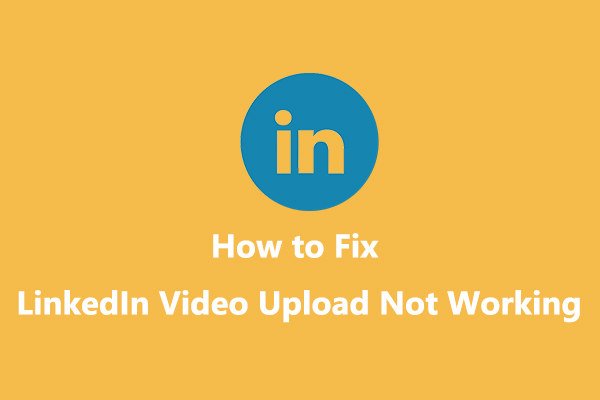
User Comments :