CapCut(キャップカット)は、携帯電話、Windows、Macコンピューターに対応する動画編集アプリケーションです。豊富な機能と使いやすさによって、コンテンツ制作者の間で愛用されています。しかし、このアプリでクリップを編集する際、動画をインポート・追加できないなどの問題が発生することがあります。
最近、CapCutで動画をアップロードしようとすると、「このエレメントはインポートできませんでした」というインポートエラーが発生することがあります。このエラーが出た場合はどうすればいいのでしょうか?
なぜCapCutが「このエレメントはインポートできませんでした」と表示するのか?
CapCutで「この要素をインポートできませんでした」というエラーメッセージが表示された場合、通常は高解像度の動画をインポートしたことが原因です。CapCutはその動画を処理できないため、インポートに失敗します。
CapCutで動画が追加できないエラーを修正するには、動画圧縮ソフトを使用して解像度を下げ、ファイルサイズを小さくする必要があります。Google PlayストアまたはApp Storeから効果的なアプリを入手して動画の品質を変更し、最後に動画をMP4形式にエクスポートすることを忘れないでください。動画を変換した後、CapCutを開き、もう一度インポートします。
PCを使用している場合は、CapCut用に動画を最適化するために、無料の動画変換ソフトと圧縮ソフトであるMiniTool Video Converterを使用できます。このアプリを使って動画の解像度、形式、エンコーダー、フレームレート、ビットレートを変更できます。
MiniTool Video Converterクリックしてダウンロード100%クリーン&セーフ
CapCutで動画をインポートできない時の対処法
解像度以外にも、アプリやデバイスの一時的な不具合、アプリキャッシュの破損、アプリの古いバージョン、動画ファイルの未対応などが原因で、CapCutが動画をインポートできないことが考えられます。
CapCutアプリが動画をインポートできず、「このエレメントはインポートできません」エラーが表示された場合、以下のヒントを試して問題を解決してください。なお、これらの方法は「インポートできませんでした。再試行してください」または「読み込めませんでした。後で再試行してください」エラーにも適用されます。CapCutアプリを終了する前にプロジェクトを保存することに注意してください。
ヒント1:動画の画質を変更する
まず、動画圧縮ソフトを使って動画の解像度を下げます。こうすることでファイルが縮小され、CapCutで開きやすくなります。
ヒント2:動画形式を変換する
さらに、動画形式も確認する必要があります。CapCutがアップロードしたい動画のファイル形式をサポートしていない場合、動画変換ソフトを使ってMP4などのCapCutと互換性のある形式に変換する必要があります。
ヒント3:CapCutアプリのキャッシュをクリアする
CapCutが動画を追加できない問題がCapCutアプリキャッシュによって引き起こされていると思われる場合、アプリキャッシュを削除し、エラーが修正されるかどうかを確認してください。
ヒント4:インターネット接続をチェックする
インターネット接続が不安定な場合、CapCutはメディアファイルを追加またはインポートできません。CapCutアプリを正常に動作させるにはインターネットが必要です。そのため、デバイスが利用可能なWi-Fiネットワークに接続されているか、携帯電話データに切り替えてください。
ヒント5:CapCutアプリをアップデートする
新しい更新プログラムには常にバグ修正とパフォーマンスの向上が含まれているため、CapCutインポートエラーを修正するもう一つの方法は、アプリケーションを最新バージョンに更新することです。
ヒント6:空き容量を確保する
デバイスのストレージ容量が不足している場合、動画がCapCutにアップロードされないことがあります。設定アプリで使用可能な空き容量を確認してください。ストレージの空き容量が足りない場合は、不要なファイルを削除したり、一部のアプリをアンインストールしたりして空き領域を増やしてください。
ヒント7:アプリのアクセス許可を確認する
CapCutアプリケーションを正常に機能させるには、必要なすべての権限を許可する必要があります。「設定」アプリを開き、「アプリケーション」>「スナップチャット」>「許可」(Android)の順にクリックするか、「スナップチャット」(iPhone)を選択し、すべてのオプションを有効にします。
ヒント8:デバイスを再起動する
さらに、CapCutが動画のインポートに失敗した場合は、デバイスを再起動して問題を解決できます。再起動するだけで、アップロードを妨げる可能性のある多くの基本的な問題を解決できます。
ヒント9:CapCutアプリを再インストールする
上記の方法をすべて試した後、CapCutインポートエラーがまだ発生する場合は、このアプリをアンインストールしてから再インストールすることをお勧めします。その後、CapCutアプリを開き、アカウントでサインインして、再度動画をアップロードしてみてください。
結語
まとめると、この記事では、CapCutに動画をインポート・追加できないエラーを修正する9つの方法を紹介しました。これらのヒントがお役に立てれば幸いです。
さらに読む:




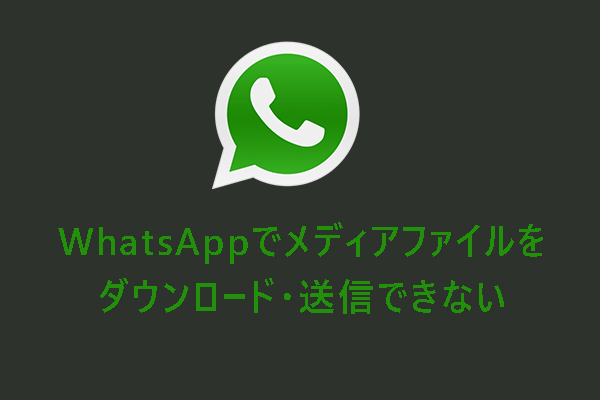


ユーザーコメント :