プログラム/システム/アプリはある形式をサポートしていない場合、または空き領域を増やすために動画のサイズを縮小する必要がある場合など、ある形式から別の形式に動画を変換すべき状況が多いです。一部の動画変換ソフトは無料で変換できますが、変換された動画に透かしとロゴが入れます。ユーザーにとって本当に必要なのは透かしとロゴのない無料動画変換ソフトです。
動画変換ソフトとは
動画変換ソフトとは、デジタルビデオのストレージフォーマットを変更するプログラムです。トランスコーディングと呼ばれるプロセスで動画を別の形式に再圧縮したり、動画形式を変更せずにコンテナ形式を簡単に変更したりすることができます。動画変換は、ある形式から別の形式に動画を変換するプロセスです。そして、変換中に、解像度、コンテナ形式、ビデオおよびオーディオコーデック、ビットレート、さらにはアスペクト比が変更される可能性があります。
ある形式から別の形式に動画を変換したい場合、動画変換ソフトを使用する必要があり、ほとんどの人は無料の動画変換ソフトを使用することを好みます。しかし、一部の動画変換ソフトは自動的に変換済みの動画にウォーターマークやロゴを入れたり、済動画に時間制限をかけたりします。これは非常に煩わしいことでしょう。多くの人々は、透かしのない動画変換フリーソフトを見つけるためにネットに投稿しました。
なぜ動画変換ソフトが必要なのか
なぜ多くのユーザーがロゴなしの無料動画変換ソフトを探しているのですか?または、なぜ動画を変換したいのでしょうか?
動画変換ソフトを必要とする一般的な原因は以下の通りです。
- パソコンなどのデバイスでメディアプレーヤーを使って動画を再生したいですが、形式やコーデックがサポートされていないため、再生できません。
- 特定の配信チャンネルに動画を投稿したいですが、動画形式が対応していないためアップロードできません。
- ストレージデバイスの空き容量が不足している場合、動画のサイズを小さくすることで、空き容量を増やすことができます。
- 先生や上司から特定の形式で動画を送るように言われました。でも、その動画は別の形式で保存されています。
- Eメール/アプリや特定の機能を使用して友人や家族に動画を送信したいですが、動画サイズが制限を超えています。
- ファイルサイズが大きいため、アップロード(YouTubeへのアップロードなど)や転送速度が大幅に低下します。
- スマホで映画を保存・再生したいですが、対応する形式で保存しなければなりません。
上記の場合、問題を解決するために動画変換ソフトを使用する必要があります。動画変換ソフトについて何も知らず、最高の動画変換フリーソフトを取得したい場合、この記事を読み続けてください。次に、ロゴなし、時間制限なしの無料動画変換ソフトをいくつか紹介していきます。
Windows向けの最高の無料動画変換ソフトは何ですか?ユーザーに最適なウォーターマークなし動画変換ソフトを見つけるために、この節ではいくつかの人気動画変換ソフトを挙げて簡単に紹介します。以下の動画変換ソフトは順不同で、「無料」「ロゴなし」「時間制限なし」という3つの共通点があります。
#1. MiniTool Video Converter
MiniTool Video Converterはオールインワンの無料動画変換ソフトで、最も簡単な方法で音声と動画ファイルを様々な形式に変換できます。動画から音声に変換したり、音声を動画に変換したりできます。さらに、変換速度は速く、動画品質も高いです。
MiniTool Video Converterは動画形式(4K/FHD/HD MP4、MOV、MKV、AVI、WMV、M4V)、音声形式(高品質MP3、WAV、M4A、WMA、AAC、AC3)、デバイス(Apple、Huawei、Samsung、Android)を含む1000以上の変換形式をサポートしています。さらに、一度に複数のファイルを同時に変換できます。ファイルごとに異なる出力形式を選択し、高速で一括変換できます。
以上の機能に加えて、MiniTool Video Converterが驚くのは次のような点です:
- ユーザーがYouTube動画とYouTubeプレイリストをダウンロードできるように、ビデオダウンロードモジュールを提供します。そして、ユーザーはいつでも無料で動画を変換したり、音声を流行っている形式に抽出したりすることができます。
- このソフトウェアにはスクリーンレコーダーモジュールもあり、画面全体または一部をキャプチャできます。 そして、システム/マイクからの音声を追加するかどうかを決定し、MP4、WMV、MKV、AVI、MOVなどの形式で動画として録画を保存することを設定できます。
ロゴなしで動画ファイルを変換する方法
ステップ1:対象の動画ファイルをロゴなしの動画変換ソフトに追加します。
MiniTool Video Converterクリックしてダウンロード100%クリーン&セーフ
- 上記の「ダウンロード」ボタンをクリックして、インストールファイル(vc-setup.exe)を入手します。安全な場所に保存してください。
- ダウンロードしたファイルの場所に移動し、ダブルクリックしてインストーラーを実行します。
- ウィザードに従い、動画変換ソフトをPCに正しくインストールします:「今すぐインストール」をクリック(必要に応じて、その前に言語やインストールパスを変更できます)→プロセスが自動的に終了するのを待ち→「今すぐ開始」をクリックしてソフトをすぐに実行します(ウィンドウを閉じて、後でソフトのアイコンをダブルクリックして実行することもできます)。
- ソフトウェアインターフェイスの左上にある「ファイルを追加」ボタンまたは中央の大きなアイコンをクリックして、「メディアをインポート」ウィンドウを開き→ドライブを参照して、動画ファイルを保存した場所に移動→変換したい一つまたは複数の動画を選択→開いたウィンドウの右下にある「開く」ボタンをクリックして、動画ファイルをソフトウェアに追加します。
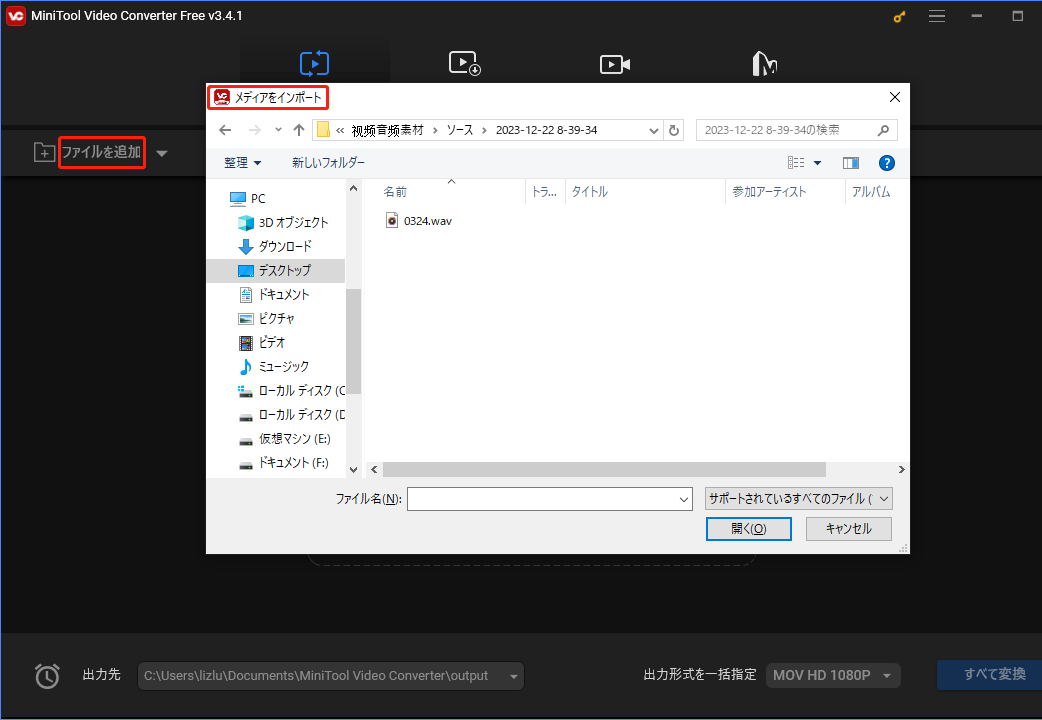
ステップ2:出力設定を構成します。
- 「ターゲット」の後ろにある編集アイコンをクリック→必要に応じて「ファイル名」と「出力パス」を変更→「OK」ボタンをクリックして確認します。
- ターゲットの下でドットボックスの編集アイコンをクリック→「動画」「音声」または「デバイス」タブを選択→動画ファイルを変換したい形式を選択→希望する解像度または品質レベルを選択します。
さらに、左下側の「出力先」の後にある下向き矢印をクリックして出力パスを設定したり、右下側の「出力形式を一括指定」の後にある下向き矢印をクリックして変換待ちのすべてのファイルの出力形式を選択できます。
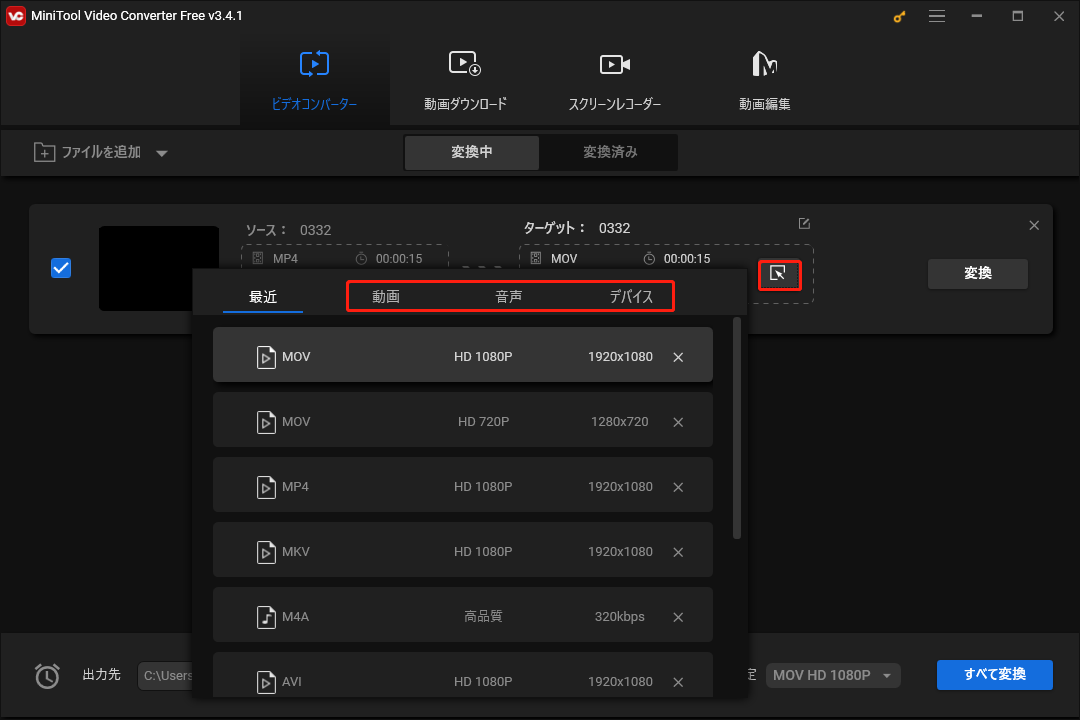
ステップ3:透かし、ロゴ、時間制限なしで動画変換を開始します。
- 各ファイルをこのフリーソフトに追加した後、「変換」ボタンをクリツクします。
- 変換が完了するまで気長にお待ちください。変換プロセスは0%から100%まで進みます。
- その後、変換がすべて完了したことを示す成功通知が表示されます。
- (変換タブから)上部の「変換済み」タブに移動します。
- 各変換済みファイルの後にある「フォルダを開く」ボタンをクリックして参照します。
さらに、ソフトウェアのウィンドウの右下にある「すべて変換」ボタンをクリックして、動画ファイルを一括変換できます。変換が完了した後、ステップ2で設定された出力パスに移動して、変換済みファイルを手動で確認できます。
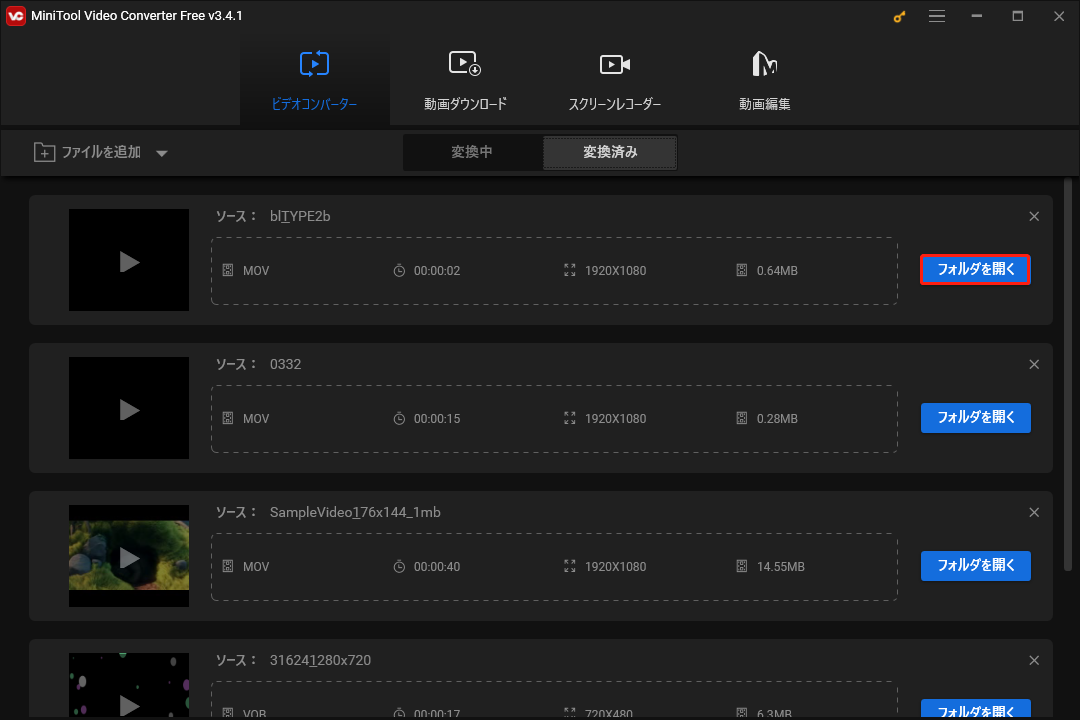
ただし、MiniTool Video Converterは透かしなしの無料DVD変換・書き込みソフトとしては使えません。ネットで適切なロゴなしのMP4 DVD変換フリーソフトを見つける必要があります。例えば、Wondershareの無料動画変換ソフトがおすすめです。
これはロゴと時間制限のない無料動画変換ソフトです。もしこのソフトがお役に立ち、あなたのニーズを満たしていると思われる場合は、このソフトを他の人とシェアしましょう。Twitterでシェア
#2. HandBrake
Handbrakeはオープンソースの動画変換ソフトで、非常に速い速度で無料で動画を変換できます。さらに、Handbrakeはファイルを手軽に圧縮するツールとしても使えます(ファイル圧縮ソフトと呼ばれています)。
メリット:
- プロ用カメラで使用されている形式を含む、ほとんどの一般的な動画形式をサポートしています。
- Windows、Mac、Linuxユーザーに対応します。
- DVDやブルーレイディスクにも対応します。
- Handbrakeの出力は非常にクリーンです。
- 無劣化で動画を変換できます。
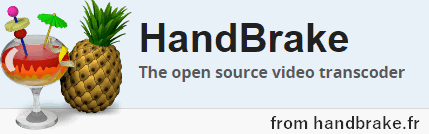
#3. Video Grabber
Video Grabberはちょっと違います。これはクラウドベースの動画プラットフォームです。Video Grabberを使用すると、どんなオンライン動画サイトからでも動画を簡単にダウンロードできます。また、無料でWindowsとMacで動画を変換できます。
メリット:
- インストール不要のWebアプリです。
- 動画をダウンロードする必要もなく、URLを貼り付けるだけで変換できます。
- アカウントを作成して登録する必要もありません。
- 多くの基本的な動画編集機能を提供します。
- すべての一般的な動画と音声形式をサポートします。
- iPhoneやAndroidなどのモバイルデバイス上のファイルを変換できます。
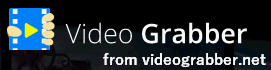
#4. FileZigZag
FileZigZagはロゴなしのフリー動画変換Webサイトです。これは、最も安全な動画変換ソフトの一つとされています:すべてのファイルは機密扱いで、使用後すぐに自動的に削除されます。
メリット:
- 180以上の形式を認識し、3150以上の異なる変換を扱います。
- 音声と動画だけでなく、ドキュメント、画像、電子ブックもサポートします。
- WindowsとMacの両方のユーザーに対応しています。
- Eメールの入力や登録の必要はありません。
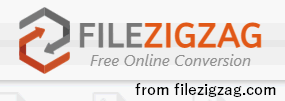
#5. Online-convert.com
言うまでもなく、online-convert.comはインストール不要の無料で動画を変換するオンラインサイトです。これはロゴなしで最も柔軟で多機能な変換ソフトの一つです。Dell、Hasbro、BBCのような有名な企業もファイルを変換するためにこのサイトを利用しています。
メリット:
- 様々な変換形式をサポートしています。
- 音声と動画だけでなく、ドキュメント、画像、電子ブック、アーカイブファイルにも対応しています。
- 特定のWebサービス、ソフトウェア、デバイス用にファイルを変換できます。
- WindowsとMacの両方のユーザーに対応しています。
- この変換サイトは登録不要です。
- 必要に応じてハッシュを生成できます。
#6. WonderFox
WonderFoxは、強力で使いやすいフリーソフトで、解像度とファイルサイズのバランスを保つ最高のHD動画変換ソフトであると言われています。WonderFoxはビデオ変換のすべてのニーズに応え、標準画質から高画質まで見事に変換します。ただし、WonderFoxの唯一の欠点はWindowsとのみ互換性があることです。
メリット:
- 200以上の動画形式とデバイスの組み合わせをサポートします。
- HD動画を300以上の形式とデバイスに変換できます。
- すべての一般的な音声形式を変換でき、音だけが必要な場合は、動画ファイルから音声を抽出することもできます。
- 変換速度は速く、変換プロセス中に動画の画質が低下することはありません。
上記の動画変換ソフトはあなたが望むものではなければければ、ロゴと時間制限のないフリー動画変換ソフトは他にもあります:
- Freemake Video Converter
- Any Video Converter Free
- Pavtube Video Converter Ultimate
- HD Video Converter Factory Pro
上記のすべての動画変換ソフトは、何の制限もなく無料のMP4オンライン動画変換ソフトとして使用できます。
結語
ソーシャルネットワークがますます発展するにつれて、マルチメディアファイルの転送頻度はますます高くなっています。動画ファイル(または音声ファイル)を特定のプレーヤーで再生したり、特定のアプリを通じて他人に転送したりするために、動画ファイルの形式を変更する必要が生じます。
このページでは、透かしやロゴを追加したり、動画の時間を制限したりすることなく、簡単に動画ファイルを変換する6つの無料動画変換ソフトを紹介しました。 必要に応じて1つを選んで使用するか、自分でオンラインで他のフリー変換ソフトを検索することができます。


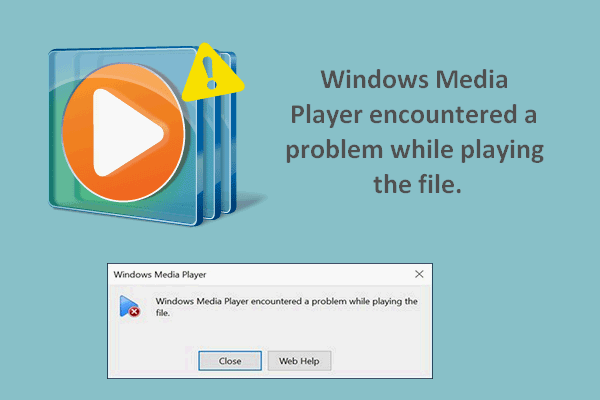
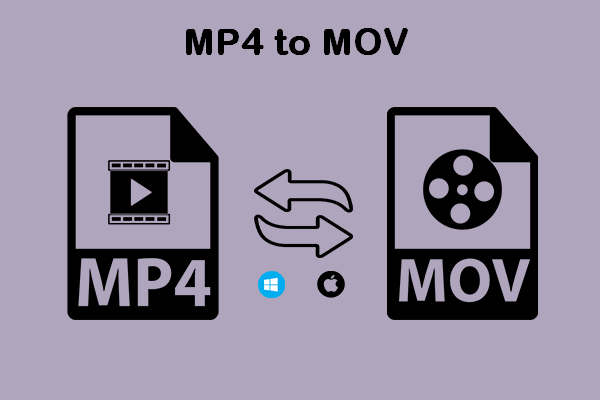
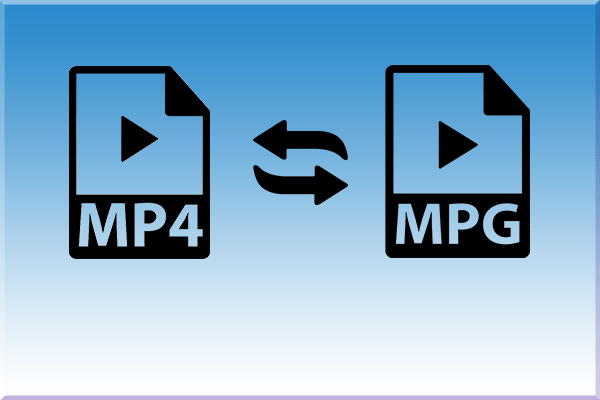
ユーザーコメント :