Why need to convert AVI to HEVC? Just read the following information about what AVI and HEVC are and you can understand that’s why. Also, I will recommend several useful tools to help you transform AVI to HEVC effectively. Now, let’s begin.
Overview of AVI and HEVC
AVI (Audio Video Interleaved) is a container format introduced in 1992. It can use various codecs, such as H.264, MPEG, DivX, and Xvid. On the other hand, HEVC, also called H.265, is a video compression standard published in 2013. It is known for its excellent compression efficiency which can compress video data to reduce file size while maintaining high quality.
Does AVI Use HEVC Codec
Does AVI use HEVC codec? AVI, as an older container format, doesn’t natively support the HEVC codec. Technically, AVI can use HEVC codec. But this is not a common practice. If you need to convert AVI to HEVC, you need to convert it to other formats that use HEVC codec. What formats can contain the HEVC codec? MP4, MOV, MKV, TS, and FLV are the examples.
How to Convert AVI to HEVC
In this part, you will learn 3 different ways to transcode AVI into HEVC on different platforms.
MiniTool Video Converter (Best and Free)
MiniTool Video Converter is the most recommended AVI to HEVC converter that enables to turn AVI into HEVC for completely free. Working as an exceptional AVI converter, it aids you in converting AVI to MP4, MOV, MKV, 3GP, MPG, M4V, and other video and audio formats. Furthermore, it supports changing codecs to or from HEVC, AV1, VP9, H.264, etc. Below is how to convert AVI to HEVC with MiniTool Video Converter.
Step 1. Just hit the button below to download this free video converter and then follow the on-screen instructions to install it on your PC.
MiniTool Video ConverterClick to Download100%Clean & Safe
Step 2. Click on Add Files or the Add or Drag files here to start conversion area to upload the AVI file you need to convert.
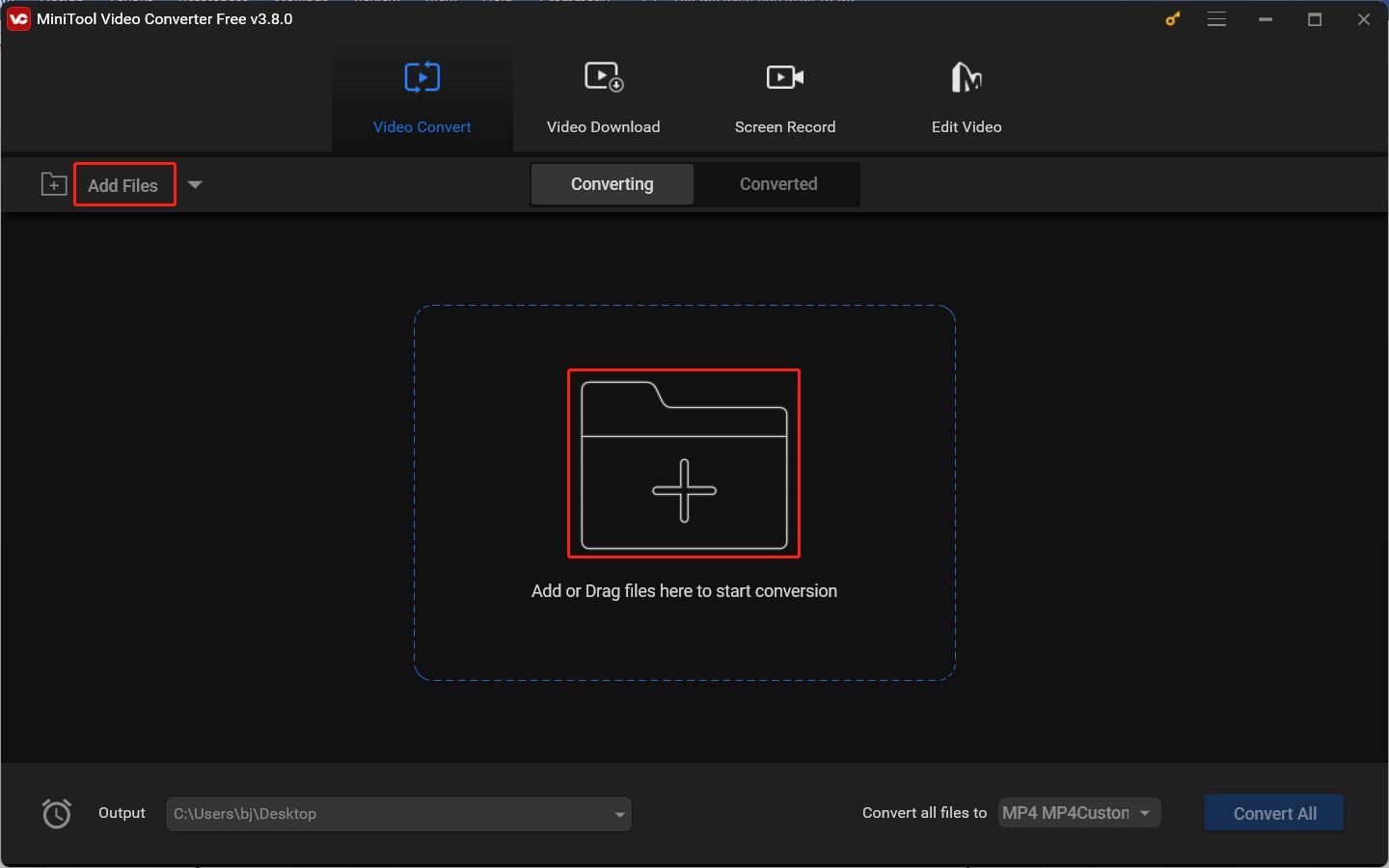
Step 3. In the Target dotted box, click the diagonal arrow to open the output format window and switch to the Video tab. Next, choose a video format that uses the HEVC codec. You can choose from MP4, MOV, MKV, or others. Here, we take MP4 as an example.
Click the pen icon behind the target MP4 preset or click the + Create Custom button to open the format Settings window. Expand the Encoder list and choose the HEVC option. You can personalize other format parameters and click Create. Then choose the newly created MP4 preset with HEVC codec.
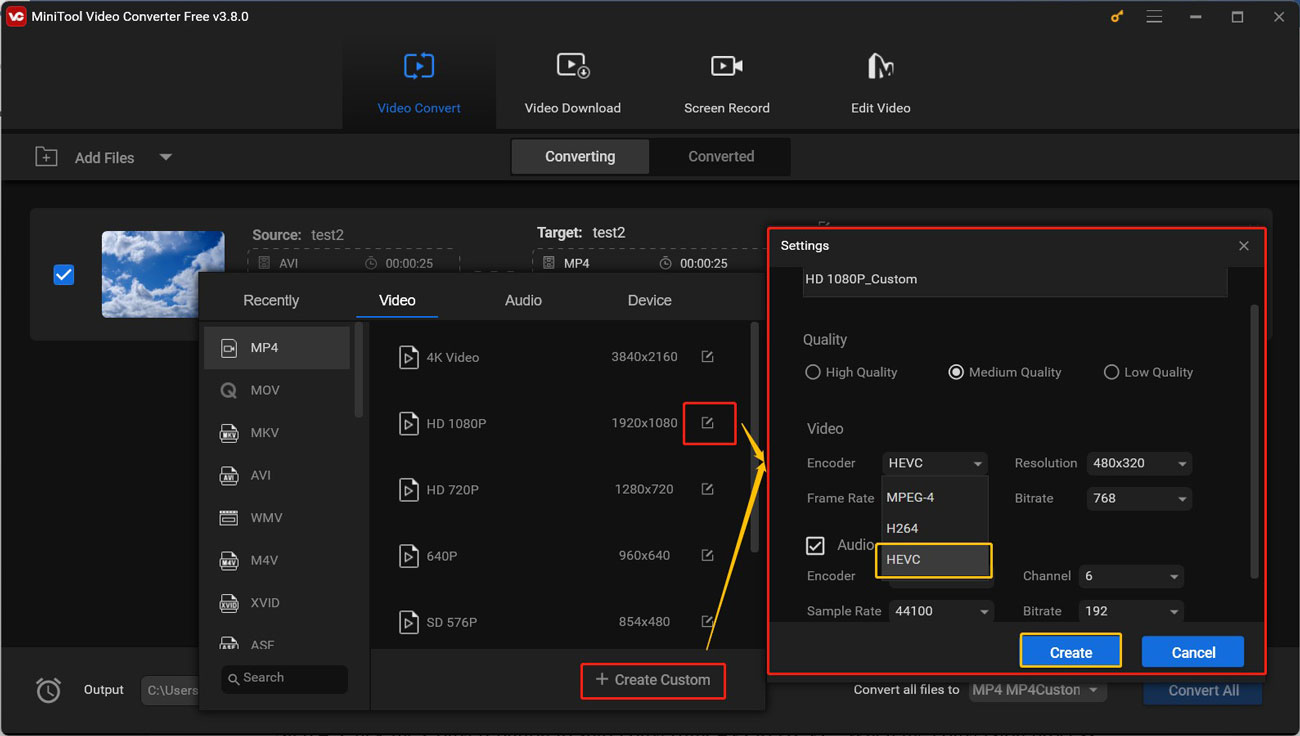
Step 4. Click the Convert button to start converting AVI to HEVC. When the conversion process is over, go to the Converted section and click Show in folder to locate the converted file.
Furthermore, MiniTool Video Converter is a batch video converter that enables you to convert several files at the same time. Additionally, it functions as a screen recorder as well as a video downloader to get videos from YouTube.
HandBrake (Free)
HandBrake is an open-source video transcoder that is available on Windows, macOS, and Linux. You can use it to convert AVI to HEVC with a few clicks. Moreover, it provides you with several format presets for different devices, like Android, Chromecast, and Roku. It allows you to convert video to MP4, MKV, or WebM format. Compared with MiniTool Video Converter, the supported output format of HandBrake is much less.
Step 1. Download HandBrake from its official website and then install it on your PC.
Step 2. Click the File option to import the target AVI format.
Step 3. By default, it sets MP4 as the target output format. If you want to change the output format, open the Format list under the Summary tab and choose from MKV and WebM.
Step 4. Next, switch to the Video tab, expand the Video Encoder menu, and choose one H.265 option you need. You can also make other changes.
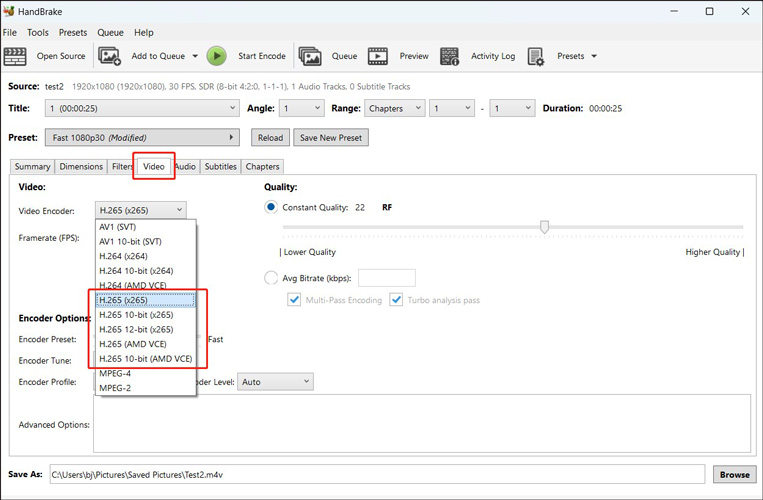
Step 5. At last, click the Start Encode option to begin the conversion.
Convertio (Online)
If your device is short of storage or you don’t want to download or install any software, using an online AVI to HEVC converter is a good choice. Among various online converters, Convertio is worth a try. It is browser-based and works for all platforms. What’s more, all its file conversion takes place in the cloud. Here are the detailed steps.
Step 1. Open any of your browsers and visit the official website of Convertio.
Step 2. Click on Choose Files to import the target AVI video into Convertio.
Step 3. Open the output format list, move to Video, and choose the HEVC option.
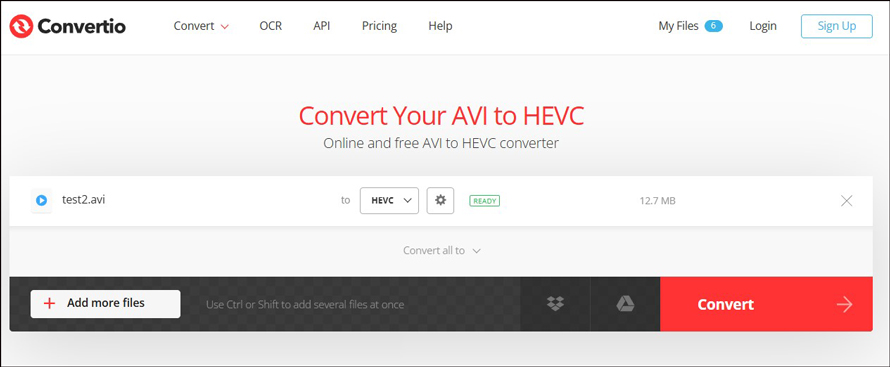
Step 4. Click the Convert button. Later, you can hit the Download button to save the converted video to your device.
Bonus: A Recommended AVI Editor
MiniTool MovieMaker is a feature-rich video editor without watermark that allows you to edit AVI, MP4, WebM, MOV, and other video, image, and audio files. As a multitrack video editing tool, it allows you to create picture-in-picture videos easily. What’s more, it offers various editing features and royalty-free resources. You can use it to rotate videos, make color corrections, change video aspect ratio, fade music, add lower thirds, add text templates, and more. Just click the download button to get this wonderful video editor and inspire your unlimited creativity.
MiniTool MovieMakerClick to Download100%Clean & Safe
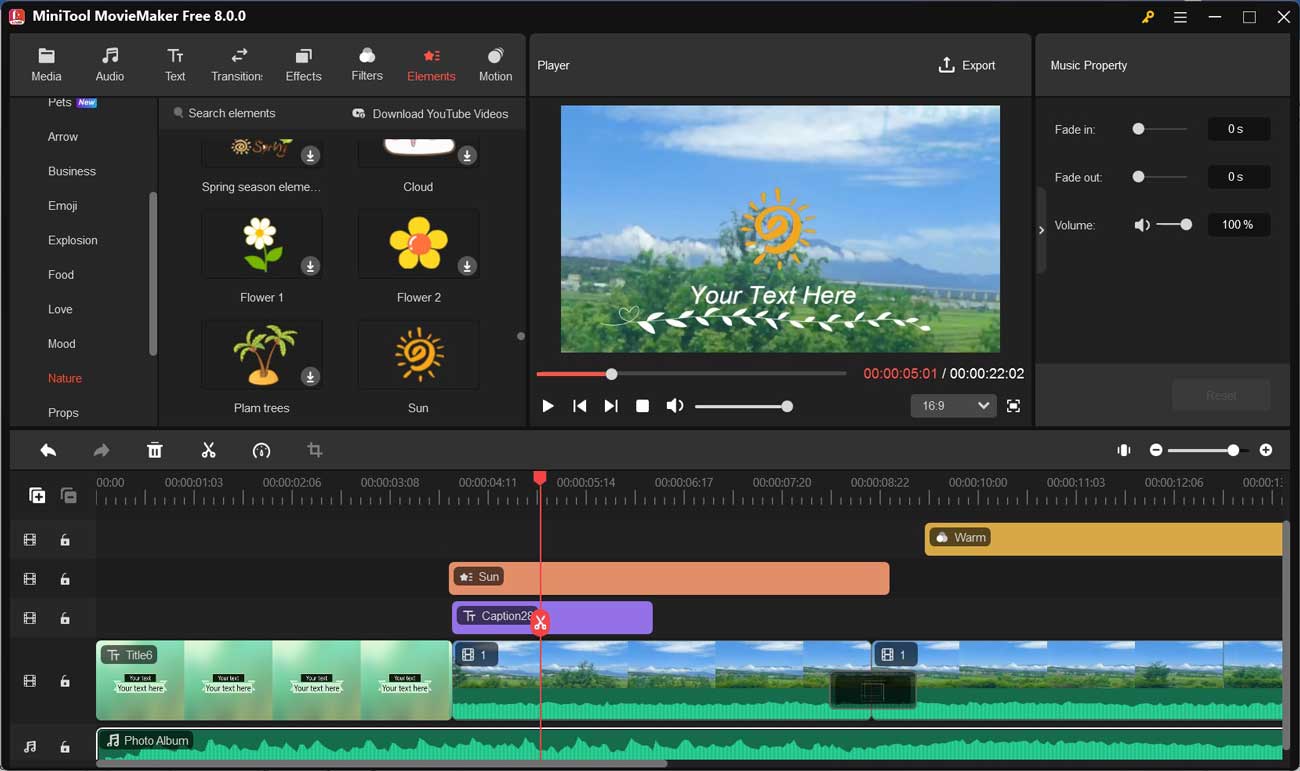
Conclusion
How to convert AVI to HEVC? You can use MiniTool Video Converter or the other two converters mentioned above. This post also provides step-by-step guidance. Just refer to the above guidance and have a try.



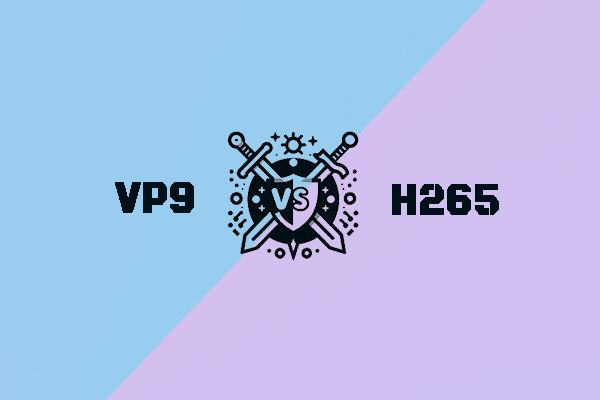
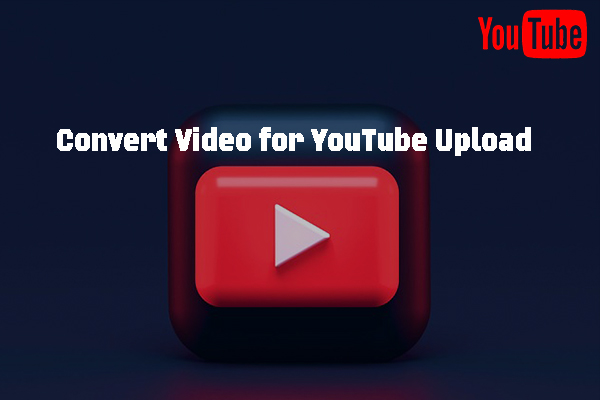
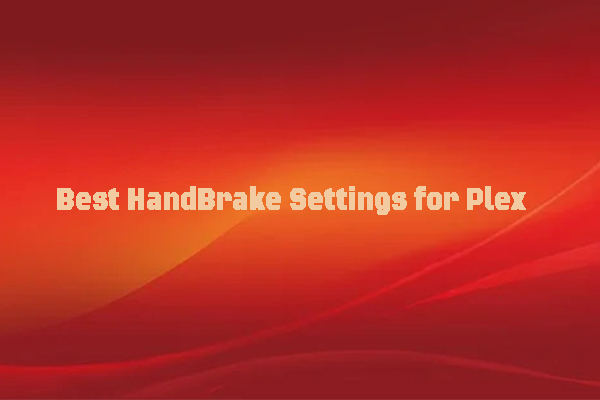
User Comments :