In this post from MiniTool Video Converter, we will discuss how to import WebM into Adobe Media Encoder and tell you the media formats supported by the application.
Adobe Media Encoder is a media processing application that allows users to encode and convert files into various formats. It can work as a standalone app or as an encoding engine for Adobe Premiere Pro, Adobe After Effects, Adobe Audition, and Adobe Character Animator.
Using Adobe Media Encoder, you can export videos to video-sharing sites like YouTube and Vimeo, devices ranging from professional tape decks to DVD players, mobile phones and high-definition TV sets. But do you know which formats are supported by this application? Does Adobe Media Encoder support WebM or MKV? Let’s dive into this post now!
Does Adobe Media Encoder Support WebM
WebM is a royalty-free and open-source media file format for storing video and audio content. Although this video format is popular and widely used for web videos, it can not be imported into Adobe Media Encoder for further processing.
When you’re trying to open a WebM file into Adobe Media Encoder, you’ll get an error message saying “file import failure”, “sorry we don’t support this file format”. There is no native support for WebM files in this application.
Also, many people want to know whether Adobe Media Encoder supports MKV. The answer is negative. Which formats does Adobe Media Encoder support? Common video file types like MOV, 3GP, FLV, F4V, MOV, MXF, MP4, AVI, and WMV can be imported into Adobe Media Encoder. If you want to know more details, go to the Adobe website.
How to Import WebM into Adobe Media Encoder
Although Adobe Media Encoder does not natively support WebM and MKV, you can try other methods to import these files.
Method 1: Convert WebM or MKV to Another Format
The easiest way is to convert WebM or MKV to a video format supported by Adobe Media Encoder like MP4. To do this, you need a video converter like MiniTool Video Converter. This software allows you to convert between various video formats on a Windows PC for free and without watermarks.
Here’s how to use MiniTool Video Converter to convert WeM to a video format supported by Adobe Media Encoder.
Step 1. Download and install MiniTool Video Converter on your computer.
MiniTool Video ConverterClick to Download100%Clean & Safe
Step 2. Launch MiniTool Video Converter, and click Add Files to open your WebM video.
Step 3. Click the diagonal arrow in the Target box, go to Video, click MP4, and choose a video resolution.
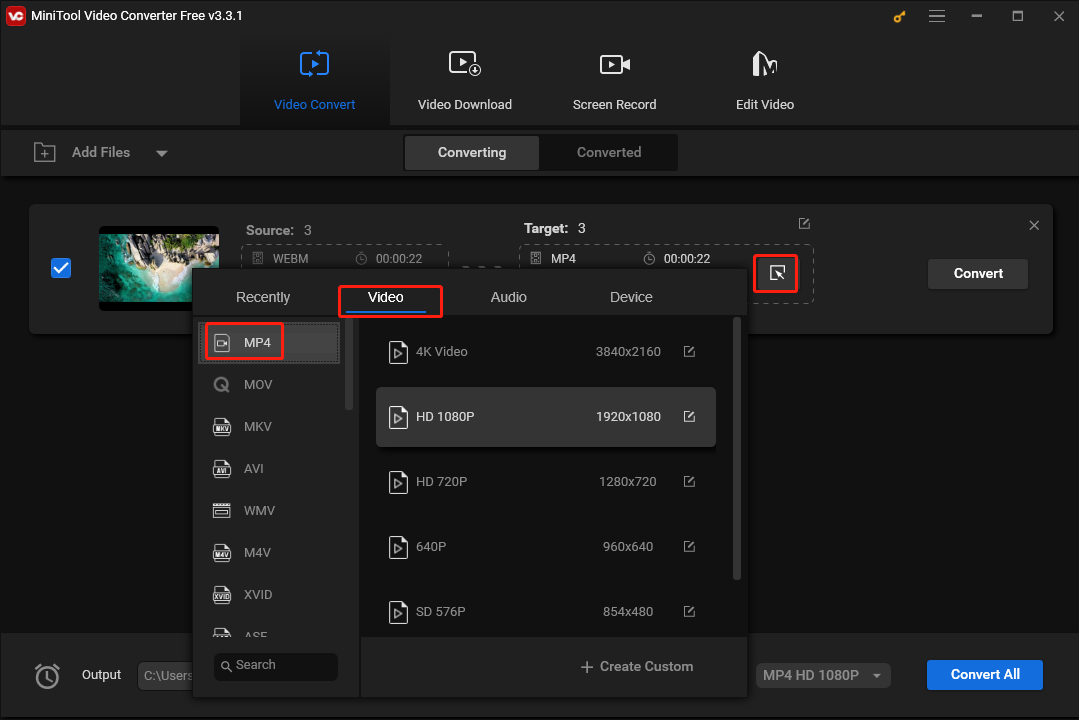
Step 4. Click the Output menu and select the destination folder to save the converted file. Click Convert to enable the conversion task.
Mac users can use HandBrake, a free video transcoder, to convert WebM, MKV, or other video formats for opening in Adobe Media Encoder.
Method 2: Use a WebM Plugin
Alternatively, you can use a WebM plugin for Adobe Media Encoder. There is a free WebM plugin powered by Fonrdware for Adobe Media Encoder and Premiere Pro 2019 and later. You can download this plugin on both your Windows or Mac computers. Once installed, Adobe Media Encoder supports importing and exporting WebM.
Conclusion
Adobe Media Encoder can’t handle WebM files natively. You can use a plugin or convert it to another format to open it in this program.
You may also like:


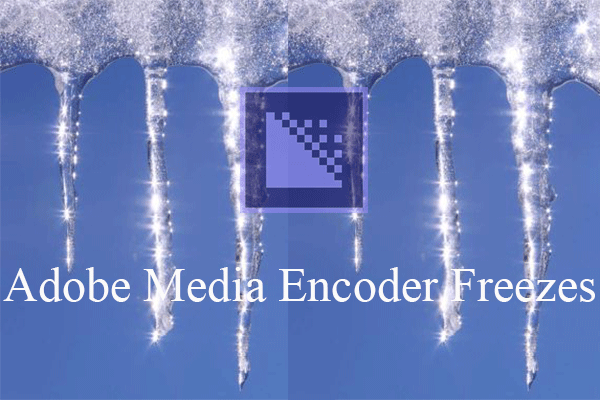
![[9 Ways] Fix Adobe Media Encoder Not Connecting to Project](https://images.minitool.com/videoconvert.minitool.com/images/uploads/2023/03/adobe-media-encoder-not-connecting-to-project-thumbnail.png)
User Comments :