VLCは、任意の形式の動画/ムービーを再生できる有名なメディアプレイヤーです。しかし、MKVファイルを再生する際に、再生が途切れたり、ラグが発生したり、さらにはVLCでMKVが再生できないなどの問題が起こることがあります。MiniTool Video Converterのこのガイドでは、VLCでMKVファイルが再生できない問題を修正し、VLCでスムーズに再生できるようにする方法をご紹介します。
その1:VLCはMKV形式に対応していますか
VLCは、Windows、macOS、Linux、Android、ChromeOS、iOSと互換性のある無料のオープンソースメディアプレイヤーであり、ほぼすべての動画・音声形式と複数の字幕形式を再生できます。
動画形式に関しては、VLCはMP4、MKV、AVI、ASF、M2TS、MOVなどをサポートしています。つまり、VLCはMKVファイルを再生できます。
強力な動画再生機能を持つため、多くの人はVLCをデフォルトプレーヤーとして使用しています。しかし、時々、VLCを使用してPCで映画を見ようとすると、MKVファイルが再生されない場合があります。
また、VLCでMKVファイルを再生する時に、再生中に音が出ない、動画が途切れる、MKV動画がスキップする、MKVの字幕が読み込まれない、MKVの再生中に画面が真っ黒になる、VLCが突然停止する、VLCがクラッシュし続けるなどの問題が発生する可能性があります。
VLCでMKVファイルが正常に再生できないのはなぜですか?一般的な理由をいくつか挙げます。
#1. VLCのバージョンが古い
使用しているVLCメディアプレイヤーのバージョンが古い場合は、動画再生時に問題が発生する可能性があります。
#2. コーデックが不足している
MKVに必要なコーデックがVLCメディアプレイヤーにない場合、VLCはその種類の動画または音声コーデックを認識しないため、ファイルを再生できません。
#3. MKVファイルが破損している
ファイル自体が破損している場合、VLCはMKVファイルを再生できません。
#4. VLCの再生設定が間違っている
ハードウェアデコードなど、VLCの再生設定が正しくないことも、VLCでMKVファイルが再生できない原因かもしれません。
VLCでMKVファイルが再生できない、または再生中に問題が発生すると、きっとがっかりするはずです。VLCでMKV動画をスムーズに再生するために、以下のヒントを試してみてください
その2:VLCでMKVファイルが再生できない時の対処法
ここでは、WindowsでVLCがMKVを再生できないのを修正する方法について、手順ごとに説明します。
対処法1:VLCを終了して再起動する
VLCが正常に動作しない場合、一度終了して再起動することができます。MKVファイルの再生に問題がある場合、最も簡単な解決策は再起動して再試行することです。
対処法2:VLCを最新バージョンにアップデートする
長い間VLCメディアプレイヤーを更新せず、古いバージョンを使用してMKVファイルを再生している場合は、問題を解決するにはVLCを最新バージョンに更新してみてください。
VLCを更新するには、このアプリケーションを開き、上部メニューバーの「ヘルプ」をクリックし、「アップデートの確認」を選択します。利用可能な新しいバージョンがある場合は、「はい」をクリックして続行します。
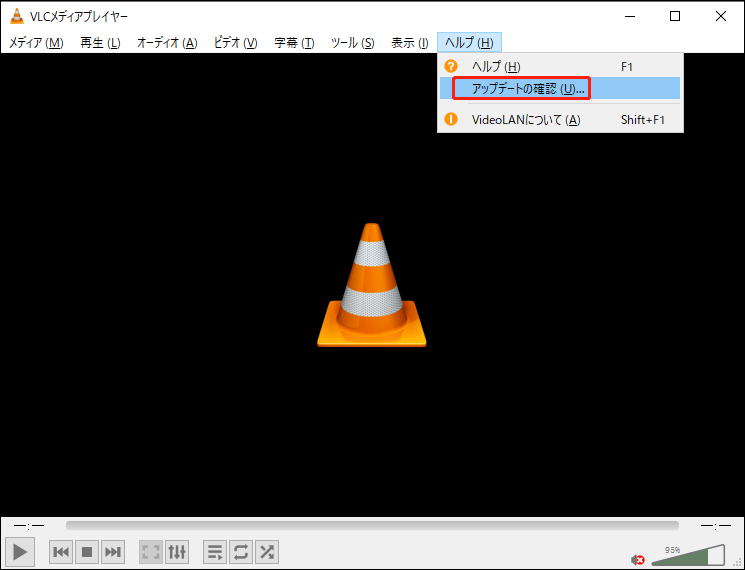
対処法3:ファイルキャッシュの値を増やす
VLCでMKVを再生する際に、ス再生が途切れたりスキップしたりする場合は、ファイルキャッシュの値を増やすことで問題を解決できます。以下の手順に従ってください:
- VLCメディアプレイヤーを開き、「ツール」>「設定」を選択します。
- 左下の設定を表示で「すべて」を選択します。
- その後、左側の詳細設定で「入力/コーデック」をクリックします。
- 下にスクロールして、「詳細設定」セクションに移動し、「ファイルキャッシュ(ミリ秒)」の値を1000など高い値に変更します。「保存」をクリックして変更を保存します。
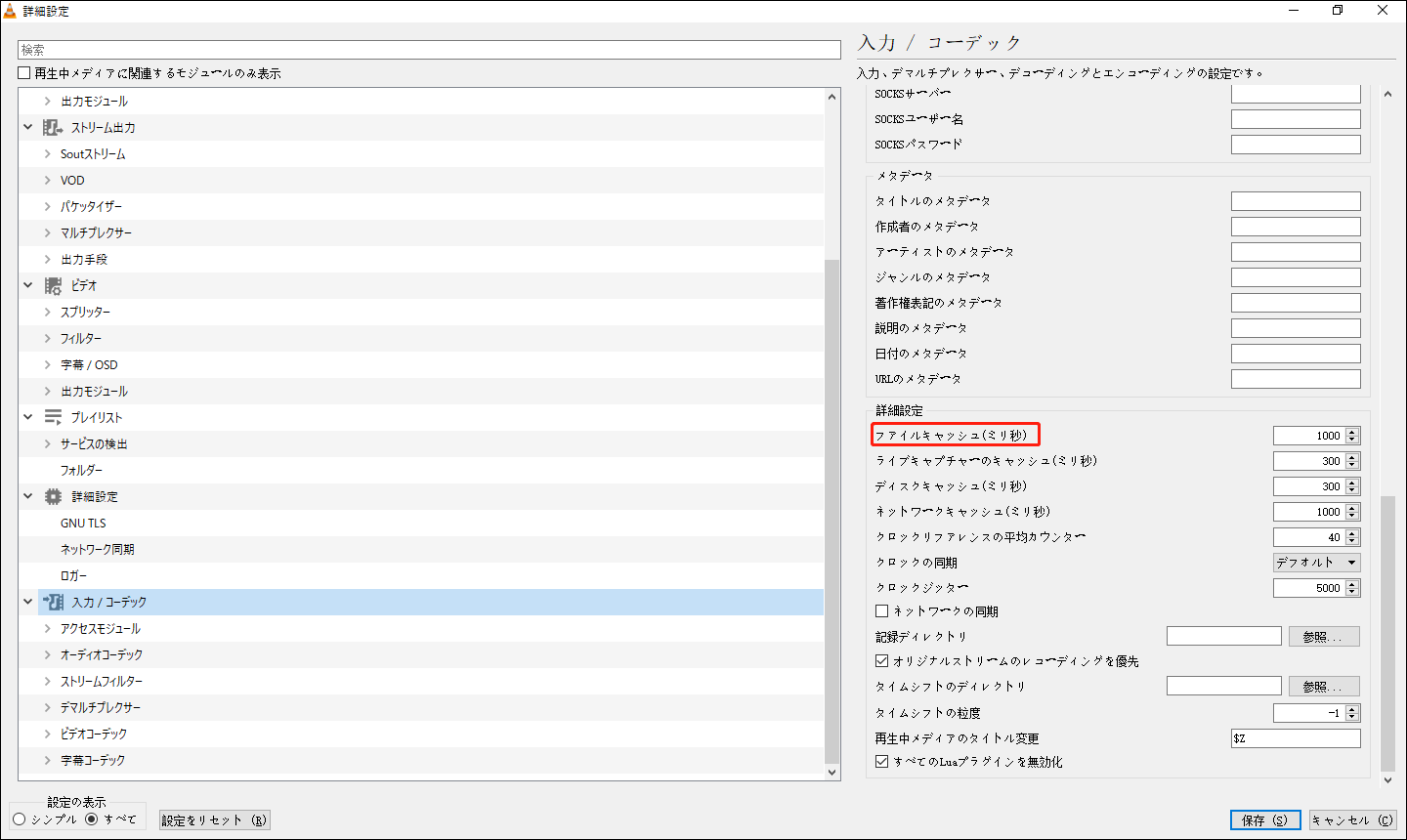
その後、VLCを再起動してMKVファイルを開き、MKV動画ファイルを正しく再生できるかどうかを確認します。再生できない場合、次の方法を試してください。
対処法4:動画の出力設定を変更する
以下の手順に従って、VLCの動画出力設定を変更してください。
- VLCメディアプレイヤーを起動し、「ツール」>「設定」をクリックします。
- 一番上の「オーディオ」タブをクリックし、「オーディオの有効化」オプションが選択されていることを確認し、「保存」をクリックします。
- 次に、「ビデオ」タブに移動し、「ビデオの有効化」オプションが選択されていることを確認し、出力設定を自動から「OpenGLビデオ出力」に変更し、「保存」をクリックします。
対処法5:ハードウェアデコードを無効にする
VLCがMKVファイルを再生できない場合、VLCのハードウェアデコード機能を無効にすることで、このアプリケーションの動作を改善できます。これにより、VLCでMKVファイルが再生できない問題を修正できるかもしれません。
- VLCメディアプレイヤーを開き、「ツール」>「設定」をクリックします。
- 左下の「すべて」をクリックします。
- 「入力/コーデック」タブを展開し、「ビデオコーデック」をクリックし、「FFmpeg」を選択します。
- 右側の「ハードウェアデコーディング」設定を「自動」から「無効」に変更します。
- 「保存」をクリックして変更を保存します。その後、VLCを再起動し、MKVファイルをもう一度読み込みます。
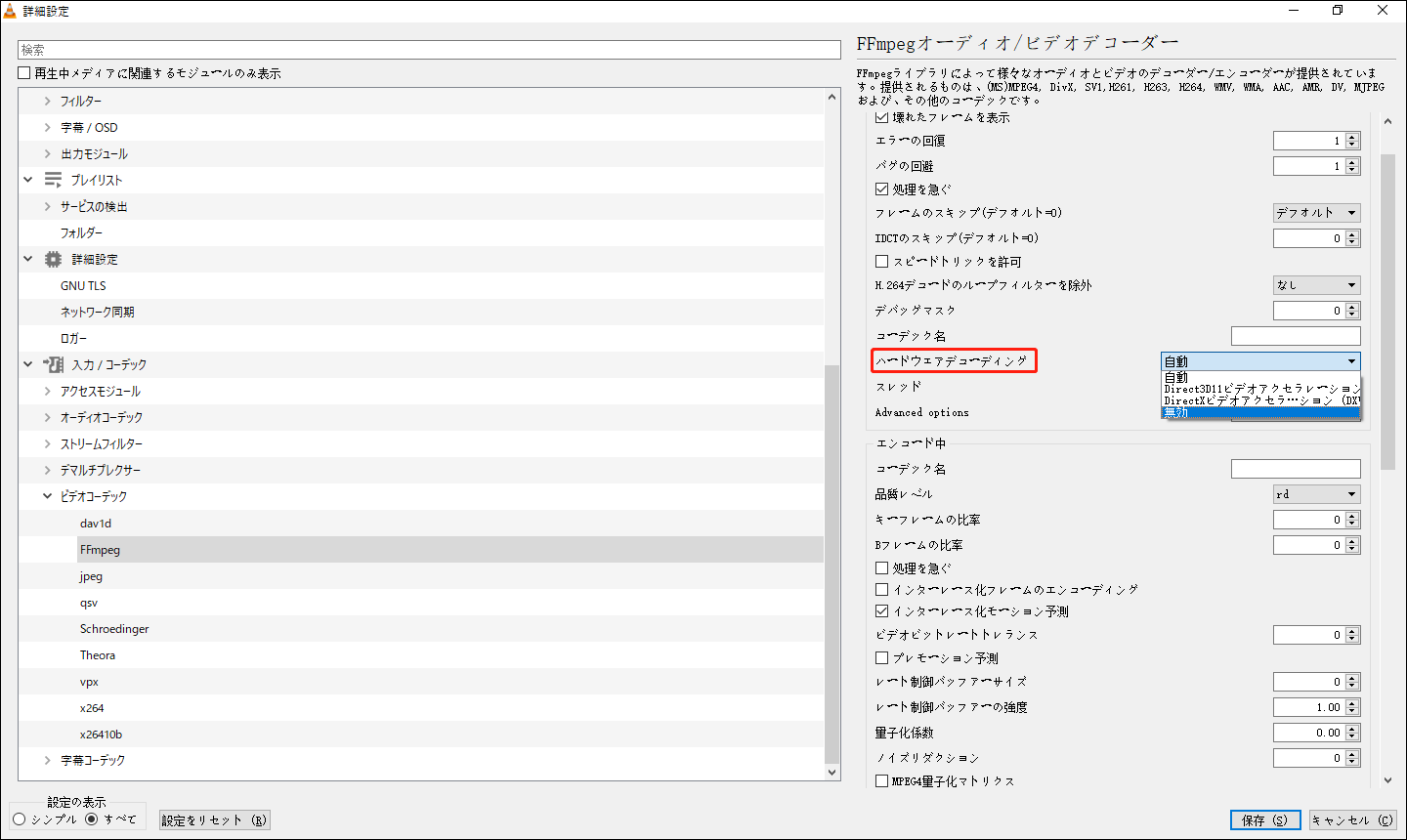
対処法6:MKVファイルのプリロードを無効にする
MKVファイルが再生できない問題のもう1つの解決策は、VLCでMKVファイルのプリロードを無効にすることです。具体的な操作手順は以下の通りです:
- VLCメディアプレイヤーを開き、「ツール」>「設定」をクリックします。
- 左下の「すべて」をクリックします。
- 「入力/コーデック」タブをクリックし、「ビデオコーデック」をクリックし、「デマルチプレクサー」>「Matroska」を選択します。
- 右側の「同一ディレクトリ内のプリロードMKVファイル」のチェックを外し、「保存」をクリックします。
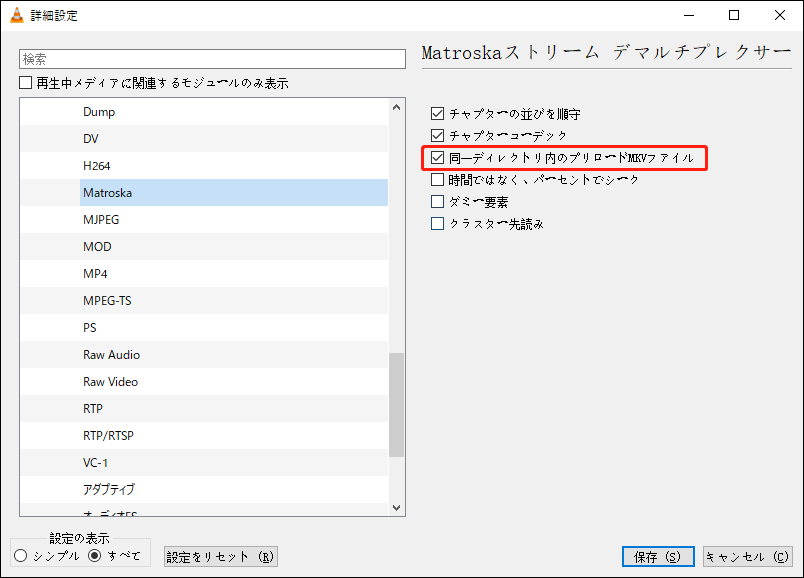
対処法7:VLCを再インストールする
VLCでMKVが再生できない問題を解決するには、ご使用のパソコンにVLCメディアプレイヤーをアンインストールしてから再インストールする方法もあります。
対処法8:VLCコーデックをインストールするか、MKVをMP4に変換する
VLCでMKVを再生しようとする時、VLCが音声または動画コーデックを認識できないというエラーメッセージが表示された場合、この問題に対処するために、VLC用のMKVコーデックをインストールすることができます。
新しいコーデックをインストールするには、K-Lite Codec Packをお勧めします。これはWindows用の動画および音声コーデックコレクションで、Windowsオペレーティングシステムでサポートされていない様々な動画・音声形式を再生するのに役立ちます。
または、MKVファイルをMP4などの他の形式に変換することもできます。MKVをMP4に変換するには、MiniTool Video Converterを試してみてください 。このソフトを使用すると、動画と音声ファイル間の様々な変換タスクを実行できます。
MiniTool Video Converterは使いやすく、動画に透かしを追加することもありません。
MiniTool Video Converterクリックしてダウンロード100%クリーン&セーフ
ステップ1.MiniTool Video ConverterをPCにダウンロードしてインストールします。インストール後、MiniTool Video Converterを起動します。
ステップ2.「ここにファイルを追加またはドラッグして、変換を開始します」エリアをクリックし、変換したい動画を参照します。次に、希望するファイルを選択し、「開く」をクリックします。
ステップ 3.下の画像で赤く囲んだアイコンをクリックします。「動画」に移動し、「MP4」をクリックし、「HD 1080P」を選択します。
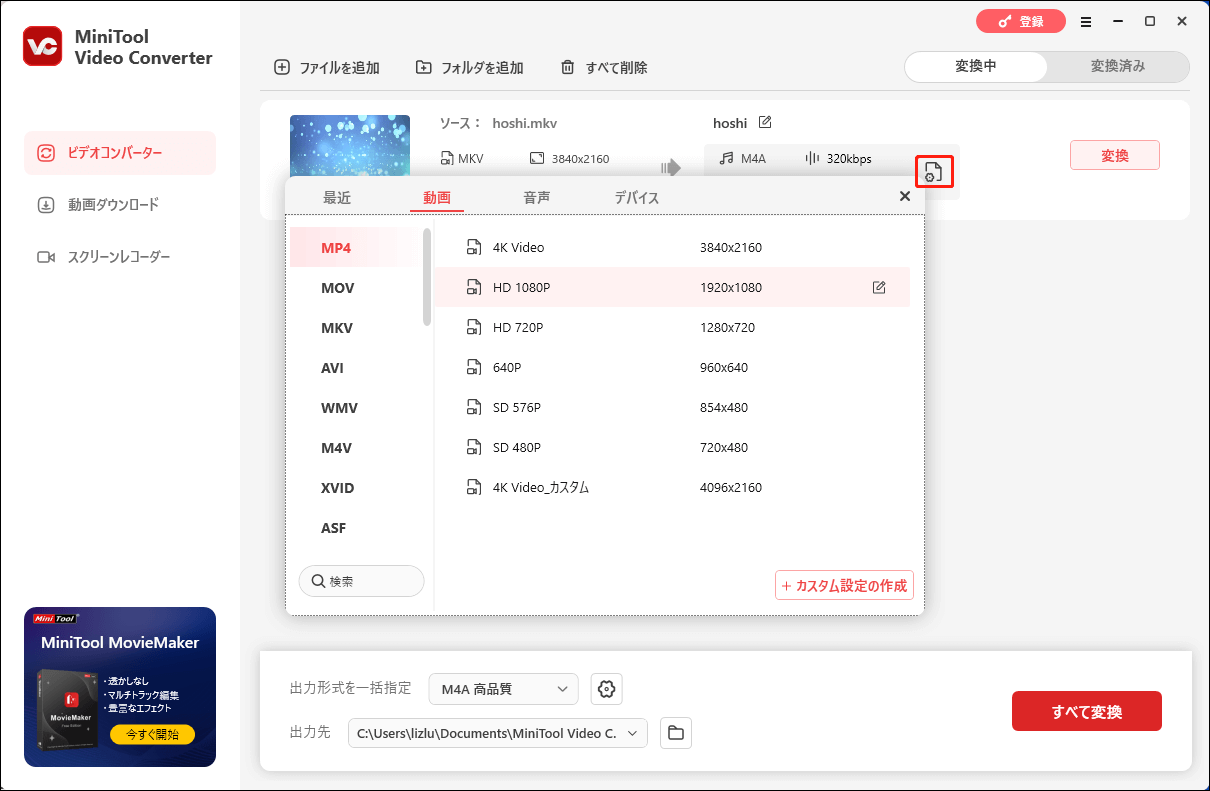
ステップ4.「変換」をクリックして変換タスクを開始します。完了したら、自動的に「変換済み」タブに移動します。「開く」をクリックして変換されたファイルを見つけます。そして、VLCでMP4ファイルを開きます。
さらに、MiniTool Video Converterを使って、動画をAndroid、iPhone、Samsung、Huaweiと互換性のある形式に簡単に変換できます。このソフトはパソコンの画面を録画し、YouTubeからお気に入りの動画を保存することもできます。
対処法9:別のMKVプレーヤーを使用する
VLCメディアプレイヤーでMKV動画が再生できない場合、5K Player、KMPlayerなどの他のMKV再生ソフトを試すことができます。
Windows Media Playerを使用してMKVを再生する場合は、PCにMKVコーデックをインストールする必要があります。そうしないと、MKVはWindows Media Playerでサポートされている形式ではないため、Windows Media PlayerでMKVを再生できません。
対処法10:MKVファイルを修復する
他のメディアプレイヤーを使用してもMKVファイルを再生できない場合、その原因はおそらくMKVファイルが破損しているためです。VLCがMKVを再生できない問題を解決するには、MKVファイルを修復してください。直接VLCを使って破損したMKVファイルを修復することができます。具体的な操作手順は以下の通りです:
- VLCメディアプレイヤーを開き、「メディア」>「変換/保存」をクリックします。
- 「+追加」をクリックして破損したMKVファイルを追加し、「変換/保存」をクリックします。
- 「Video – H.264 + MP3(MP4)」のようなプロファイルを選択します。
- 動画を保存するフォルダを参照し、「開始」をクリックします。
さらに、Stellar Video Repairソフトウェアのような他のビデオ修復ツールを使用して、破損したMKVビデオを修正することができます。
MiniTool Video Repairクリックしてダウンロード100%クリーン&セーフ
その3:VLCでMKV/AVI/MP4がモザイクみたいになる問題を修復する方法
最近、一部のユーザーから、VLCで動画を再生するとピクセル化が発生するという報告が寄せられています。特に、MKV、AVI、MP4ファイルをフルスクリーンモードで再生すると、映像がカクつくという声があります。VLCで映像がピクセル化される問題を解決するにはどうすればよいでしょうか?MKV、AVI、MP4などの形式で発生するピクセル化の症状には、次の対処法をお試しください。
方法1:ハードウェアアクセラレーションによるデコードを無効にする
ステップ1.VLCメディアプレイヤーを開き、「ツール」>「設定」をクリックします。
ステップ2.左下にある「設定をリセット」をクリックし、「OK」をクリックします。
ステップ3.VLCを閉じて再起動し、「ツール」>「設定」をもう一度クリックします。
ステップ4.「入力/コーデック」タブをクリックし、「ハードウェアアクセラレーションによるデコード」の隣にあるドロップダウンメニューをクリックし、「無効」を選択します。
ステップ5.「保存」をクリックして変更を保存します。その後、VLCを再起動して、動画を再生してみてください。
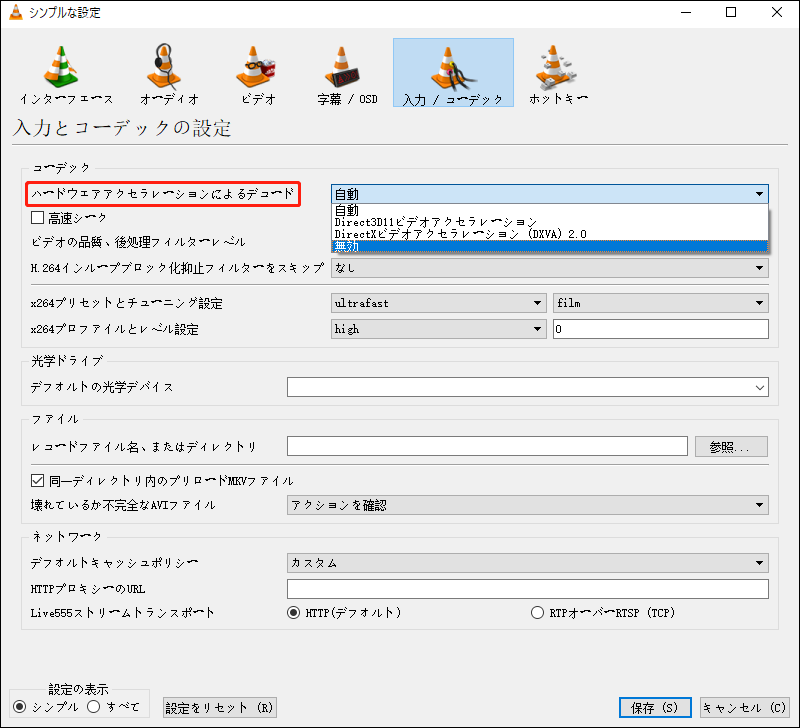
方法2:VLCバッファ設定を変更する
ステップ1. VLCメディアプレイヤーを開き、「ツール」>「設定」を選択します。
ステップ2.左下の「すべて」を選択し、「ストリーム出力」をクリックします。
ステップ3.右側のメニューで、「ストリーム出力マルチプレクサーのキャッシュ(ミリ秒)」の値を1500に変更し、「保存」をクリックします。
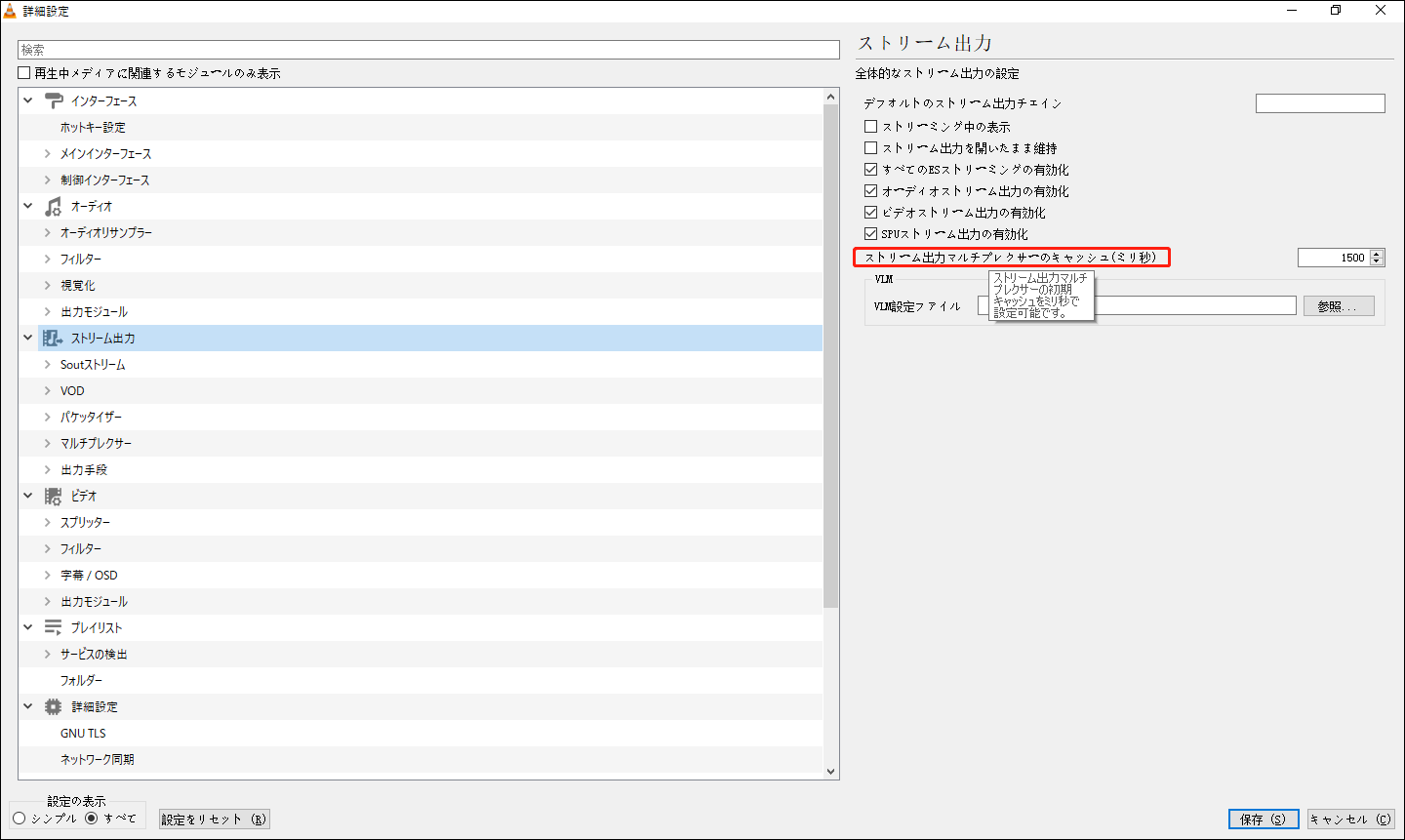
方法3:ビデオ出力モジュールを変更する
ステップ1.VLCメディアプレイヤーを起動し、「ツール」>「設定」に進みます。
ステップ2.「すべて」スイッチをクリックし、「ビデオ」オプションを展開し、「出力モジュール」を選択します。
ステップ3.ビデオ出力モジュールの設定を「OpenGLビデオ出力」に変更し、「保存」をクリックします。
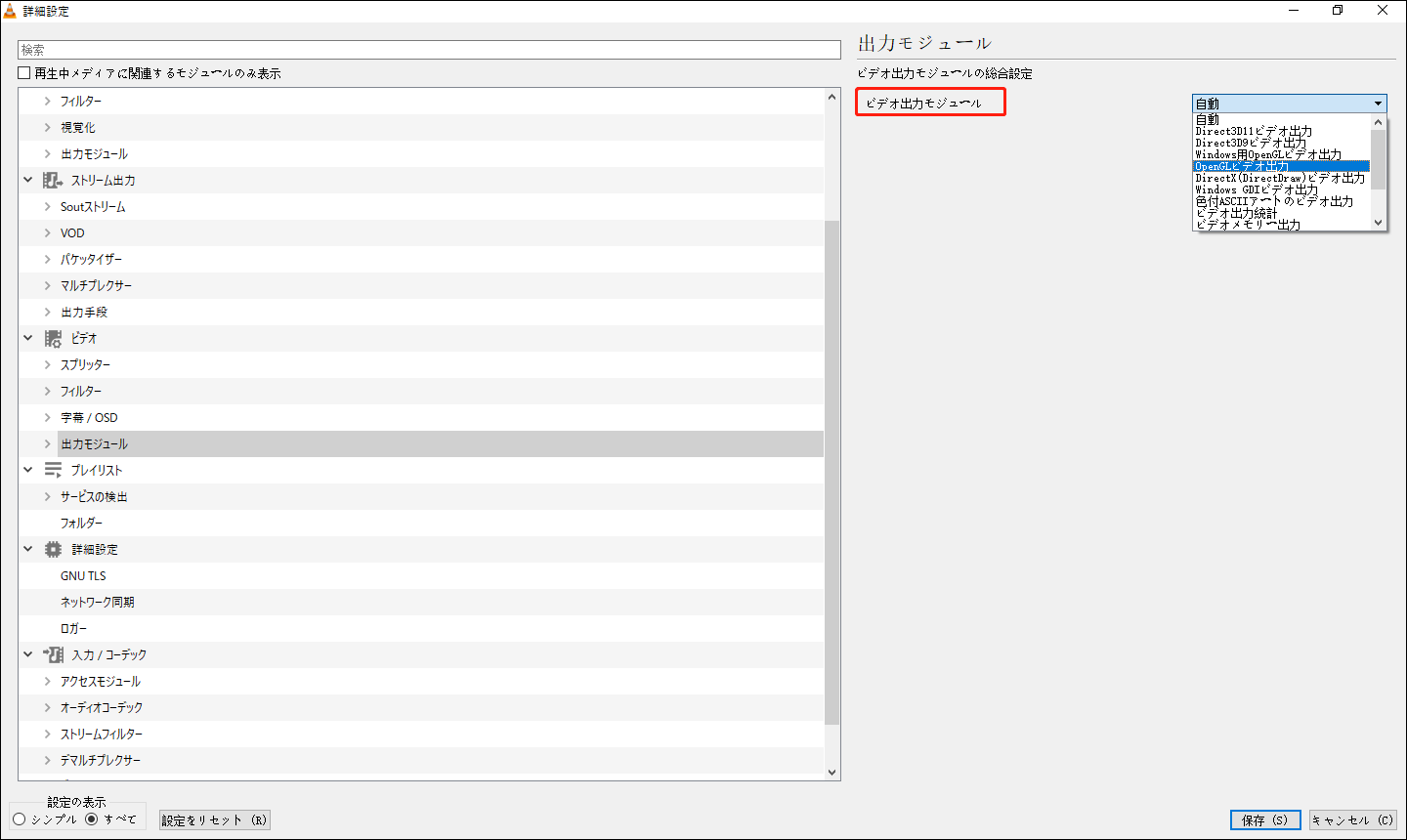
これら3つの方法が、VLCメディアプレイヤーで発生する動画のピクセル化問題の解決に役立てば幸いです。また、別の動画プレーヤーで再生してみるのも一つの方法です。
その4:最高のMKV動画編集ソフト
Windows PCでMKVファイルを編集するには?利用可能な動画編集ソフトはたくさんあります。ここでは、MiniTool MovieMakerをお勧めします。
MiniTool MovieMakerクリックしてダウンロード100%クリーン&セーフ
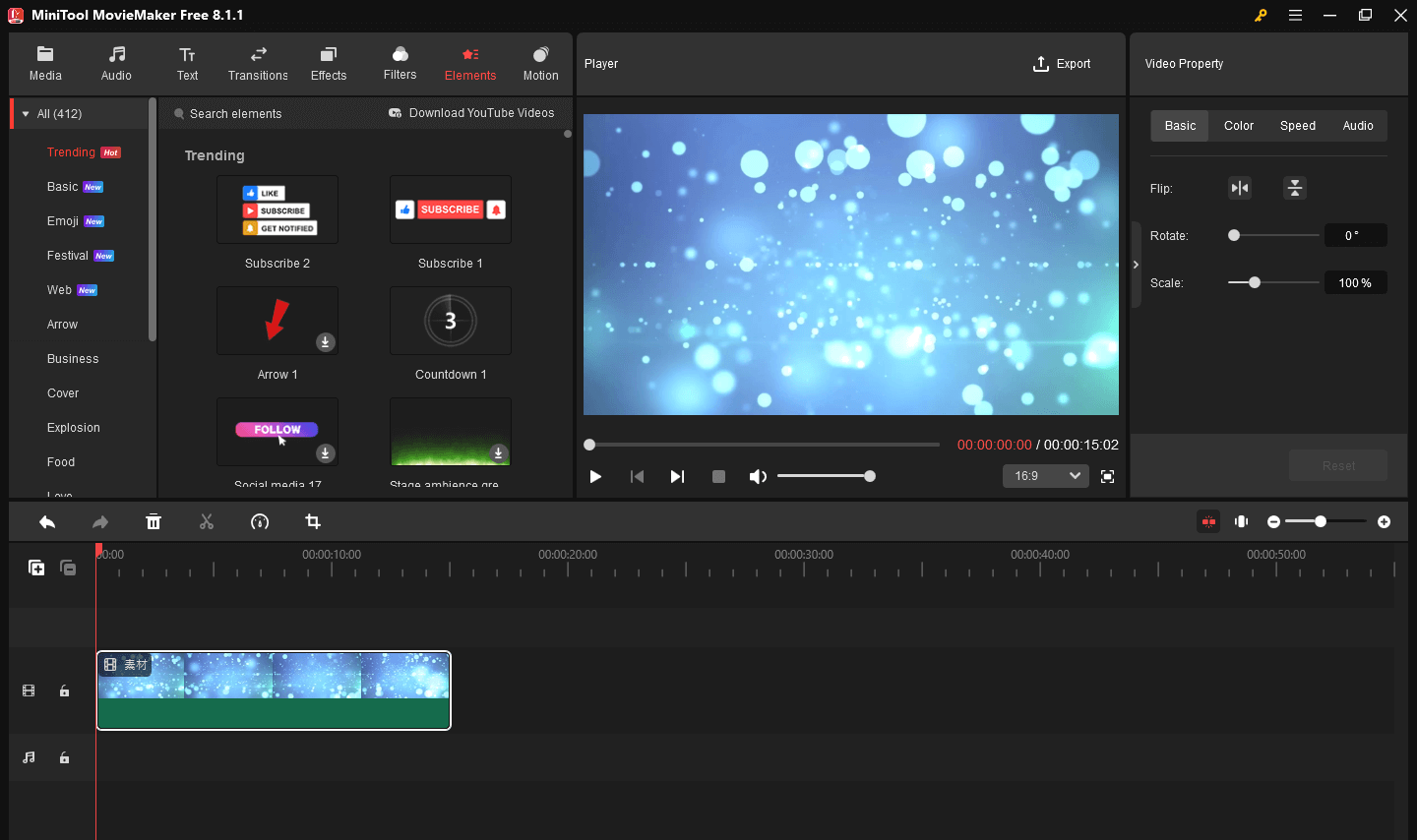
MiniTool MovieMakerを使えば、MKV動画の再生、トリミング、分割、回転、クロップ、再生速度の変更、動画の逆再生、動画クリップの音声編集、フィルターの追加、字幕やステッカーの追加、動画のアスペクト比の変更などを素早く行うことができます。
MiniTool MovieMakerの使い方は簡単で、パソコンスキルは必要ありません。誰でも透かしのない素晴らしい動画を作成できます。
その5:結語
VLCが動画の再生が途切れたり、動画ファイルがカクカクしたりするなど、VLCでMKVファイルが正しく再生できない場合は、上記の方法を試して、VLCでMKVファイルが再生されない問題を解決しましょう。これらの解決策が、スムーズな再生の助けになれば嬉しいです。
最後に、MiniTool Video ConverterまたはMovieMakerの使用中に問題が発生した場合は、[email protected]までお問い合わせください。できるだけ早く返事いたします。
さらに読む:





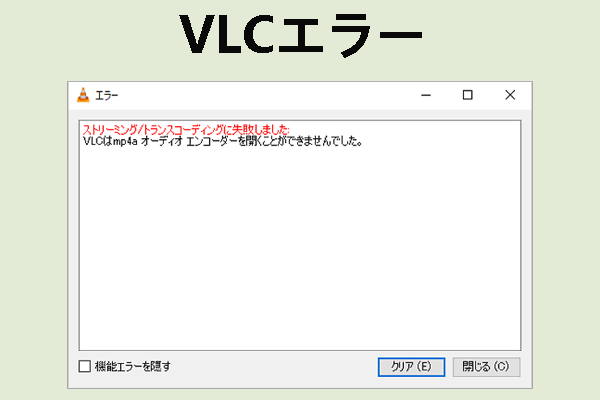

ユーザーコメント :