There are a lot of people who need to convert a video from MP4 to DivX due to different reasons, but they don’t know how to do it. Considering this, MiniTool Solution decided to offer an article to discuss what MP4 to DivX converter you can use and how to convert MP4 to DivX step by step. But before that, it will first introduce MP4 and DivX to you.
MP4 vs. DivX
What Is MP4
Though MP4 is very popular worldwide and almost all people have ever had or watched videos in MP4 format, it’s still necessary to introduce this format briefly.
MP4, also known as MPEG-4 Part 14, is an MPEG-4 video file format. MP4 is designed based on Apple’s QuickTime MOV file format, but it gives support to many other MPEG features. You can easily find MP4 format when downloading and streaming videos from the internet. Now, MP4 becomes one of the most commonly used file formats for keeping both video and audio data. It’s the international audio-visual coding standard to contain a bunch of compressed data.
MPEG4 VS MP4: What Is The Difference & How To Convert?
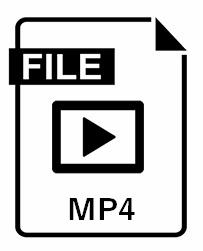
The extension of an MP4 file is .mp4. You can change it to .mov easily without damaging the video file. How to show and change the .mp4 extension on Windows 10?
How to Show .mp4 File Extension on Windows 10
- Open File Explorer as you usually do. The most direct way may be pressing Windows + E.
- Select View from the top menu bar.
- Click on the Options icon or click Options & select Change folder and search options.
- Shift to the View tab in the Folder Options window.
- Locate the Hide extensions for known file types option under Advanced settings.
- Uncheck it and then click OK and Apply.
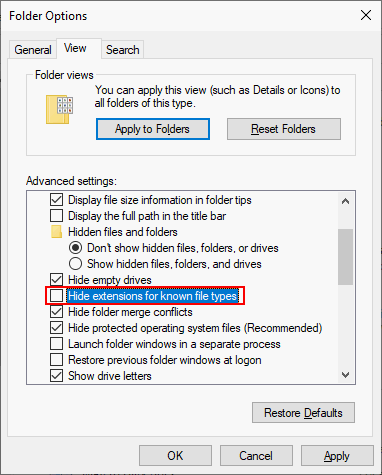
How to Change .mp4 to .mov
- Navigate to your MP4 file and make sure it shows the file extension.
- Right click on the file and select Rename.
- Select .mp4 and type .mov to replace it.
- Press Enter and click Yes in the prompt window to confirm.
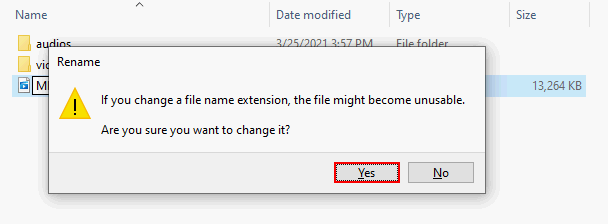
Convert MPEG To MP4 In 2 Different Ways: Free & Online.
What Is DivX
What is the DivX format? DivX is a brand of video codec products developed by DivX and LLC together. DivX 4.0 was released in July 2001; it is actually the first DivX version, trademarking the word – DivX. Later, DivX Inc. continued to develop the DivX codec and the DivX 5.0 was released in March 2002. In DivX 6, the scope of DivX has been expanded to include an optional media container format called DivX Media Format (DMF). It’s a media container format used for the MPEG-4 Part 2 codec.
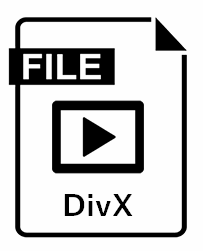
The DivX codec encoded video is an MPEG-4 video stream, the DivX Media Format is similar to media container formats; for example, Apple’s QuickTime. DVD specifies MPEG-2 video as a part of its specification. Likewise, the DivX Media Format specifies MPEG-4-compatible video as part of the specification.
How to Play DivX Files
The extension of a DivX file could be .divx, .avi, and .mkv. You can’t play a DivX video sometimes using Windows Media Player or other players installed on your computer. How to fix it? You may update your Windows Media Player, convert the file to another format, or get another DivX player.
DivX Software is a good choice for playing DivX, AVI, MKV and HEVC files in up to 4K quality on Windows machines. It has over 1 billion downloads till now, so you can trust it. If you need a DivX player Mac or want to play DivX for iMac, it is also a good choice. Please click on the DOWNLOAD MAC button on https://www.divx.com/divx-11.
Besides, you can try to play the DivX videos in Windows by using the Microsoft Films & TV app (also called Movies & TV in some versions):
- Navigate to the DivX video you want to play on your Windows computer.
- Right click on the DivX file and then select Open with from the context menu.
- Select Films & TV from the submenu.
- The Films & TV app will be launched automatically and your DivX file will be played in it.
What if there’s no submenu for Open with or the Films & TV doesn’t appear in the submenu? You should click Choose another app -> look for the Films & TV option and select it -> check Always use this app to open .divx/.avi/.mkv files (optional) -> click OK to confirm.
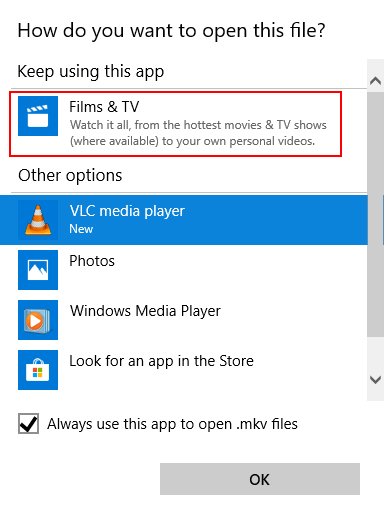
If you don’t like these players, you should go to see the file formats supported by your favorite player. Then, convert the DivX file to a supported format and play it with your preferred player.
How to free download and use a professional DivX video converter:
What about MP4 to DivX conversion? If you search MP4 to DivX in Google or other search engines, you’ll find numerous people are seeking for ways to convert MP4 to DivX.
- You can download a professional converter to your computer and use it to convert your video files.
- Also, you can get easy access to the online MP4 to DivX converters from the search results and then follow the on-screen instructions to finish conversion.
Convert MP4 to DivX with MiniTool Video Converter
If you decided to convert a video file from MP4 to DivX, you can choose from downloading a reliable MP4 to DivX converter or using an online DivX converter. MiniTool Video Converter is a good choice for you.
Main advantages of MiniTool Video Converter:
- Strong compatibility: it supports 1000+ popular output formats.
- Fast speed: it can help you convert videos and audios within minutes.
- Batch conversion: it allows you to convert multiple audios and videos simultaneously to save time.
- Screen recording: it offers a feature to help you record your computer screen activities without watermark.
- Video downloading: it also offers a feature to help you download videos from YouTube or another platform easily.
Step 1: Download and Install the Converter
How to download:
You can download the software in 2 ways. Please choose a safe location to save the setup file called vc-setup.exe.
- Click on the download button below directly.
- Visit this page to know more about the converter and then click “Download Now”.
MiniTool Video ConverterClick to Download100%Clean & Safe
How to install:
- When the downloading process is finished, you should navigate to the place where you keep the setup file.
- Then, double click on vc-setup.exe to see the following window.
- You may need to click Yes if you see the User Account Control prompt window.
- Now, you can click Install Now Also, you may click Custom Installation at the bottom right to customize Language and Installation Path before clicking Install Now.
- After that, you should follow the on-screen instructions to continue and wait for the installation process to end.
- Finally, you need to click on the Start Now button to launch MiniTool Video Converter immediately.
If you want to launch the converter later, you should close the installation window; then, double click on the software icon on your desktop to launch it whenever you need.
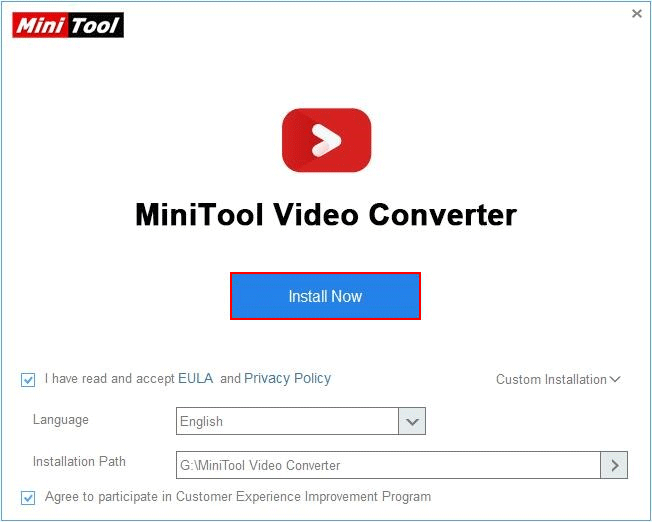
Step 2: Add the MP4 Files into the Converter
After launching, you’ll be brought to the main software interface. There are three tabs available for you to switch between at the top: Video Convert, Video Download, and Screen Record. Please make sure the Video Convert tab is selected (it is usually selected by default).
Four ways to add your MP4 files:
- Click on the Add Files button in the upper left corner -> select your MP4 files -> click Open.
- Click on the down arrow next to the button -> choose from Add Files and Add Folder -> select your MP4 files & click Open or select a folder containing MP4 videos & click Select Folder.
- Click on the big add files icon in the middle (within the dotted box) -> select your MP4 files -> click Open.
- Open File Explorer (also called Windows Explorer) on your computer -> browse and select the MP4 files you want to convert -> drag and drop them into the dotted box.
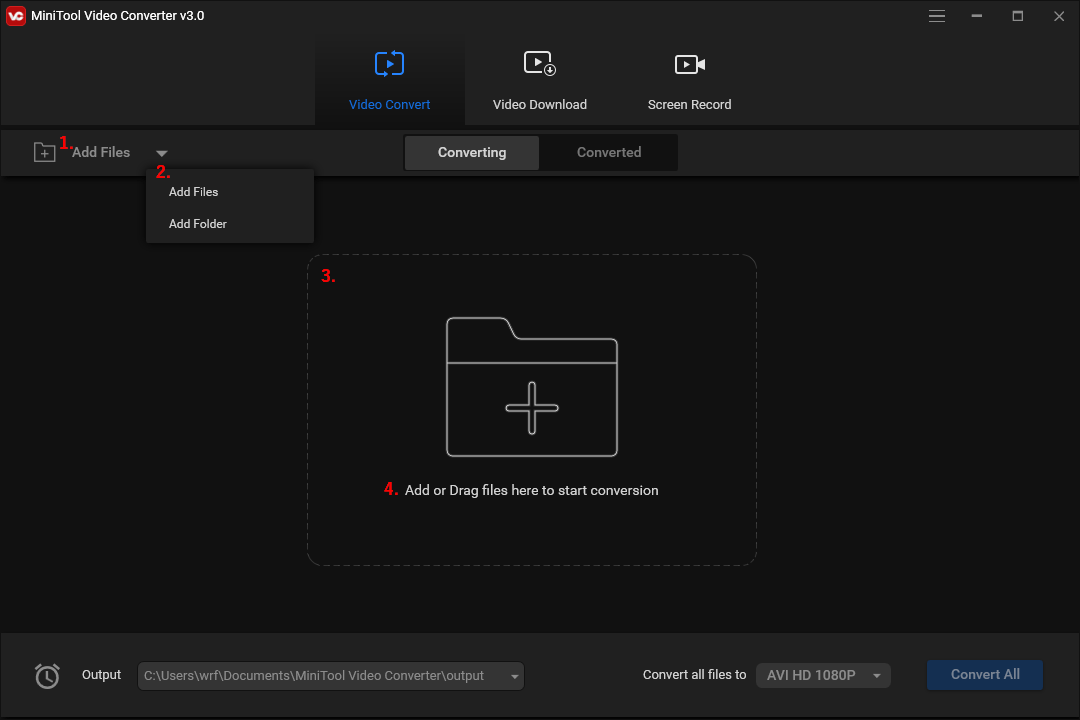
Step 3: Modify the Output Settings
Two main settings you need to change in this step is output path and output format.
How to change Output path:
- Select an MP4 file -> click on the Edit icon after Target -> click on the down arrow under Output -> choose Browse (you can also select Same as Source Folder) -> navigate to a location and click Select Folder -> click OK.
- Click on the down arrow after Output at the bottom left -> choose Browse (or Same as Source Folder) -> navigate to a location and click Select Folder. This helps to change the Output path for all files you plan to convert.
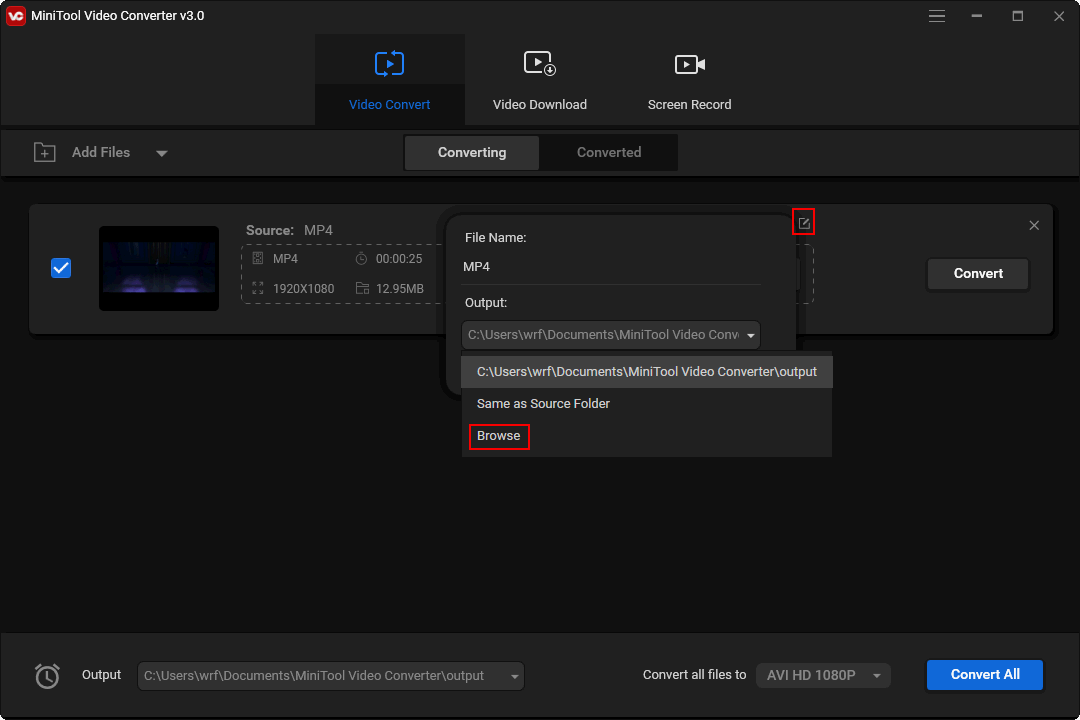
How to change Output format:
- Select an MP4 file -> click on the Edit icon within the dotted box under Target -> select Video (you can also choose Recently, Audio, or Device tab) -> select DivX (the target format you need) from the left sidebar -> choose a proper resolution/quality for it.
- Click on the down arrow after Convert all files to at the bottom -> select Video -> select DivX -> choose a resolution. This helps to change the Output format for all files you plan to convert.
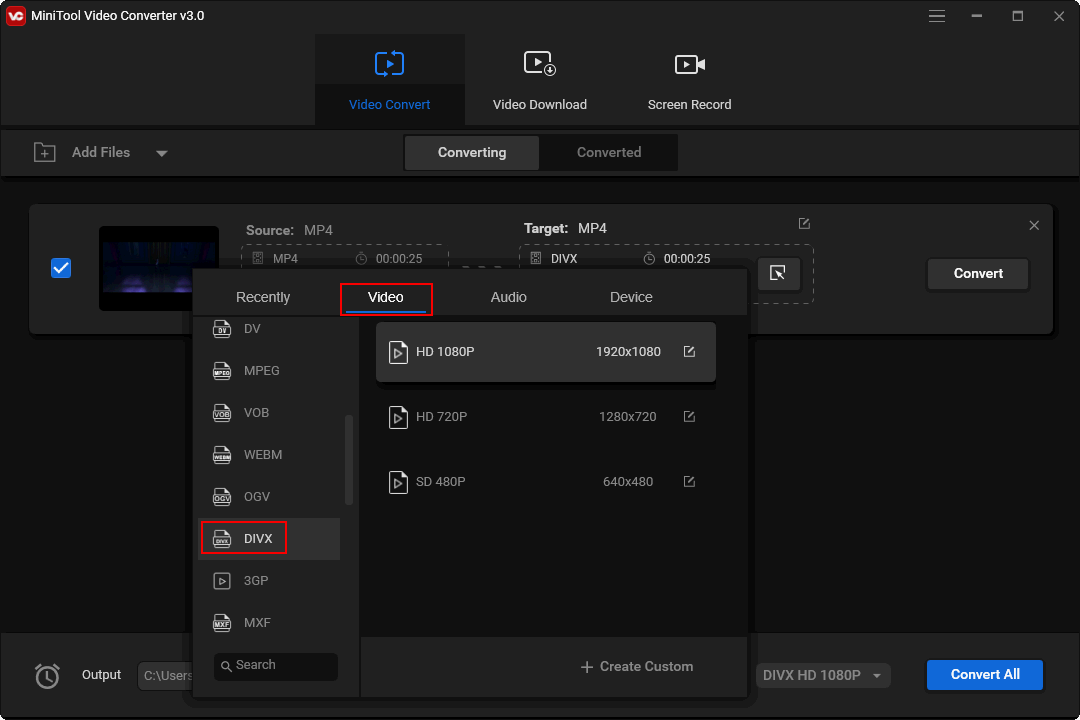
Apart from that, you can give a new name to the converted files by clicking on the Edit icon after Target if necessary.
Step 4: Convert MP4 Files to DivX
You can click on the Convert on the right end of an MP4 file to convert it. Besides, you can select all the MP4 files you want to convert and click on the Convert All button in the lower right corner to batch convert them.
After that, you should just wait while the files are converting. The process is often finished within a few minutes. A Success notification will show up to inform you that all files have been converted.
Now, you can go to check the converted DivX files if you want.
- Navigate to the output path you’ve set in step 3 manually.
- Shift to the Converted tab and click on the Show in folder after each file to view them.
Convert DivX to MP4
What about DivX to MP4? This is also an easy job for MiniTool Video Converter.
How to convert DivX to MP4:
- Download MiniTool Video Converter.
- Install the software properly and launch it.
- Add DivX files to the converter.
- Choose an output path and select MP4 as the output format.
- Click Convert and wait for the conversion to finish.
- Go to check the converted files yourself.
Choose a Video Converter
In addition to MiniTool Video Converter, there are also many other converters you can use. What to consider when choosing a converter:
- Whether it supports the format of the files you want to convert or not
- Whether it works on your system or not
- Is it free or you need to pay for it
- Converting speed
- Safety and stability
- Other aspects you care about
If you don’t know which converter to use, you may as well try HandBrake, VLC, or FormatFactory; they are used by lots of people and have helped to converted videos & audios successfully.
Online Video Converter for MP4 to DivX
If you don’t want to waste time downloading software to your local drive, online video converter is good for you.
How to convert MP4 to DivX online:
- Open Chrome or another web browser you often use.
- Type com into the address bar and press Enter.
- Type MP4 to DivX into the search box and press Enter.
- Choose an online converter from the searching results.
- Follow the on-screen instructions to upload, convert, and download files.

Conclusion
Though MP4 is one of the most popular formats for video files, people will sometimes need to convert it to another video format, such as DivX, or audio format. This page introduces MP4 and DivX to you separately. Then, it shows you how to convert MP4 to DivX step by step using MiniTool Video Converter. Finally, it offers other choices for completing MP4 to DivX conversion.


![[Solved] Converting MP4 To MOV On Windows 10 & Mac](https://images.minitool.com/videoconvert.minitool.com/images/uploads/2021/04/mp4-to-mov-win-mac-thumbnail.png)
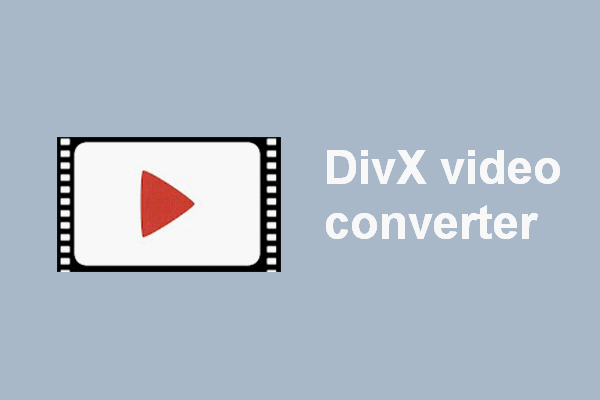
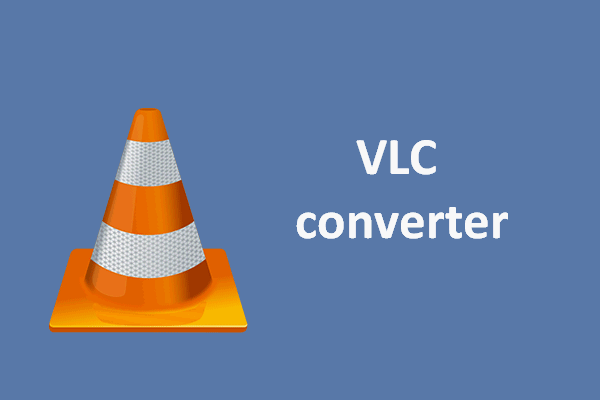
User Comments :