Fails to play M4A files on some certain media players or devices? An easy and quick solution is to convert M4A to other audio formats with better compatibility, such as MP3. Here will show you the top 6 best free M4A to MP3 converters, including MiniTool Video Converter.
M4A is not a common video format and it is not supported by most media players. Therefore, it is recommended to convert M4A to MP3 for better compatibility. What is the best free M4A to MP3 converter? Just go on reading to find the program that is best for you.
Here Is a List of the Best Free M4A to MP3 Converters
- MiniTool Video Converter
- VSDC Free Audio Converter
- VLC Media Player
- iTunes
- Online Audio Converter
- CloudConvert
1. MiniTool Video Converter
The best way to convert M4A audio files to MP3 format free without any quality loss is by using MiniTool Video Converter. It is a 100% free and safe media converter designed for the Windows system.
It supports a wide range of audio file formats – MP3, WAV, WMA, AAC, AIFF, OGG, M4A, AC3, M4B, M4R, and so on. You can easily upload the M4A audio files and convert them in a batch.
Other than audio conversion, this freeware can also convert video files in various formats – MP4, MOV, MKV, AVI, WMV, M4V, MPEG, VOB, WEBM, 3GP, XVID, ASF, DV, MXF, TS, TRP, MPG, FLV, F4V, OGV, DIVX, M2TS, etc.
For those who need an easy-to-use M4A to MP3 converter, it is an ideal choice. In addition, it is also capable of downloading videos, audio tracks, playlists, as well as subtitles from YouTube.
MiniTool Video ConverterClick to Download100%Clean & Safe
Option 1. Convert an M4A file
1. Launch MiniTool Video Converter on your PC.
2. Click Add Files to upload the M4A file that you want to convert. Or you can add the file by clicking the + icon or dragging.
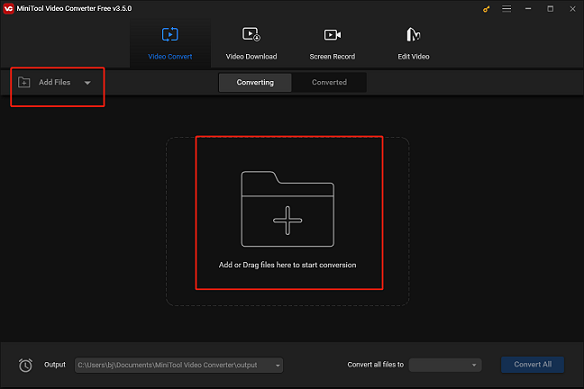
3. Click the diagonal arrow under Target and switch to the Audio tab.
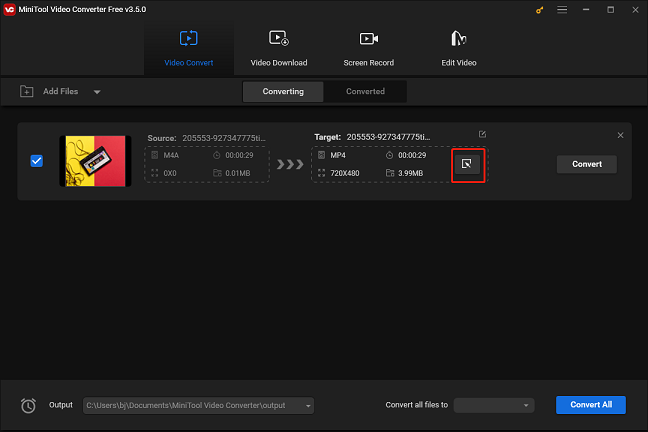
4. Select MP3 from the left list and then choose your desired audio quality.
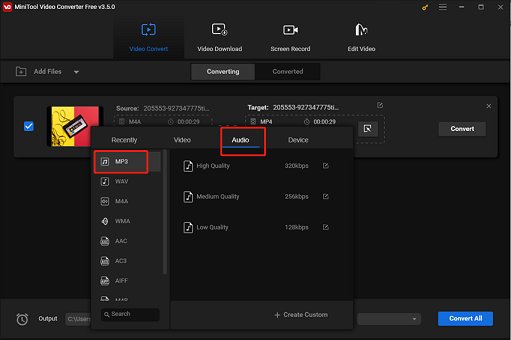
5. Hit Convert to start the M4A to MP3 conversion.
6. Finally, switch to the Converted tab and click Show in folder to check the converted MP3 file.
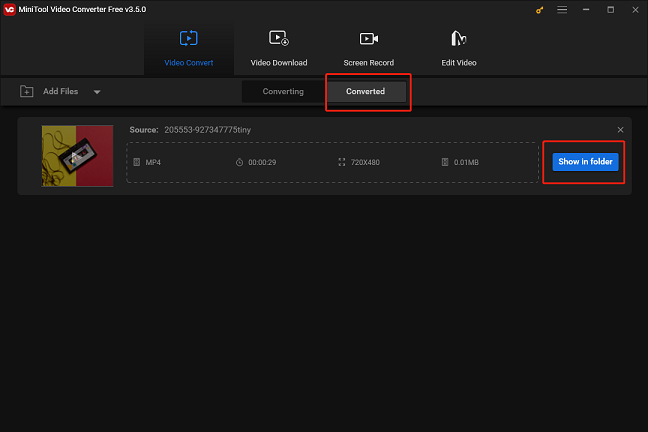
Option 2. Batch convert M4A files
1. Run this freeware on your computer.
2. Click the Add Files drop-down arrow to select Add Folder. Then upload the folder containing the M4A files.
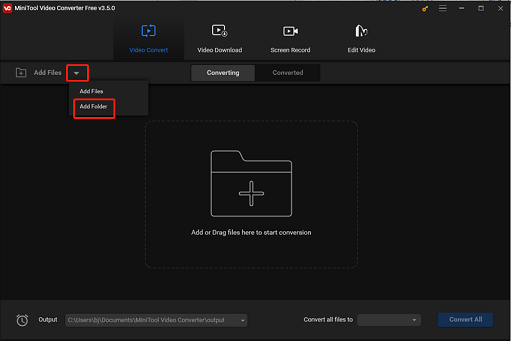
3. Open the drop-down list next to Convert all files to.
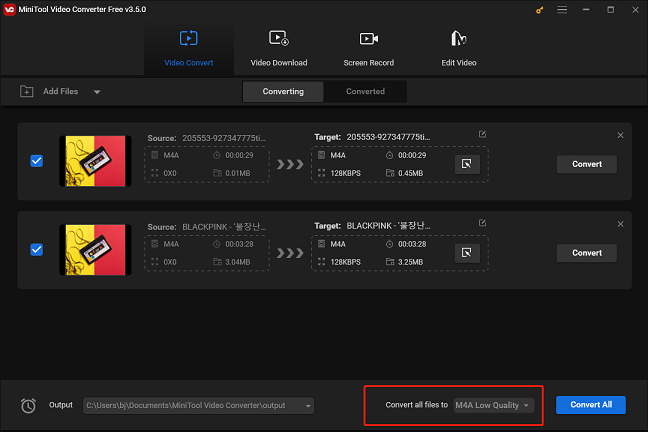
4. Set MP3 as the output format and choose your preferred audio quality.
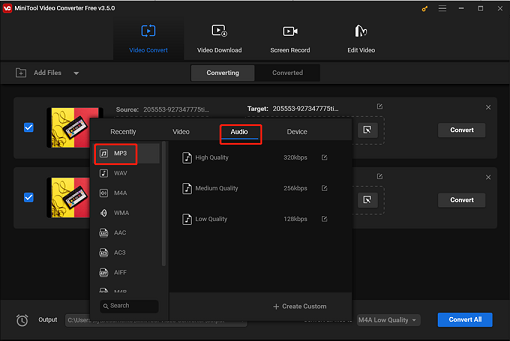
5. Tap on the Convert All button in the bottom right corner.
6. At last, check the output MP3 files.
Features:
- No bundles, ads, or watermarks
- Various audio and video format support
- Fast converting speed
- No limits on file size
- No Internet required
- Import a whole folder
- Batch conversion
- Optional output quality
- Dozens of ready-made output presets
- Download and convert YouTube to MP4, WebM, MP3, and WAV
2. VSDC Free Audio Converter
VSDC Free Audio Converter is another best free M4A to MP3 converter that is compatible with all Windows operating systems.
It has a tabbed interface that’s easy to understand and operate and provides you with the convenience of converting local audio files and online ones. More importantly, all popular audio formats are supported. You can even open and convert M3U files.
Besides, this free audio converter also offers a tag editor for modifying the title, author, album, genre, etc., as well as a built-in media player. If needed, you can adjust the output quality, frequency, and bitrate.
Overall, VSDC Free Audio Converter is great for converting M4A to MP3 for free.
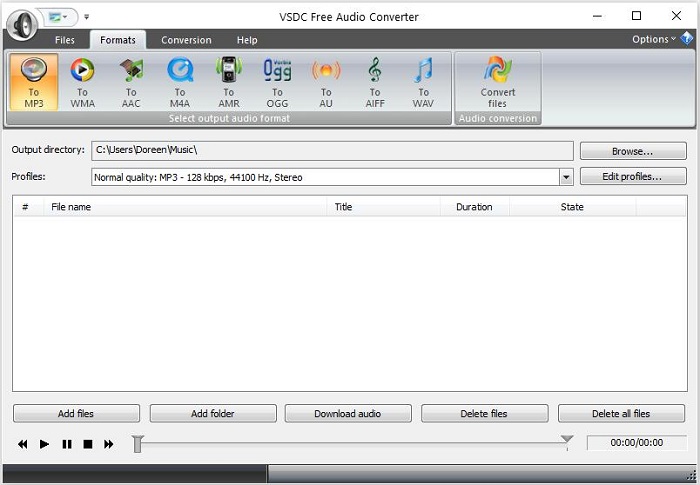
- Free to download, install, and run VSDC Free Audio Converter on your PC.
- Select the to MP3 option under the Formats tab.
- Click Add Files to upload your M4A file. Or you can select Download Audio to add an online M4A file.
- Hit Browse to specify the output directory.
- Click Edit Profiles to make some changes to the output file.
- Tap on the Convert files to start the conversion.
Features:
- All popular audio formats are supported
- Convert both local and online audio files
- Extract audio tracks from video files
- Delete audio fragment from file
- Advanced export presets
- High conversion speed
3. VLC Media Player
Another popular free M4A to MP3 converter on the list is VLC Media Player.
VLC is a free and open-source media player that supports the most popular audio and video formats. It has many useful functions, and one of them is the conversion tool. With the help of VLC, you can easily convert M4A files to MP3 format or other formats it supported.
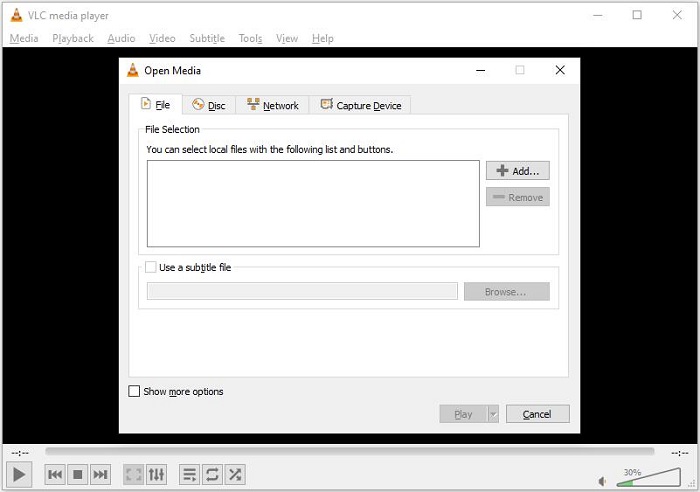
- Open VLC Media Player on your device.
- Go to Media > Convert/Save.
- Once the Open Media window pops up, switch to the File tab.
- Click the + Add option to import the M4A file that you wish to convert to MP3.
- Hit Convert/Save to open another dialog box.
- Select the destination folder and give a name for the converted file.
- Open the Profile drop-down list to select Audio – MP3.
- Click Start to proceed with the conversion.
Features:
- Work on all platforms
- Play files, discs, webcams, devices, and streams
- Convert audio or video files to any available format
- Complete feature-set over video, subtitle synchronization, and video and audio filters
4. iTunes
Developed by Apple Inc, iTunes is much more than a media player, media library, Internet radio broadcaster, and mobile device management utility. It can also be used as a free M4A to MP3 converter. However, it supports only a few audio formats for conversion.
As we all know, iTunes is preinstalled on the Mac operating system. Of course, it is also compatible with Windows PCs. If you already get iTunes installed on your computer, then you should make full use of it. Before that, please add the M4A file to your iTunes library.
Option 1. On your Mac
- Open the iTunes app.
- Go to iTunes > Preferences.
- Click Import Settings.
- Open the drop-down list next to Import Using and choose MP3 Encoder.
- Choose your desired audio quality and click OK.
- Select the M4A file that you’d like to convert in your library.
- Go to File > Convert > Create MP3 Version.
Option 2. On your Windows
- Install and launch the iTunes app.
- Go to Edit > Preferences.
- Click Import Settings under the General tab.
- Select MP3 Encoder from the Import Settings drop-down list.
- Choose a suitable audio quality and Click OK.
- Select the M4A file in your library.
- Go to File > Convert > Create MP3 Version.
Features:
- Organize and play your music and videos
- Access unlimited songs with Apple Music
- Enjoy music, movies, TV shows, audiobooks, free podcasts, and more
- Convert from one audio format to another
- Burn digital music files to disc
5. Online Audio Converter
If you are looking for a free M4A to MP3 online converter, Online Audio Converter will be a good choice. As its name suggests, it is a simple online audio converter that enables you to free convert M4A to MP3. And you don’t have to install any software or extensions on your computer.
This online M4A to MP3 converter supports more than 300 different file formats. And when converting audio files, you can configure the quality and bitrate, reverse audio, or fade in/out audio, etc.
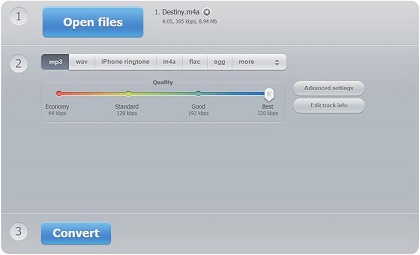
- Visit online-audio-converter.com on your browser.
- Click Open files to add your M4A file to the program.
- Select MP3 as the output format and then drag the slider to the left or right to set the output audio quality.
- Optionally, click Advanced settings to fade in/out audio, reverse audio, etc. You can also edit track info here.
- Hit the Convert button.
- Click Download to save the converted file to your device directly.
Features:
- No installation required
- Work with over 300 different file formats
- Convert files from the local computer, Google Drive, Dropbox, and URL
- Extract audio from videos
- Remove voice from audio tracks
- Convert multiple files simultaneously
6. CloudConvert
CloudConvert is another free online M4A to MP3 converter recommended.
With a user-friendly interface, it allows you to upload the M4A file from hard drive, URL, Dropbox, Google Drive, OneDrive, etc., and then convert it to MP3 or other formats.
Apart from audio formats, it also supports various video, document, ebook, archive, image, spreadsheet, or presentation formats. However, you can use this tool free for up to 25 conversions per day.
- Navigate to cloudconvert.com on the browser of your device.
- Tap on Select File to upload your M4A file. Or you can use other methods to add the file.
- Open the drop-down list next to Convert to and select MP3.
- Click the gear icon to trim audio and change the audio codec, bitrate, volume, etc.
- Hit the red Convert button.
Features:
- Work on any operating system
- A wide range of file formats are supported
- Trim audio before the conversion
- Convert both local and online audio files
Bottom Line
The top 6 best free M4A to MP3 converters are detailed above. No matter which device you use, there is always one that suits you. If you happen to be a Windows user, you must try MiniTool Video Converter. If you have any questions or suggestions about this guide, please let us know via [email protected].


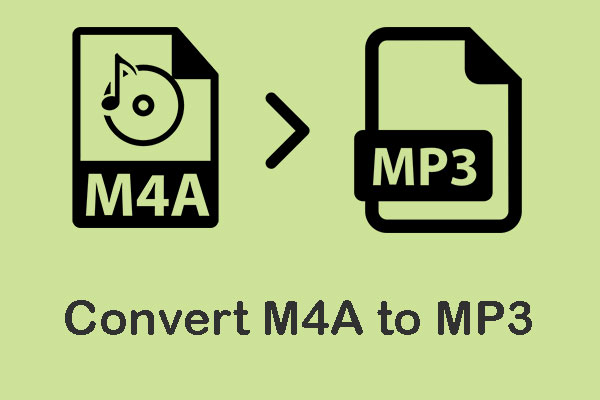
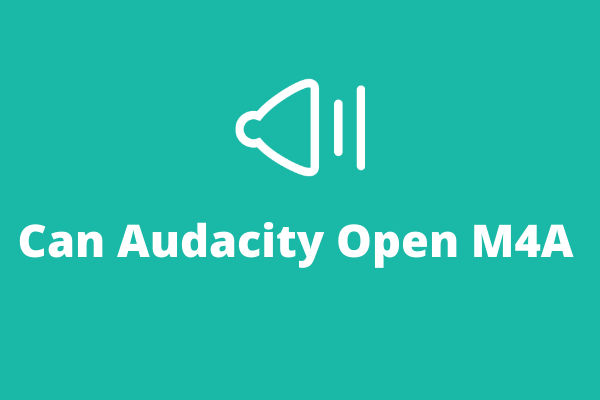


User Comments :