Davinci Resolve is a powerful video editing application combined with color grading, color correction, visual effects, and audio post-production, and it’s compatible with Windows, macOS, and Linux.
This all-in-one video editor offers almost all video editing tools and all essential features. Many users wonder if they can import and edit WebM, MKV, or MOV video files in Davinci Resolve.
Does Davinci Resolve Support Editing WebM/MKV/MOV
As one of the industry-leading video editing programs, Davinci Resolve supports a wide range of formats and codecs. However, it doesn’t support WebM files for both input and output.
It means you can’t import a WebM file in Davinci Resolve to edit it and you can’t export a video in WebM.
Does Davinci Resolve support MKV? The latest version of Davinci Resolve 17.2 and 18 supports MKV natively, but the older versions like 15, 16, 17, and 17.1 don’t support MKV formats.
Does Davinci Resolve support MOV? Davinci Resolve supports MOV video format. In addition, it supports some common video formats like MP4, AVI, and MXF.
Bu the way, Davinci Resolve doesn’t support GIFs. If you want to put a GIF file in Davinci Resolve for editing, you should use a GIF to video converter like MiniTool MovieMaker to convert it to a supported format like MP4.
MiniTool MovieMakerClick to Download100%Clean & Safe
To learn more Davinci Resolve-supported formats and codecs, you should click the following links:
- Davinci Resolve 18 Supported Formats and Codecs
- Davinci Resolve 16 Supported Formats and Codecs
- Davinci Resolve 15 Supported Formats and Codecs
How to Import WebM/MKV/MOV in Davinci Resolve for Editing
Davinci Resolve doesn’t support WebM format, so you need to convert WebM to a Davinci Resolve-supported video format like MP4 or MOV. And, if you want to edit MKV in Davinci Resolve 17.1 and older versions, you should update Davinci Resolve to the latest version or convert MKV to another format.
To convert your video file to a Davinci Resolve’s supported format, you can use MiniTool Video Converter, a free video converter for Windows 11, 10, 8, and 7.
MiniTool Video ConverterClick to Download100%Clean & Safe
MiniTool Video Converter supports a wide range of video formats. You can easily use it to convert WebM or other formats to Davinci Resolve’s supported format for editing. Here’s the how.
Step 1. Download and install MiniTool Video Converter on your computer.
Step 2. Launch MiniTool Video Converter, and click Add Files to open your WebM video.
Step 3. Click the icon in the Target box, go to Video, click MP4, and choose a video resolution.
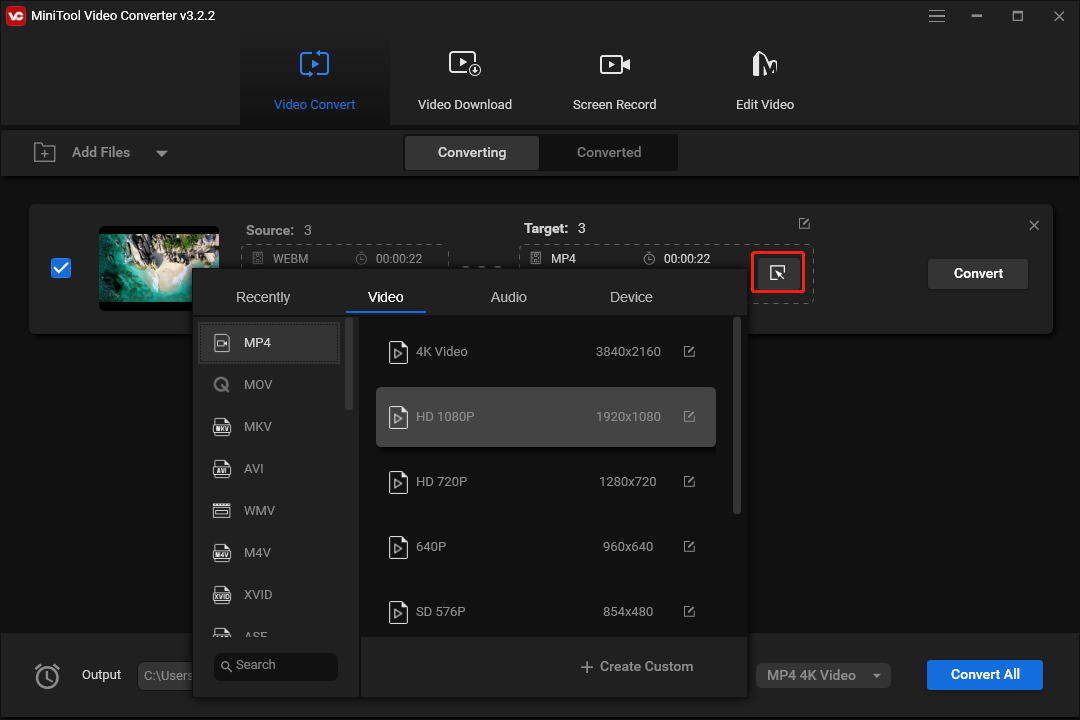
Step 4. Click Convert to start the conversion task. Once done, go to the Converted tab, and click Show in folder to locate the converted video file.
A Davinci Resolve Alternative to Edit WebM/MKV/MOV
Although Davinci Resolve doesn’t support editing WebM, many other video editors can do that like MiniTool MovieMaker, a Davinci Resolve alternative for beginners.
MiniTool MovieMakerClick to Download100%Clean & Safe
In addition to a WebM editor, MiniTool MovieMaker also lets you edit MP4, MOV, MKV, AVI, MPG, WMV, FLV video files, etc. Also, it lets you edit GIFs.
MiniTool MovieMaker provides many basic video editing features for you, including tools to trim, split, and crop videos, options to do basic color correction, various filters, transitions, and motion effects to enhance your video.
After editing, MiniTool MovieMaker lets you export a video up to 1080p HD without a watermark.
Conclusion
If you want to edit a WebM video file in Davinci Resolve, you should convert it to a Davinci Resolve-supported format because it doesn’t support the WebM format natively.




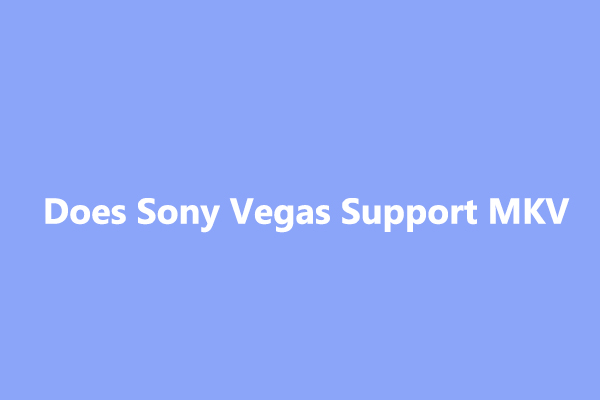
User Comments :