This free file converter post introduces Google Hangouts to you and presents ways to record Google Hangouts on Windows, Mac, Android, and iPhone.
Google Hangouts, which functions as a messaging application, was created by Google. With it, you can contact others easily on Windows, Mac, Android, and iPhone. If you want to record Google Hangout calls but don’t know how to do that, the following paragraphs can meet your satisfaction.
How to Record Google Hangouts on Windows
If you are a Windows user and want to record Google Hangouts, the following content, which recommends an awesome screen recorder and gives you an in-depth recording guide, will do you a favor.
Why Choose MiniTool Video Converter
Serving as an offline screen recorder, MiniTool Video Converter, which has a well-organized interface, allows you to record your screen without effort. Simultaneously, this screen recording tool is equipped with a no-watermark nature, which makes your screen recording more professional.
More than that, MiniTool Video Converter not only requires no payment for your recording tasks but also brings you unlimited recording duration. More conveniently, it enables you to preset the recording length, realizing the automatic ending of your screen recording. Despite a 4K screen, MiniTool Video Converter can give you a high-quality recording experience.
How to Record Google Hangouts Using MiniTool Video Converter
Below are detailed instructions on how to record Google Hangouts with MiniTool Video Converter.
Step 1. Download MiniTool Video Converter by clicking on the download button below. Then follow the on-screen prompts to install this application on your PC.
MiniTool Video ConverterClick to Download100%Clean & Safe
Step 2. After launching MiniTool Video Converter, switch to the Screen Record module and click on Click to record screen to access the MiniTool Screen Recorder panel.
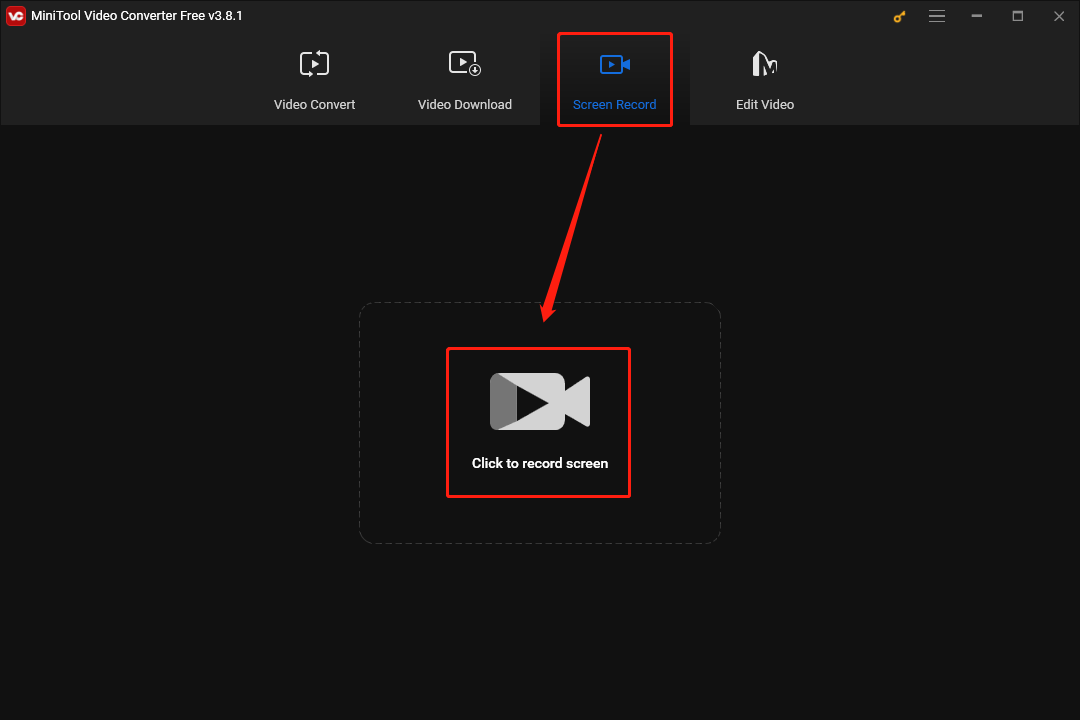
Step 3. By default, MiniTool Video Converter will capture the whole screen. On condition that you want to customize the recording area, press the Alt + R keys.
Step 4. To control the recording audio, respectively click on the System Audio icon and Microphone icon. Considering that you plan to record Hangouts, it is suggested you turn on the system and microphone sounds.
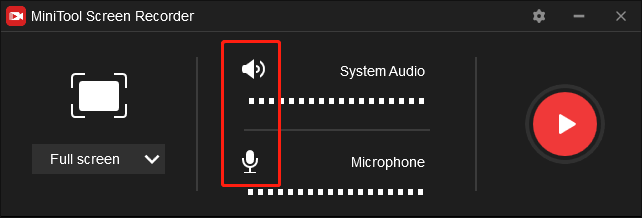
Step 5. Click on the upper-right gear icon to access the interface where you can configure some recording settings.
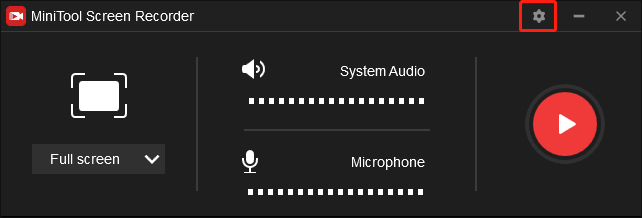
In the pop-up interface, you can click on the three-dot icon to choose a saving path for your recording file. Also, you are capable of changing the frame rate to 15fps, 20fps, 25fps, 30fps, or 50fps. Meanwhile, you are able to choose the recording quality among high quality, standard quality, and original quality. Finally, click on the OK button to confirm the changes.
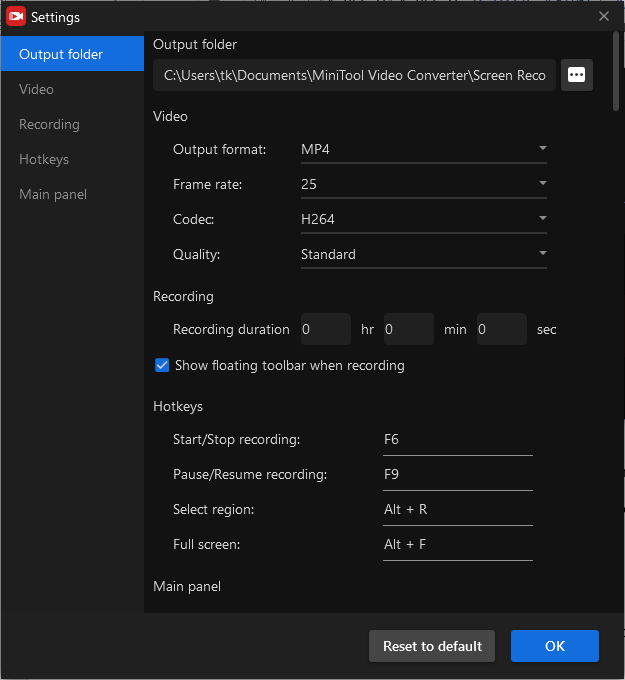
Step 6. Activate your recording task by clicking on the Record button or pressing the F6 key. After a 3-second countdown, navigate to the web page of Google Hangouts and start your calls.
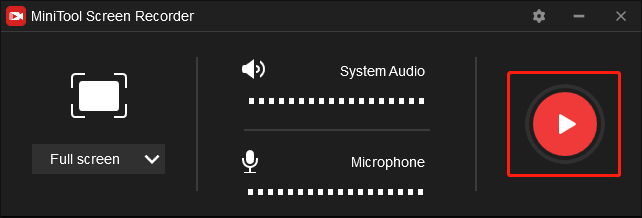
Step 7. Once your recording is over, end it by pressing the F6 key. Next, go to the file list below the MiniTool Screen Recorder window and right-click on your recording file. Then you can click on responding options to manage your recording file.
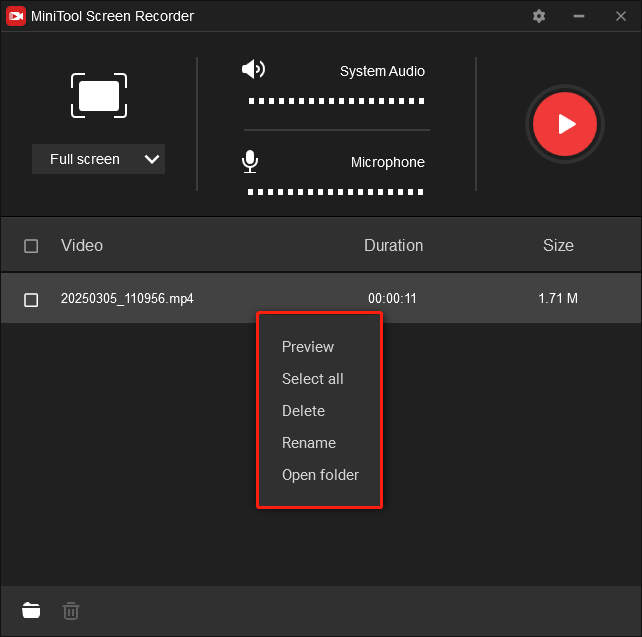
With the above-detailed steps, it will never be difficult for you to record Google Hangouts easily and quickly.
Other Functions of MiniTool Video Converter
As a feature-rich tool, MiniTool Video Converter not only helps record Google Hangouts but also satisfies your other needs.
- It is capable of downloading subtitles, movies, podcasts, music, playlists, and Shorts from YouTube.
- It empowers you to batch convert your audio/video files to a multitude of formats, such as MP4, MP3, AVI, WAV, MKV, AIFF, WMV, M4A, MPG, OGG, and so on.
- It is incredible at making your files compatible with various devices and platforms, like Android, Apple, Samsung, Huawei, Instagram, Facebook, Vimeo, and YouTube.
- It allows you to compress large audio/video files by changing parameters, such as resolution, encoder, sample rate, frame rate, and audio channel.
As you can see, MiniTool Video Converter is a versatile and credible program. If you want to try it, just hit the button below.
MiniTool Video ConverterClick to Download100%Clean & Safe
How to Record Google Hangouts on Mac
Suppose that you use a Mac computer and desire a method to record Google Hangouts. I highly recommend QuickTime Player, which is not only a media player but also a screen recorder available on Mac by default. Below are the detailed steps to screen record Google Hangouts with QuickTime Player.
Step 1. Launch QuickTime Player. Then, access the drop-down menu by clicking on the upper-left File option. Then, click on New Screen Recording.
Step 2. Begin your recording tasks by clicking on the red Record button. Next, move to the interface of Google Hangouts and commence your calls.
Step 3. Once the recording is done, end it by clicking on the Stop Recording button. Then, click on File again and choose Save to export the Google Hangouts call recording. Later, you can go to the destination folder to check the recorded video.
With QuickTime Player, you can record Google Hangouts without hassle.
How to Record Google Hangouts on Android
To record Google Hangouts on Android, AZ Screen Recorder, which is an easy-to-use screen recording app, can give you a hand. Meanwhile, it offers you some editing functions to optimize your recordings. Next, I will give you a detailed guide on how to use this tool to record Google Hangouts.
Step 1. Download and install AZ Screen Recorder on your Android device. Then, run it.
Step 2. Hit the Record option. Next, choose Record to confirm the activation of your recording task. Then, move to Google Hangouts.
Step 3. Once your recording task is complete, swipe down from your screen’s top and tap the Stop button.
Step 4. Go to view your recording file.
With AZ Screen Recorder, it will never be difficult for you to record Google Hangouts on Android.
How to Record Google Hangouts on iPhone
On condition that you want to record Google Hangouts on your iPhone, just use the built-in recording function. Below is a specific guide on how to record your calls with this functionality.
Step 1. Unlock your iPhone and go to the Settings app.
Step 2. Access the Control Center option and add the built-in screen recorder to your Control Center.
Step 3. After opening the Control Center, long press the gray Record button to choose whether to record audio from the microphone or not. Then, tap Start Recording to begin your recording task.
Step 4. Once the three-second countdown is over, move to Google Hangouts and start your calls.
Step 5. As long as the recording is over, tap the red status bar and then Stop to terminate the recording.
Step 6. Go to the Photos app to check your recording file.
Currently, you must grasp how to record Google Hangouts on iPhone.
Final Thoughts
In conclusion, this article has provided you with a comprehensive guide on how to record Google Hangouts on any device. Just choose an approach based on your needs. In addition, if there is any problem for you when using MiniTool Video Converter, please ask for help by sending an e-mail to [email protected]. Also, you can share your problems with me on Twitter, I will help you solve them as quickly as possible.



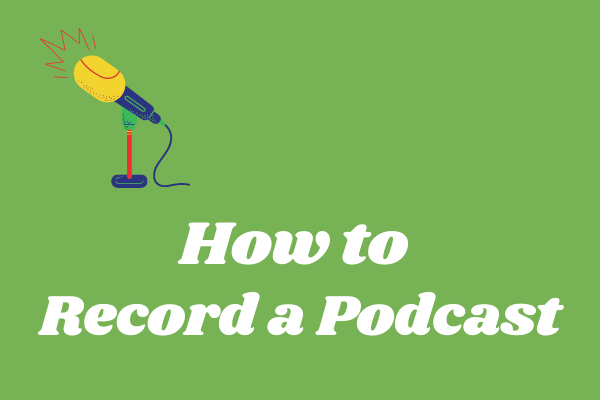
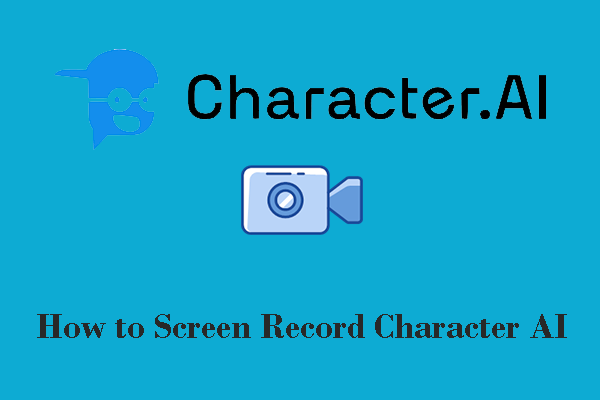

User Comments :