As an app with a huge user base, Voico empowers you to enjoy high-quality voice and video calls. With it, you can build a better relationship with your friends and family members. Simultaneously, you may want to record Voico calls to remind the sweet memories. In this background, I wrote this post to facilitate your recording tasks.
Record Voico Calls on PC
A reliable screen recorder means a lot for those who want to record Voico calls on PC. However, not all people know screen recording tools well. Given this, I will recommend a robust screen recorder called MiniTool Video Converter. Meanwhile, I will give you a step-by-step tutorial on how to screen record on Voico.
Why to Use MiniTool Video Converter
MiniTool Video Converter, which is not only a file converter but also a screen recorder, is capable of recording your computer activities in MP4 format. Therefore, your recording files by this screen recorder will have the best compatibility, which brings more convenience to your sharing and video playing.
More than that, when you use MiniTool Video Converter to record your screen, you will never be restricted by time limits or watermarks. In addition, it doesn’t require any payment, which helps you break the limitations brought by a tight budget. Plus, MiniTool Video Converter has a user-friendly interface and can be easily accessible to all users.
How to Record Voico Calls Using MiniTool Video Converter
Below is a detailed instruction on how to record Voico calls with MiniTool Video Converter.
Step 1. Download and Install MiniTool Video Converter on Your PC.
MiniTool Video ConverterClick to Download100%Clean & Safe
Click on the download button above to download and install MiniTool Video Converter on your computer.
Step 2. Access the MiniTool Screen Recorder Panel.
After running MiniTool Video Converter, navigate to the Screen Record module and click on the big recording icon to enter the MiniTool Screen Recorder panel.
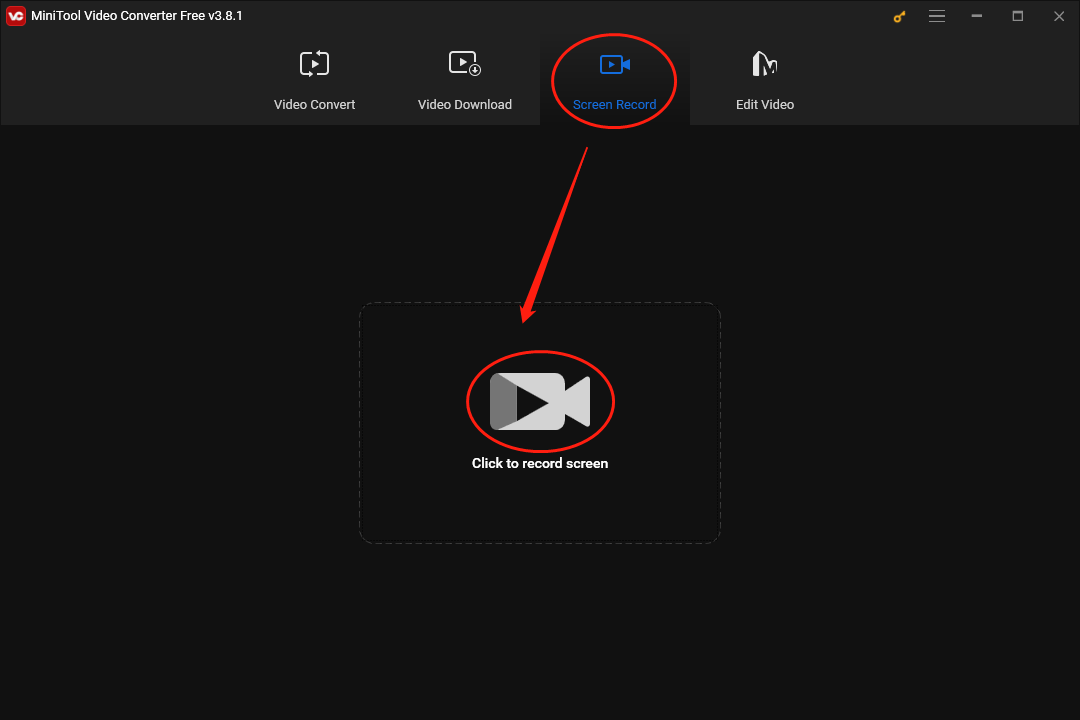
Step 3. Control the Recording Audio and Customize the Recording Area.
Manage the recording audio by clicking on the System Audio icon or the Microphone icon respectively. Since you plan to record Voico calls, it is suggested you turn on the system and microphone sound. Next, press the Alt + R keys to choose the recording area. By the way, this screen recorder will capture the whole screen by default.
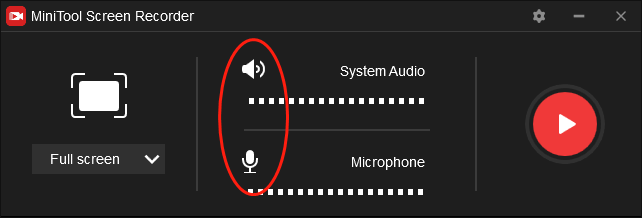
Step 4. Start Your Recording and Check Your Recording File.
Activate your recording tasks by pressing the F6 key. After a 3-second countdown, run Voico and begin your calls. Once your recording is over, end it by pressing the F6 key again. Then, right-click on the recording file below the MiniTool Screen Recorder window and click on Open folder to locate and check your recording file.
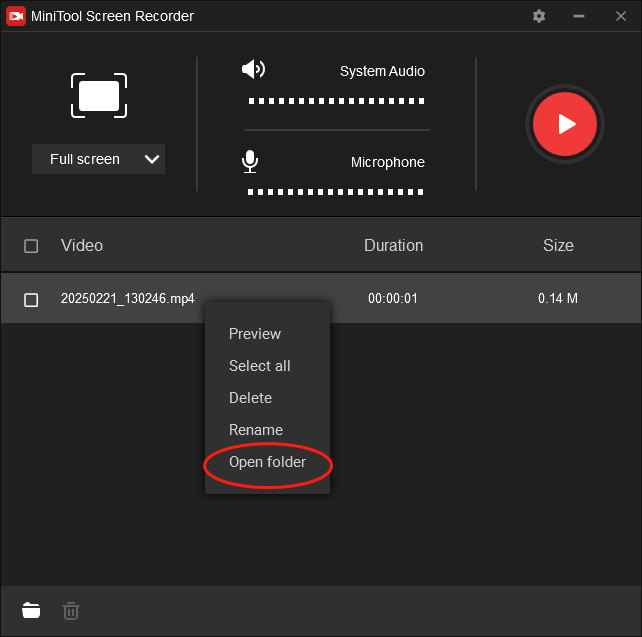
With the above-detailed steps, you can screen record on Voico without effort.
MiniTool Video ConverterClick to Download100%Clean & Safe
Record Voico Calls on Android
Suppose that you are an Android user and want to record Voico calls, the following detailed recording guidance can do you a favor.
Step 1. Download and install AZ Screen Recorder on your Android device.
Step 2. Launch AZ Screen Recorder. Next, activate your recording by hitting the orange camera icon.
Step 3. Move to the Voico app and start the calls that you want to record. Once the recording task is over, click on the bubble icon to end it.
Step 4. Go to check your Voico recordings by tapping the bubble icon again.
With AZ Screen Recorder, it will never be difficult for Android users to screen record on Voico.
Record Voico Calls on iOS
Provided that you are an iOS user and want to record Voico calls, the detailed instruction below can meet your satisfaction.
Step 1. After unlocking your iOS device, swipe down from your screen’s top-right corner.
Step 2. Begin your recording task by hitting the gray Record button. After a 3-second countdown, move to the Voico app and start your calls.
Step 3. Once the recording is done, end it by tapping the Screen Recording button and then the Stop button.
Step 4. Go to the Photos app to check your recording file.
Currently, you have grasped a new way to screen record on Voico!
Bottom Line
It is effortless for you to record Voico calls. Specifically, MiniTool Video Converter is for PC users while AZ Screen Recorder is for Android users. If you are an iOS user, use the built-in screen recording feature.


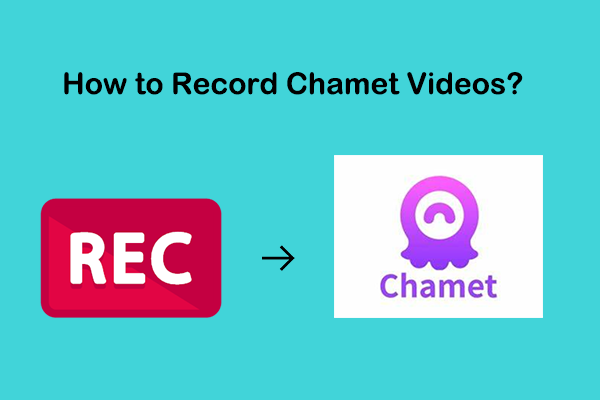
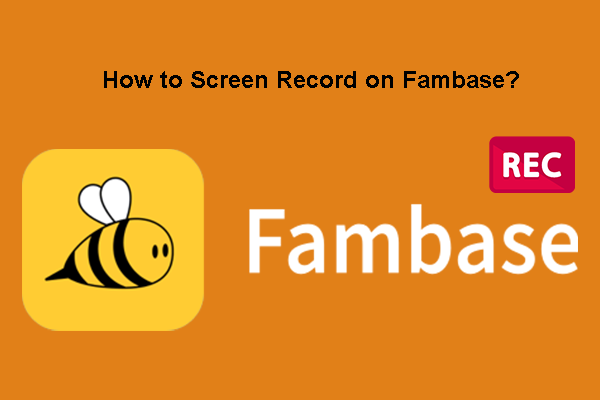
User Comments :