Sometimes, you may want to convert AVI files to WAV audio format to save space. How to do that? In this free video converter post from MiniTool, we’re going to introduce some excellent AVI to WAV converters and details about the steps of using them.
AVI and WAV
What Is AVI
What is the AVI format? AVI, also known as Audio Video Interleaved, was developed by Microsoft in November 1992. It is a file format that combines audio and video data into a file for simultaneous playback. It is mainly used as a container for TVs, movies, and other videos.
To get more information about AVI, you can refer to this post – What Is AVI Format and What Are the Cons and Pros of It.
What Is WAV
WAV, whose full name is the Waveform Audio File Format, is an audio file format standard, developed by Microsoft and IBM. The WAV is used to store an audio bitstream on PCs. Since the WAV files are uncompressed lossless audio, they will take up quite a bit of space, coming in around 10 MB per minute with a maximum file size of 4GB.
To save space, you may want to convert AVI to WAV. Now, let’s see how to convert AVI to WAV.
How to Convert AVI to WAV
This part is going to show you how to convert AVI to WAV on Windows with 9 free video converters.
Option 1: MiniTool Video Converter
The first recommended AVI to WAV converter is MiniTool Video Converter. MiniTool Video Converter is a top-grade and easy-to-use file converter that is brilliant at converting AVI to WAV quickly. It is free of ads, bundles, or watermarks and supports a wide range of video and audio formats, such as MP4, MOV, MKV, AVI, M4V, FLV, MP3, OGG, AAC, and others.
It also offers formats that are compatible with platforms and devices such as YouTube, Facebook, Vimeo, Apple, Android, etc. With this free tool, you can convert up to five files simultaneously. Moreover, MiniTool Video Converter allows you to customize the output parameters you want, such as frame rate, bitrate, resolution, quality, encoder, etc.
Just click the download button and have a try!
MiniTool Video ConverterClick to Download100%Clean & Safe
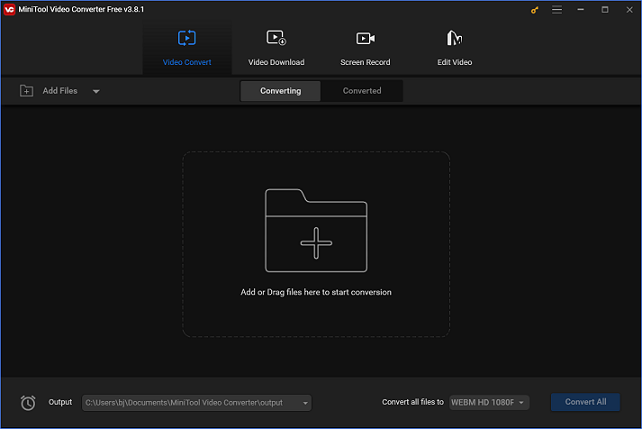
Additional features of MiniTool Video Converter:
- It can compress files by changing their resolution, frame rate, encoder, etc.
- It can serve as a screen recorder to capture any area or activity on the computer screen, such as games, movies, TV series, etc.
- It can record with microphone sound or system audio separately or at the same time.
- It enables users to change settings before recording, like frame rate, quality, hotkeys, etc.
- It empowers you to download YouTube videos, music, playlists, and subtitles.
Now, we will show you how to convert AVI to WAV with the step-by-step guide below.
Step 1: Click the download button below to download and install MiniTool Video Converter for free.
MiniTool Video ConverterClick to Download100%Clean & Safe
Step 2: Open MiniTool Video Converter on your PC to enter its Video Convert section. Then, click the Add Files option to add the AVI file. Or you can drag and drop the file directly to the Add or Drag files here to start conversion area.
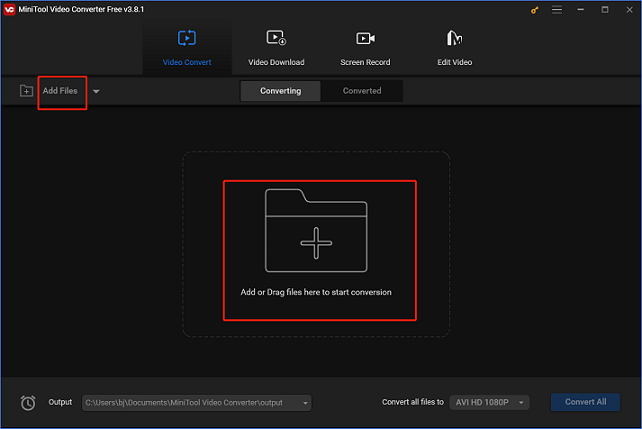
Step 3: Click on the pen icon next to Target to change the output file’s name and choose an output folder. After that, click the OK button to save the modifications.
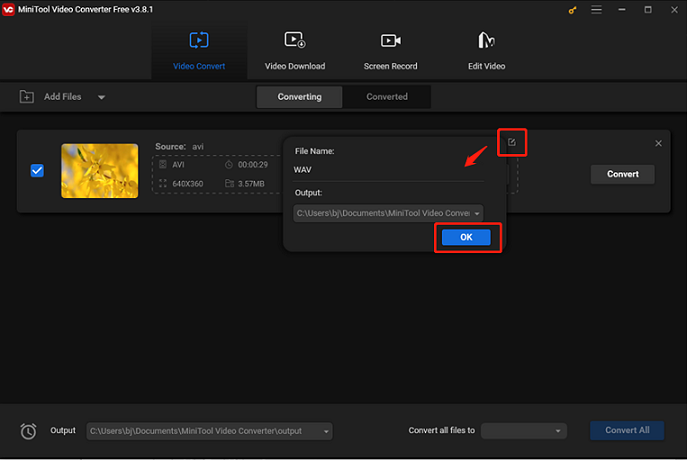
Step 4: Click the diagonal arrow icon under Target to access the output format library, choose the Audio tab, click WAV, and then select a format preset (here we take High Quality as an example). Then, click the pen icon on the right side of the format library to open the Settings window.
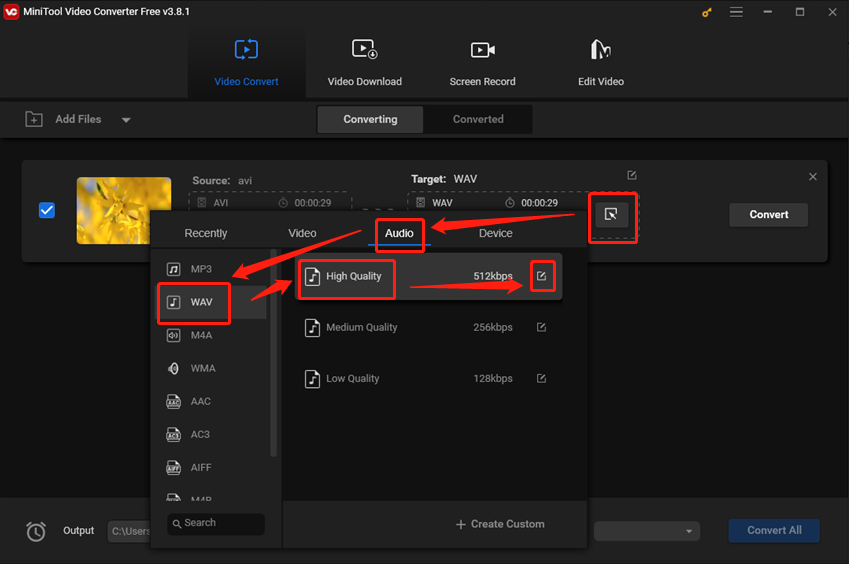
Step 5: In the Settings window, you can adjust the parameters like bitrate, channel, and sample rate. Then, click Create to save the changes.
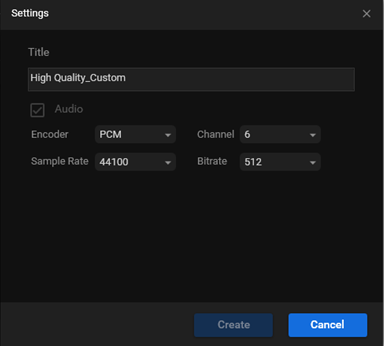
Step 6: Click the Convert button to start conversion.
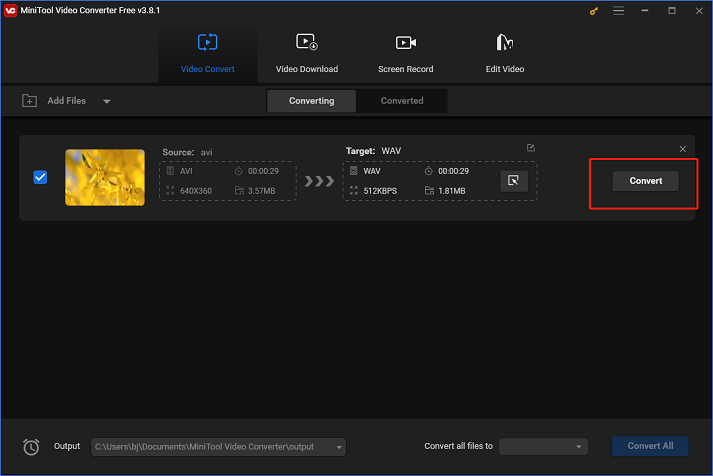
Step 7: Once the conversion is done, click the Converted button to check the converted file. You can click the Show in folder button to locate the file in your local folder.
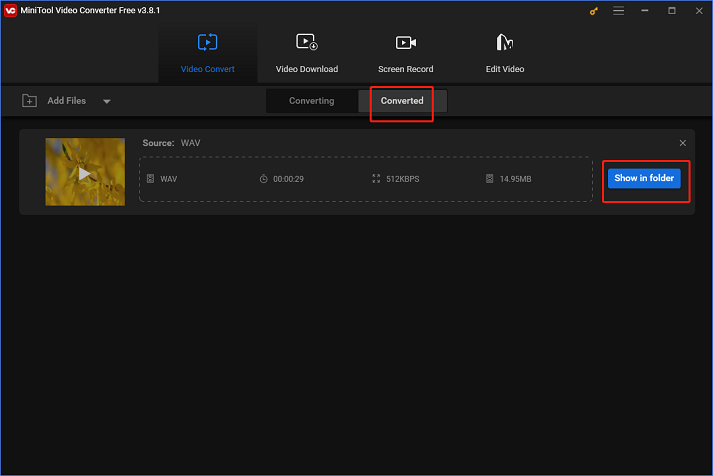
With MiniTool Video Converter, you can convert AVI to WAV easily!
Option 2: Windows Media Player
To convert AVI to WAV for free, you can use the Windows built-in tool – Windows Media Player, which is used to view audio, video, and images. Now, here is the tutorial on converting AVI to WAV.
Step 1. Right-click the AVI file you want to convert and choose Open with > Windows Media Player.
Step 2. In the pop-up window, click the Menu icon to continue. Then you will enter the Windows Media Player home page.
Step 3. Click Organize, and then click Options… from the drop-down menu. In the pop-up window, navigate to the Rip Music tab, then go to the Format section.
Step 4. Expand the drop-down menu and choose WAV (Lossless).
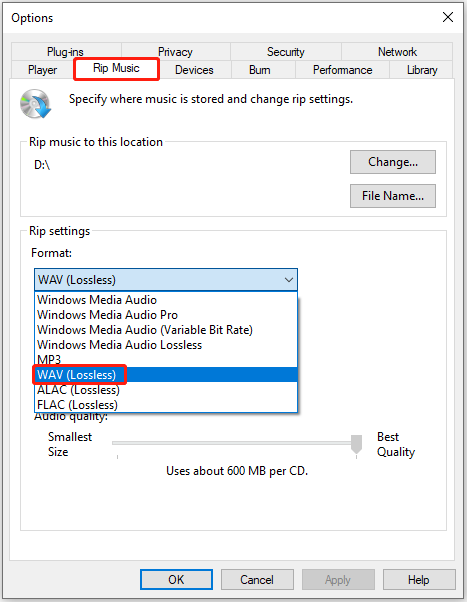
Step 5. After that, click Apply and OK to save the changes.
When all steps are finished, you have converted AVI to WAV free with the Windows Media Player tool.
Main Features:
- It can play music and videos and display images.
- Only supports Windows.
Also see: How to Open Windows Media Player and Make It Default?
Option 3: Format Factory
Format Factory is a multimedia file converter that allows you to convert video, audio, picture to other formats. Here is how to convert AVI to WAV with Format Factory.
Step 1. Download Format Factory and follow the instructions to install it on the computer.
Step 2. Open the program to enter the main interface.
Step 3. Click the Audio tab to choose the WAV option as the output format.
Step 4. Then, click Add File to add the AVI file you want to convert.
Step 5. Afterward, click on OK to go on. Before that, you can configure the output settings by click the Output Settings button.
Step 6. Click the Start button in the menu bar. When the converting process is done, click the folder icon to locate the converted file.
Main Features:
- Batch convert multimedia files at once.
- Support downloading online video.
Option 4: HandBrake
Wondering how to convert AVI to WAV on Mac? The two best free video converters (HandBrake and VLC Media Player) come to help.
HandBrake is a video transcoder, with a wide variety of formats support. It can convert videos from supported input formats to WAV, MP4, MKV, or WEBM format. It’s compatible with all devices including mobile phones, tablets, computers, TV media players, etc.
Follow these steps to convert AVI to WAV with HandBrake.
Step 1. Open the HandBrake website, click Other Platforms, and choose the macOS version. After the installation, run HandBrake.
Step 2. Once you get the main interface of HandBrake, click Open Source in the toolbar to open the AVI video you’d like to convert. Or drag and drop the video to HandBrake.
Step 3. Under the Summary, choose the WAV option from the Format list and make some changes to your video if needed.
Step 4. Then, click Browse… to select a new folder to save the converted file and click on Start in the toolbar. HandBrake will start the AVI to WAV conversion.
Main Features:
- You can convert multiple videos at once.
- It allows you to adjust the size of the output video.
- It works on Windows, Mac, and Linux.
Option 5: VLC Media Player
VLC Media Player can be used as a video converter to handle hundreds of video conversions including AVI to WAV. It can play almost all video formats. Thus, it’s also capable of importing videos in any video format and convert them to another format. What’s more, this media player can convert multiple videos into your desired output format in batch.
Here’s how to use VLC Media Player to convert AVI to WAV.
Step 1. Launch VLC Media Player after installing it on your computer.
Step 2. Click File in the menu bar, and select the Convert / Stream… option from the drop-down list.
Step 3. From the Convert/ Stream window, click Open media to load the AVI file that you wish to convert to WAV.
Step 4. Choose the WAV format as the output format in the Choose Profile tab. Or click Customize to create a custom format.
Step 5. Lastly, click Save as File and specify the file name and save the path for your file. Click Save to start converting the AVI to WAV.
Main Features:
- It supports 62 languages.
- It’s only available for Windows.
- It allows you to download online videos.
Option 6: CloudConvert
If you want to convert AVI to WAV without extra software, there are some AVI to WAV converters for you.
With the simple and clean interface, Cloudconvert is easy to use when you need to do video conversions. It supports more than 200 formats and various kinds of files such as audio, video, document, image, etc. Here’s a quick guide on converting AVI to WAV:
Step 1. First, go to the CloudConvert official website.
Step 2. Click Select File to upload the target AVI file.
Step 3. Next, select the WAV format in the Convert to box.
Step 4. Then click on Convert. After converting the video, download the WAV file from the website.
Option 7: Zamzar
Another online AVI to WAV converter that you should try is Zamzar. Supporting over 1000 formats, Zamzar can help you complete any video conversion with ease. This converter lets you upload videos from a computer or URL.
Take the following steps to learn how to convert AVI to WAV online.
Step 1. Visit Zamzar’s official website.
Step 2. Click Add Files to upload the AVI video from your computer.
Step 3. Expand the Convert To list and choose WAV.
Step 4. Click the Convert Now button. Then save the converted file after the conversion is done.
Option 8: ConvertFiles
ConvertFiles, a free online converter, provides you with a wide range of options for you to convert files to MVK, WAV, WMV, and other formats. It is very user-friendly, as it is very flexible but it’s capable of processing files up to 250 MB.
Now, you can try the AVI to WAV converter.
Step 1. Go to the official website of ConvertFiles.
Step 2. Choose your AVI file and select the input format. Then, select the WAV file as the output format.
Step 3. Click the Convert button to start the conversion. When the conversion is completed, this converter will display a message with a link to download the file.
Option 9: Convertio
The last online AVI to WAV converter worth mentioning is Convertio. Convertio is an online conversion site that supports hundreds of different documents, images, spreadsheets, ebooks, archives, presentations, audio, and video formats. Local, online, Google Drive and Dropbox files can be added to this free online tool for quick and hassle-free conversion.
Step 1. Navigate to the Convertio site on your web browser.
Step 2. Choose one way to upload the AVI file. It provides you with 4 options – Choose Files, From Dropbox, From Google Drive, and URL.
Step 3. Select WAV as the export format. Then, click the Convert button.
Step 4. Once finished, click the Download option.
Bottom Line
To sum up, this post has introduced what the AVI is and what the WAV file is. As for AVI to WAV, if you have any different ideas, you can share them in the comment zone. If you want to convert AVI to WAV, you can try these ways.
If you have any problem with MiniTool Video Converter, please feel free to contact us via email [email protected] and we will reply to you as soon as possible.


![Is HandBrake Safe & What Are Its Best Alternatives [Answered]](https://images.minitool.com/videoconvert.minitool.com/images/uploads/2025/04/is-handbrake-safe-thumbnail.png)
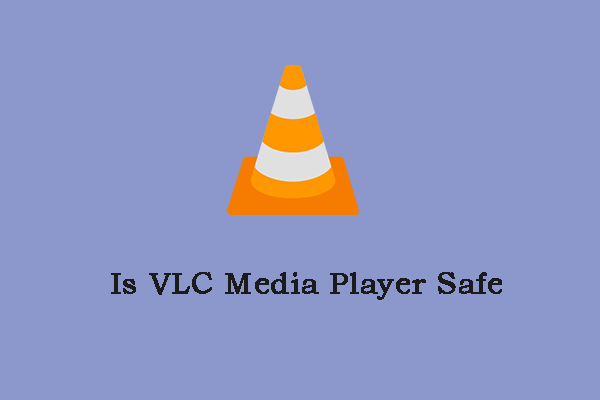
User Comments :