Since some of you don’t know how to record a podcast, this article from MiniTool Video Converter (a top-grade free file converter) will present various aspects of podcast recording and help you become a better podcaster.
How to record a podcast without effort? If you are a novice and want to be a professional podcaster, this article, which guides you to produce good podcasts, is for you. Please read on for more.
Step 1. Plan Your Podcast
Choosing an appropriate topic for your podcast has much to offer in making your content more popular among audiences. For example, you need to find out the problems that you want to help users solve through your podcast.
Then, determine the styles of your podcasts. In addition to that, you should write relevant scripts before recording a podcast, which helps rehearse your podcast recording and ensures a smoother recording. Meanwhile, you must find a recording environment without noise, which enables your podcasts to offer a better auditory experience.
Step 2. Prepare Equipment for Your Podcast
Some important equipment is never dispensable for you to record a podcast. However, some of you may know little about what equipment is necessary. Given this, before learning how to record a podcast, I will walk you through what you need to record your podcasts.
If you decide to record a podcast, the setting of a microphone is very vital. Specifically, you need to use a USB microphone to capture your voice. Excluding that, other tools, including headphones, a computer/tablet, and a pop filter, are also essential. Suppose that you want more advanced equipment, there are some options, like an audio interface, an XLR microphone, a microphone stand, and a mixer.
Step 3. Record and Edit a Podcast
In the following content, you will learn three robust podcast recording applications and grasp how to record and edit your podcasts.
3 Useful Podcast Recording Tools
In this part, I will recommend three podcast recording software programs to help you record a podcast.
Choice 1. MiniTool Video Converter
MiniTool Video Converter, serving as a great podcast recording software, enables you to record system and microphone audio simultaneously or separately. More importantly, regardless of the recording length, it can provide you with a high-quality recording experience.
Moreover, MiniTool Video Converter has an intuitive interface, which empowers novices to record a podcast more effortlessly. By the way, the screen recorder will capture the whole screen by default. Suppose that you want to use MiniTool Video Converter to record a video, you can choose the recording area by pressing the Alt + R keys.
Choice 2. Audacity
With an open-source nature, Audacity is an audio recording tool that can be used on many operating systems, such as Windows, Mac, and Linux. Meanwhile, it can also function as an audio editor, which empowers you to cut your audio files based on your needs.
Choice 3. Adobe Audition
Adobe Audition is another choice for you to record a podcast. In addition, it offers you multiple royalty-free sound effects, creating more possibilities for your podcast creation. Furthermore, it enables you to edit audio on multiple tracks. However, Adobe Audition, which has a complicated interface, may not be suitable for newbies.
How to Record a Video Podcast with MiniTool Video Converter
In this section, I will give you an in-depth tutorial on how to record a podcast using MiniTool Video Converter.
Step 1. Download and Install MiniTool Video Converter on Your PC.
MiniTool Video ConverterClick to Download100%Clean & Safe
Click on the download button above to download MiniTool Video Converter. Next, follow the on-screen prompts to install this application on your computer.
Step 2. Enter the MiniTool Screen Recorder Window.
After launching MiniTool Video Converter, switch to the Screen Record module and click on Click to record screen to access the MiniTool Screen Recorder panel.
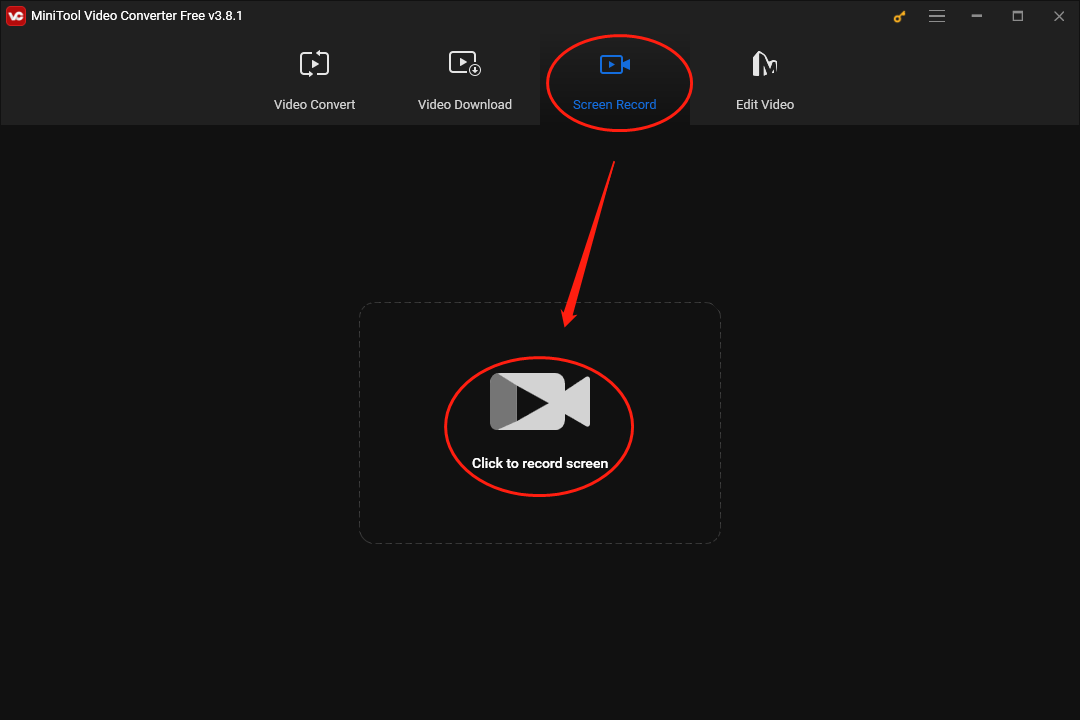
Step 3. Configure the Settings of Recording Audio.
Click on the System Audio icon and the Microphone icon respectively to manage the audio recording. Considering that you plan to record a podcast, it is recommended you turn on the microphone sound and turn off the system audio.

Step 4. Activate Your Recording Task.
To begin recording your podcast, click on the Record button. At the same time, you can start the recording by pressing the F6 key. After a 3-second countdown, commence your speaking.
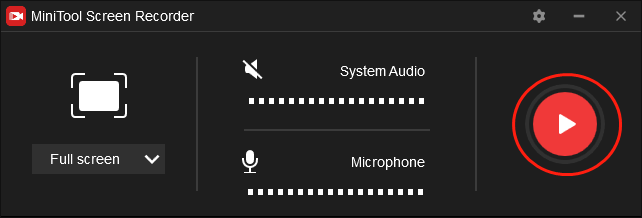
Step 5. End the Recording and Check Your Recording File.
Once you have accomplished recording your podcast, end it by pressing the F6 key again. Then, you will find your recording file in the pop-up file list below the MiniTool Screen Recorder window. Right-click on your recording file and select Open folder to locate and check your podcast file. By the way, all your podcasts will be saved in the MP4 format.
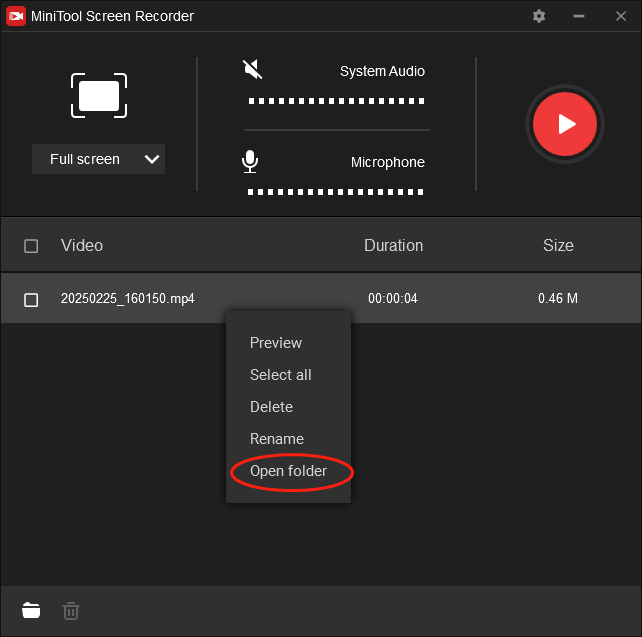
With the above-detailed steps, I believe that you have known better about how to record a podcast. On the other hand, MiniTool Video Converter also allows you to download movies, podcasts, music, playlists, subtitles, and Shorts from YouTube. If you want to have a try, just hit the button below.
MiniTool Video ConverterClick to Download100%Clean & Safe
How to Edit Your Podcasts Easily
Do you want to edit your audio/video podcasts to attract more audiences? If you do, I highly recommend MiniTool MovieMaker, which is not only a video editor but also a file converter. As a professional video editing software, MiniTool MovieMaker allows you to trim your audio/video files based on your needs.
In addition, MiniTool MovieMaker is capable of adjusting the volume and speed of your podcasts. Apart from that, it enables you to add sound effects and background music to your podcasts, which gives people a better auditory experience.
Furthermore, there are tons of input audio formats that are supported by MiniTool MovieMaker, such as MP3, M4A, M4R, WAV, FLAC, and so on. Plus, MiniTool MovieMaker is incredible at merging audio files, bringing more convenience to your sharing.
Additionally, it can save your podcasts in multiple formats, including MP4, AVI, GIF, WEBM, and so on. Meanwhile, as a free audio trimmer, MiniTool MovieMovie offers you two audio tracks, making it more efficient to edit your audio files.
MiniTool MovieMakerClick to Download100%Clean & Safe
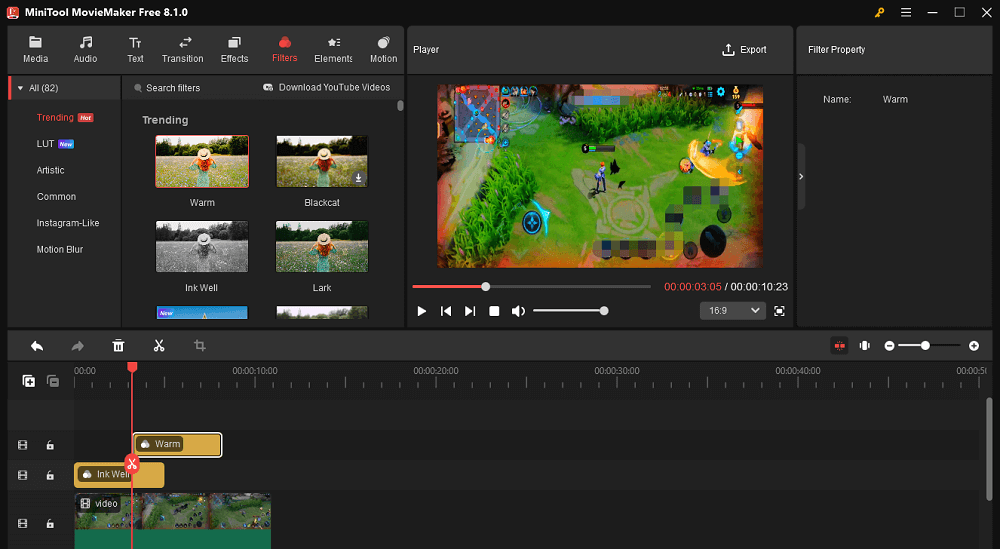
Step 4. Upload Your Podcasts to Various Platforms
Admittedly, you had a good understanding of how to record a podcast after reading the content above. Your knowledge about where to share your podcasts with others may be poor. In this background, I will introduce three can’t-miss podcast hosting sites to you, facilitating your podcast sharing.
Option 1. Transistor
As a platform with a huge user base, Transistor allows you to upload your podcasts to a multitude of places, such as Spotify, YouTube, Pocket Casts, and more. Moreover, it provides users with advanced functions that empower users to know better about the performance of their podcasts. However, after a 14-day free trial, you need to pay for the upgrade.
Option 2. Buzzsprout
Founded in 2009, Buzzsprout has helped more than 400,000 users to share their podcasts on different platforms. Compared with Transistor, it gives you a 90-day free trial, which is much longer than Transistor does. Therefore, provided that your budget is tight, Buzzsprout can be a preferable choice for you.
Option 3. Spotify for Creators
Spotify for Creators, which was called Anchor, is another choice for your podcast hosting. With an easy-to-use nature, it can be easily accessible to beginners. At the same time, when you use Spotify for Creators to upload your podcasts, it doesn’t require any payment.
Wrapping Up
In conclusion, this article has elaborated on the whole process of how to record a podcast. Just follow the effortless instructions in this post to record amazing podcasts. In addition, if you have any problems when using MiniTool Video Converter or MiniTool MovieMaker, you can ask for help by messaging me on Twitter or sending an e-mail to [email protected].



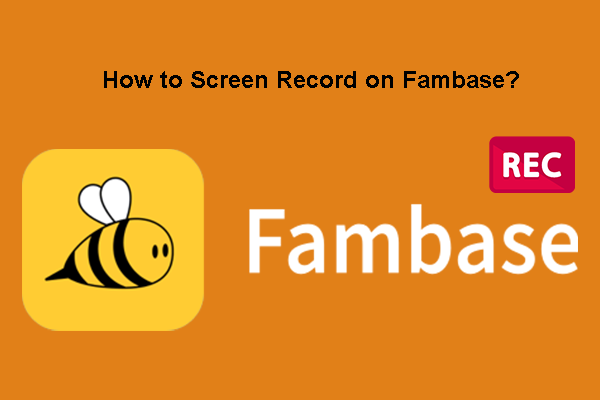
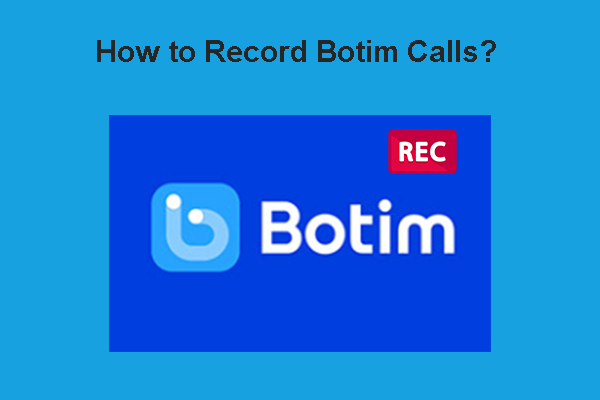
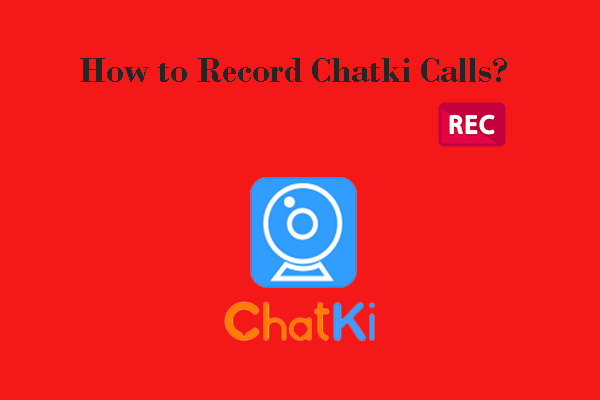
User Comments :