Botim is a can’t-miss choice for you to enjoy a video call with your family members and friends. This post, which is from the best free file converter, aims to provide you with a comprehensive tutorial on how to record Botim calls.
How to Record Botim Calls on Windows
In the following paragraphs, MiniTool Video Converter, which is an easy-to-use screen recorder, will be recommended to help you record Botim calls. Meanwhile, there is a detailed tutorial on how to screen record on Botim.
About MiniTool Video Converter
MiniTool Video Converter, which has an intuitive interface, allows you to record your screen without watermarks and time limits. With it, you can even record your 4K screen. Although you are a beginner, MiniTool Video Converter enables you to accomplish your recording of Botim calls with simple hotkeys. Moreover, with it, you are free to set the recording duration.
A Step-by-Step Guide on How to Record Botim Calls
How to record Botim calls on Windows? The below instructions will give you the answer.
Step 1. Download MiniTool Video Converter and install it on your PC.
MiniTool Video ConverterClick to Download100%Clean & Safe
Click on the download button above to download MiniTool Video Converter. Then follow the on-screen instructions to install it on your computer.
Step 2. Access the MiniTool Screen Recorder panel and manage the recording audio.
Switch to the Screen Record module and click on Click to record screen to access the MiniTool Screen Recorder panel.
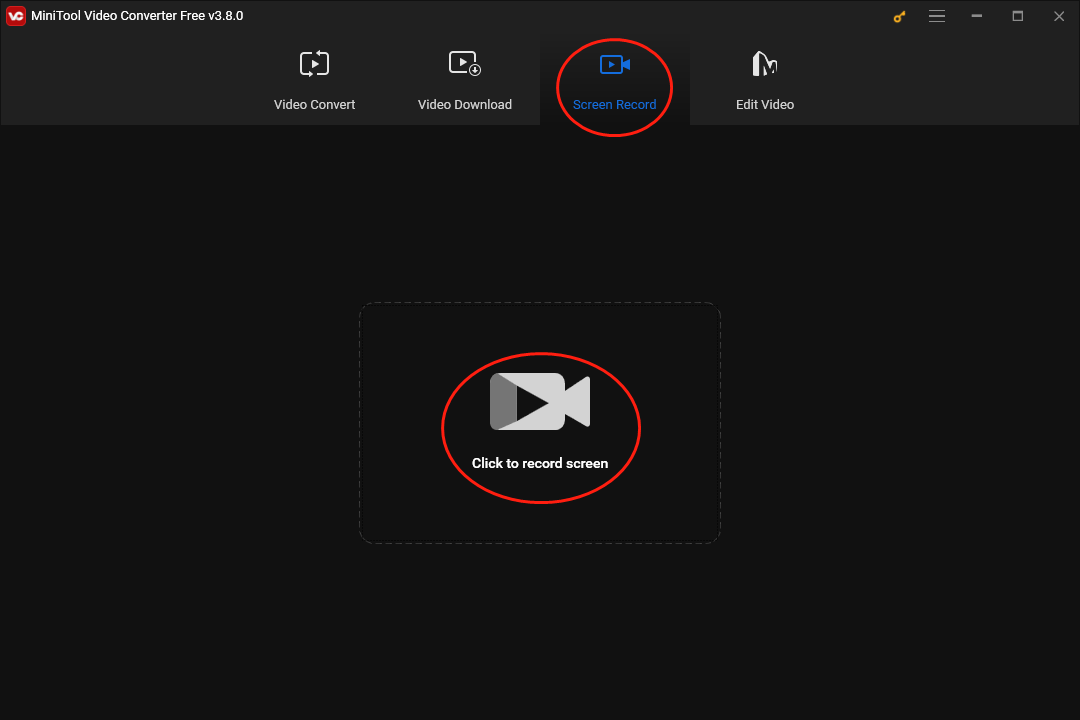
Click on the System Audio icon and Microphone icon respectively to manage the recording audio. Considering that you plan to record Botim calls, it is suggested you turn on the system and microphone sound.
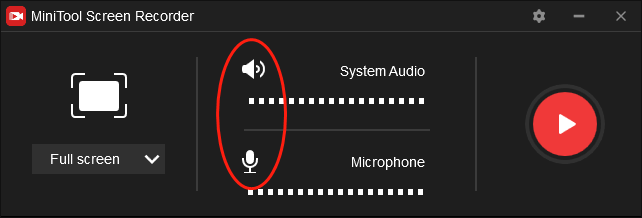
Step 3. Preset recording parameters and select the recording area.
Enter the setup interface of the screen recording by clicking on the Settings icon.
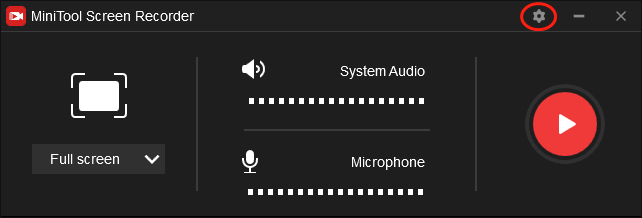
In the pop-up window, you are capable of presetting recording parameters. For example, you can set the recording quality as high quality, standard quality, or original quality. Meanwhile, you have the freedom to select different frame rates including 15fps, 20fps, 25fps, 30fps, and 50fps. In addition, you are able to alter the hotkeys based on your needs. Finally, click on the OK button to save the changes.
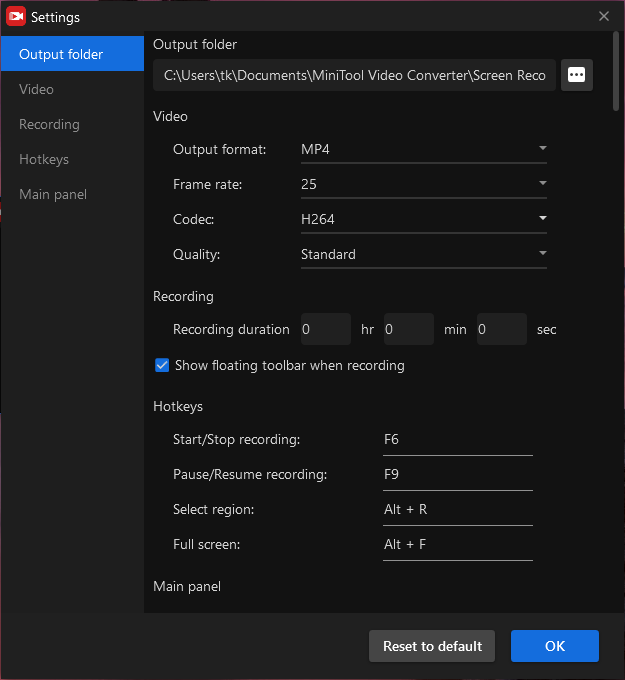
Select the recording area by pressing the Alt + R keys or clicking on the inverted arrow to expand the option and make a choice. If you want a full-screen recording mode, please skip this step.
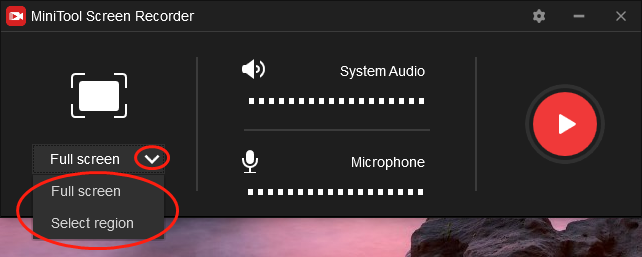
Step 4. Begin your recording and check your recording file.
Begin your recording by pressing the F6 key. After a 3-second countdown, launch Botim and start your actitivities. Once your recording is over, end it by pressing the F6 key again. Then in the task list below MiniTool Screen Recorder, right-click on your recording file and select Open folder to check whether your recording file can be played or not.
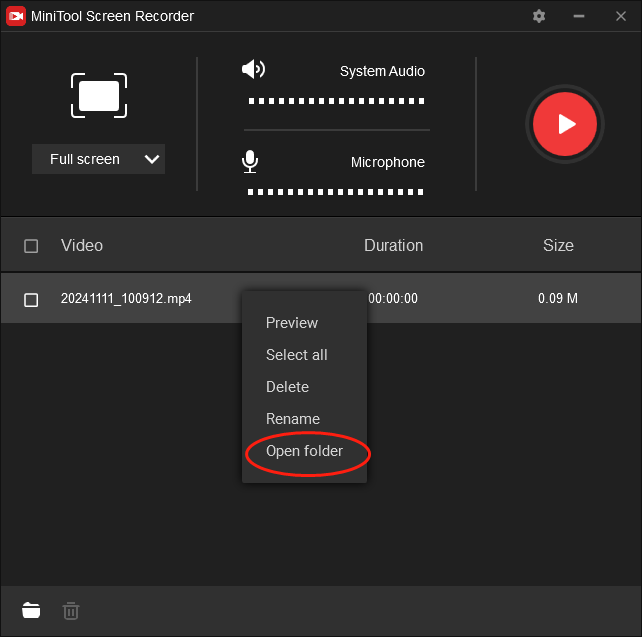
With the above-detailed steps, Windows users can screen record on Botim easily and quickly.
More Features of MiniTool Video Converter
MiniTool is more than a screen recorder. Specifically, it not only helps you record Botim calls but also enables you to convert audio/video files to many formats such as MP4, AC3, VOB, XVID, MP3, MXF, WMA, M4A, and so on. Furthermore, MiniTool Video Converter allows you to download videos, playlists, and subtitles from YouTube.
MiniTool Video ConverterClick to Download100%Clean & Safe
How to Record Botim Calls on Mac
Below is a step-by-step guide on how to help Mac users to screen record on Botim.
Step 1. Download and install Camtasia on your computer. Then launch it.
Step 2. Access the Camtasia Recorder by clicking on the Record button in the Tools Panel.
Step 3. After selecting the recording area, turn on the system and audio sound. Then launch Botim and start your activities.
Step 4. Once your recording is over, click on the Stop button and access the built-in video editor. After you edit your recording file, click on the Export button to save and check your recording file.
With the above-detailed steps, Mac users can record Botim calls smoothly.
How to Record Botim Calls on Android
If you are an Android user and want to screen record on Botim, the following guidance can help you.
Step 1. Download and install AZ Screen Recorder on your Android device. Then run it.
Step 2. Choose the Record option and confirm to start recording. Then launch Botim and begin your activities.
Step 3. Once you have completed your recording, go to your notifications and hit the Stop button to end your recording.
Step 4. Check your recording file by entering the Gallery app.
With the above tutorial, Android users can record Botim calls successfully.
How to Record Botim Calls on iOS
DU Recorder is a fantastic app that enables iOS users to record Botim calls. Below is a comprehensive guide.
Step 1. Download and install DU Recorder on your iOS device.
Step 2. Add DU Recorder to your Control Center by going to the Settings and hitting Control Center. Then tap Customize Controls.
Step 3. After opening the Control Center, long-press the Record icon and choose the DU Recorder Live option. Then turn on your microphone.
Step 4. Begin your recording by hitting the Start Recording button. Then launch Botim and start chatting. Once your recording is over, end it by hitting the Record icon in Control Center.
Step 5. Go to the Photos app to check whether your recording file can be played or not.
As you can see, DU Recorder is a fabulous tool that helps iOS users record Botim calls.
Verdict
Do you want to record Botim calls? If you do, this article can satisfy your needs very well.


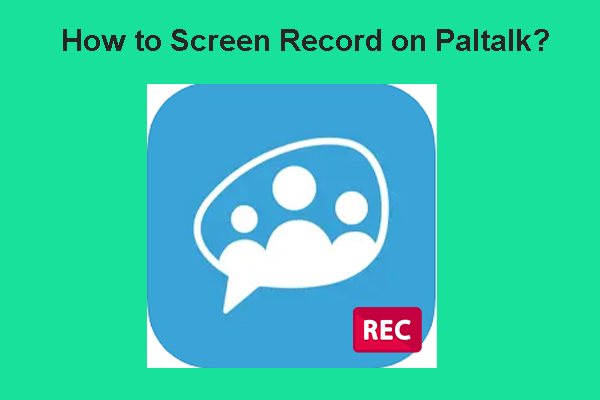

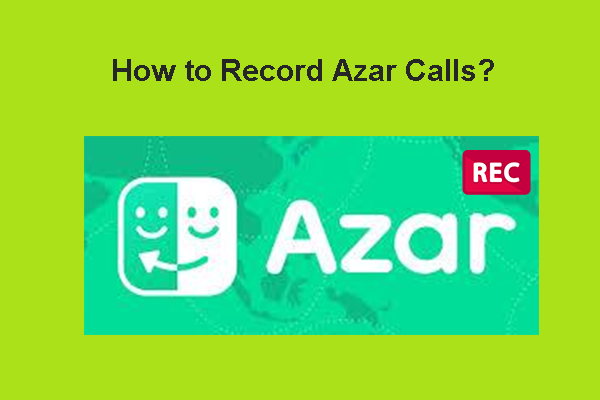
User Comments :