Serving as an easy-to-use video chat application, CooMeet has won great popularity among users. Considering that some of you want to screen record on CooMeet, this article from the best free file converter will provide you with an in-depth recording guide.
How to Screen Record on CooMeet – PC
A powerful screen recorder has much to offer in facilitating your screen recording. Given this, a must-have screen recording application, which is called MiniTool Video Converter, will be recommended in the following content to ensure your smooth recording experience. Meanwhile, there is a step-by-step tutorial on how to screen record on CooMeet with MiniTool Video Converter.
Overview of MiniTool Video Converter
MiniTool Video Converter is an easy-to-use screen recorder that enables you to record your screen with a high resolution and different frame rates including 15fps, 20fps, 25fps, 30fps, and 50fps. In addition, it is equipped with simple hotkeys, which allows you to complete your screen recording easily and quickly. Moreover, with MiniTool Video Converter, you can enjoy a no-watermark screen recording experience without time limits.
How to Screen Record on CooMeet with MiniTool Video Converter
Below is a detailed guide on how to screen record on CooMeet with MiniTool Video Converter.
Step 1. Download and install MiniTool Video Converter on your PC.
MiniTool Video ConverterClick to Download100%Clean & Safe
Click on the download button above to download MiniTool Video Converter. Then, follow the on-screen instructions to install it on your computer.
Step 2. Access the MiniTool Screen Recorder.
After launching MiniTool Video Converter, move to the Screen Record module and click on Click to record screen to enter the MiniTool Screen Recorder panel.
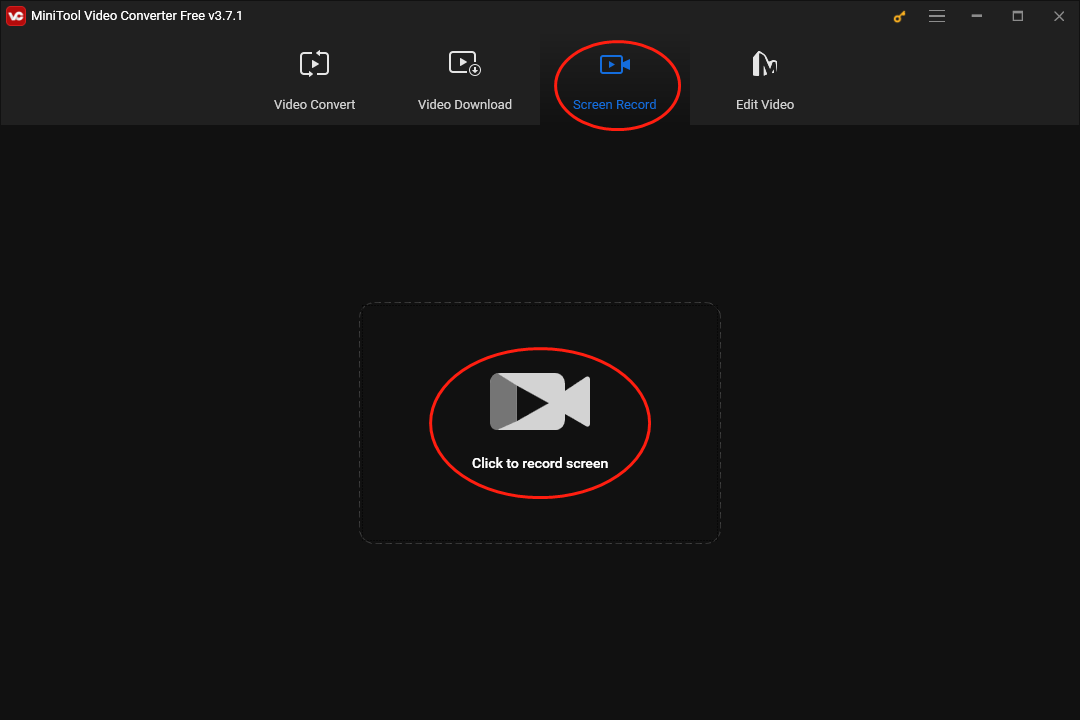
Step 3. Set the screen recording settings.
Click on the gear icon to access the setup interface of the screen recording.
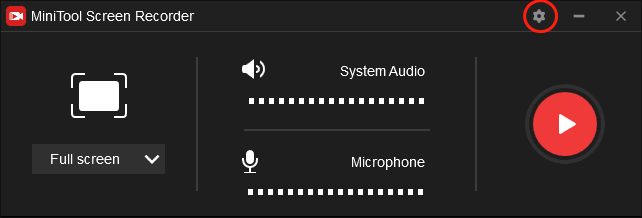
In the Pop-up interface, you can customize the location that will save your recording file. Meanwhile, you are free to set the recording quality as high quality, standard quality, or original quality. In addition, you are capable of altering the hotkeys based on your needs. Plus, there are many frame rate options for you. Finally, if you have made some changes, click on the OK button to save them.
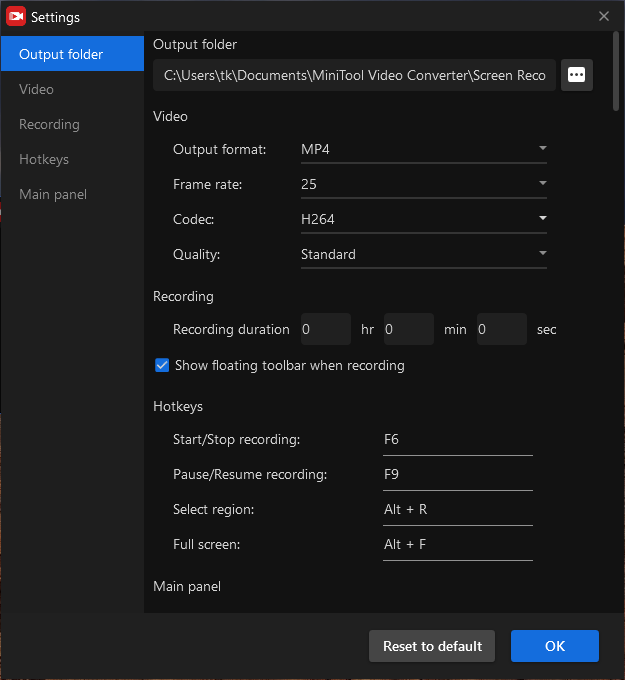
Step 4. Control the recording audio and recording area.
Considering that you plan to screen record on CooMeet, it is suggested you turn on the system and microphone sound by clicking on the System Audio icon and Microphone icon respectively.
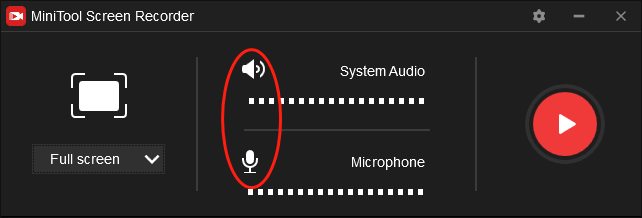
Select the recording area by pressing the Alt + R keys or clicking on the inverted arrow to expand the option and make a choice. If you want a full-screen recording mode, please skip this step because it is set by default.
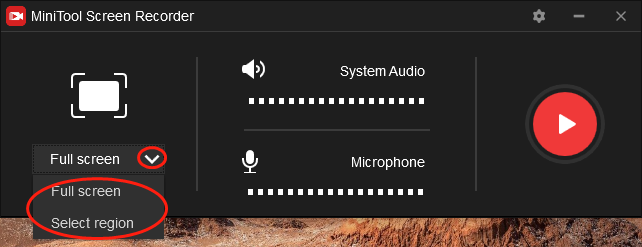
Step 5. Begin the recording and check your recording file.
Press the F6 key to start your screen recording. After a 3-second countdown, go to the website of CooMeet and start chatting. Once your recording is over, press the F6 key again to end the recording. Then right-click on the recording file in the below list in MiniTool Screen Recorder and select Open folder to check whether your recording file can be played or not.
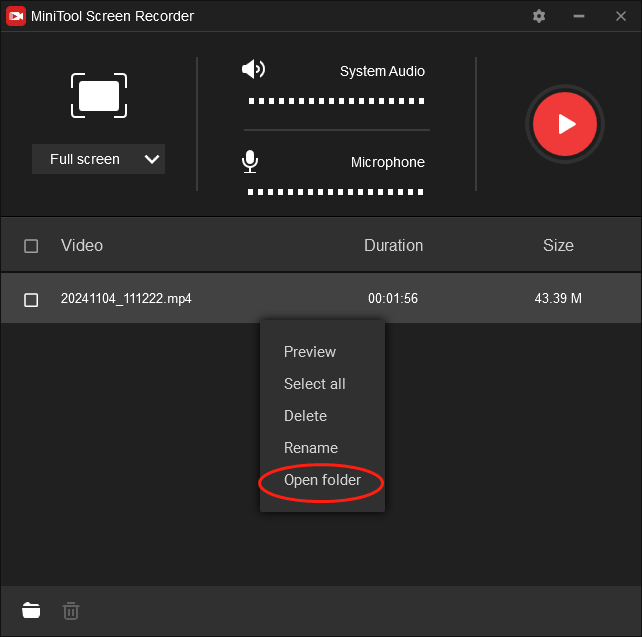
How to screen record on CooMeet? Windows users can find the answer to this question in the above-detailed steps.
More Features of MiniTool Video Converter
As you can see MiniTool Video Converter can help you screen record on CooMeet effortlessly. Futhermore, it is beyond a screen recorder, which also enables you to convert your audio/video files to a slew of media formats such as XVID, MP3, VOB, MP4, AC3, MXF, WMA, M4A, and so on. At the same time, MiniTool Video Converter allows you to download an assortment of videos, playlists, and subtitles from YouTube.
MiniTool Video ConverterClick to Download100%Clean & Safe
How to Screen Record on CooMeet – Android
Below is detailed guidance on how to screen record on CooMeet for Android users.
Step 1. After unlocking your Android device, access the Quick Settings panel by swiping down from your screen’s top. Then hit the Screen Record icon. If this icon is not in the Quick Settings, click on the pencil icon and import it into the Quick Settings.
Step 2. After clicking on the Screen Record icon, turn on the system and microphone audio by clicking on the Record Audio option and then making a choice.
Step 3. Start your screen recording by hitting the Start button. After a several-second countdown, launch CooMeet and begin your chatting with others.
Step 4. Once your recording is done, go to the Quick Settings panel and click on the Stop button to end it.
Step 5. Go to the Photos app to check your recording file.
With the detailed tutorial above, Android users can screen record on CooMeet easily and quickly.
How to Screen Record on CooMeet – iOS
Below are the detailed steps to guide iOS users to screen record on CooMeet.
Step 1. Unlock your iphone and swipe down from your screen’s top-right corner to access the Control Center. Then find the Screen Recording button and click on it. If the button isn’t in the Control Center, add it to the Control Center by touching and holding the background of the screen. Next, hit the Add a Control button.
Step 2. Start to record CooMeet call by clicking on the grey Screen Recording button. After a 3-second countdown, run CooMeet and start your video calls.
Step 3. Once your recording is over, end it by hitting the red circle at your screen’s top and then the Stop button.
Step 4. Check your recording file by going to the Photos app and then clicking on Screen Recordings.
For iOS users who want to screen record on CooMeet, the above instructions are fairly helpful.
Bonus: How to Edit Your CooMeet Recordings
If you want to edit your CooMeet recordings easily and quickly, MiniTool MovieMaker, which allows you to add many elements such as background music, filters, motions, effects, and more to your videos can be a good choice for you. Meanwhile, this amazing video editor enables you to combine multiple video clips into one single file, which brings more convenience to your sharing.
MiniTool MovieMakerClick to Download100%Clean & Safe
In Summary
Whether you are a PC, Android, or iOS user, you can find a method to screen record on CooMeet in this article.



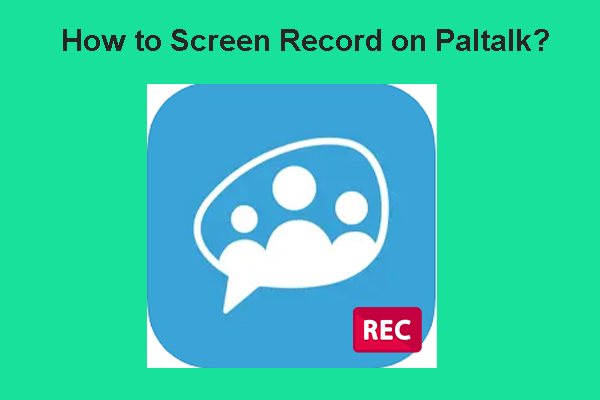
User Comments :