How to Screen Record on JioMeet – Windows
A powerful screen recorder is never dispensable to help Windows users screen record on JioMeet. Therefore, the following content will recommend an easy-to-use screen recording program called MiniTool Video Converter. Meanwhile, there is a step-by-step tutorial on how to screen record on JioMeet with this screen recording tool.
What Is MiniTool Video Converter
MiniTool Video Converter, which is available on Windows, enables you to record your screen without time limits or watermarks. Meanwhile, it allows you to record your 4K screen. In addition, MiniTool Video Converter has an intuitive interface, bringing beginners more convenience. With several hotkeys, you can start and end your recording easily and quickly.
How to Screen Record on JioMeet with MiniTool Video Converter
Below is a detailed guide on how to record JioMeet call with MiniTool Video Converter.
Step 1. Download and install MiniTool Video Converter on your PC.
Click on the download button below to download and install MiniTool Video Converter on your computer.
MiniTool Video ConverterClick to Download100%Clean & Safe
Step 2. Launch MiniTool Video Converter and access MiniTool Screen Recorder.
After running MiniTool Video Converter, access the MiniTool Screen Recorder panel by clicking on the big recording icon located under the Screen Record module.
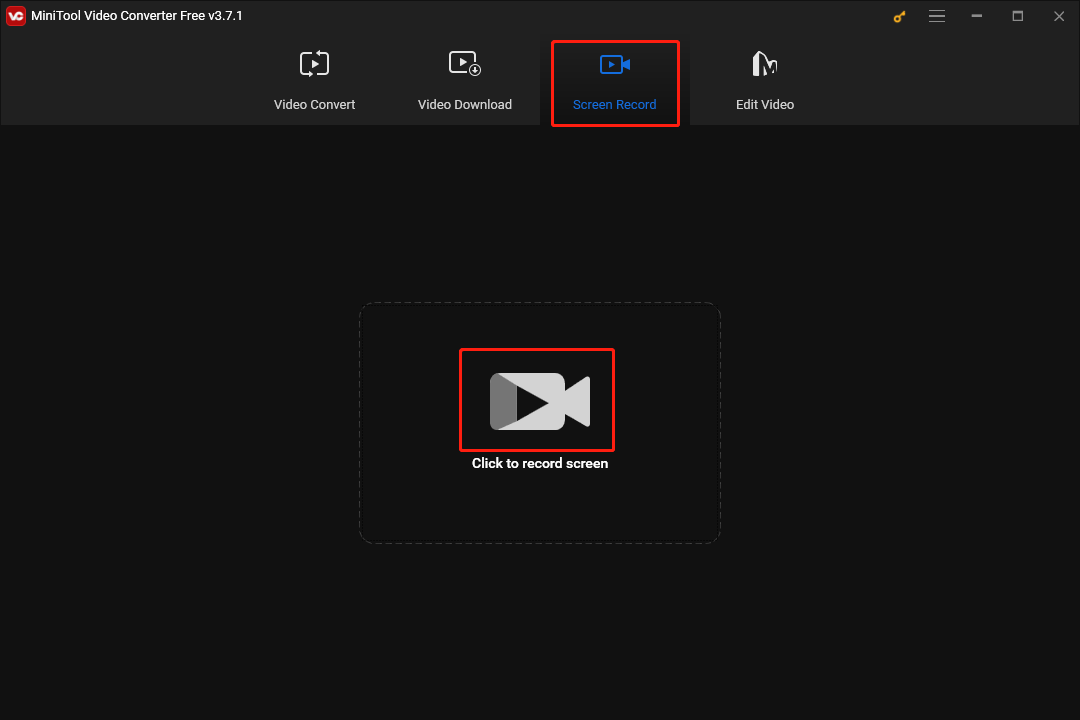
Step 3. Set the recording settings.
Click on the Settings icon to access the setup interface of the screen recording.
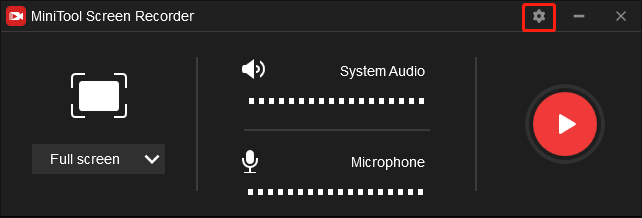
In the pop-up interface, you are free to customize the location that will save your recording file. At the same time, you are capable of setting the recording quality as high quality, original quality, or standard quality. In addition, you can autonomously choose different frame rates including 15fps, 20fps, 25fps, 30fps, and 50fps. Finally, click on OK to save the changes you have made.
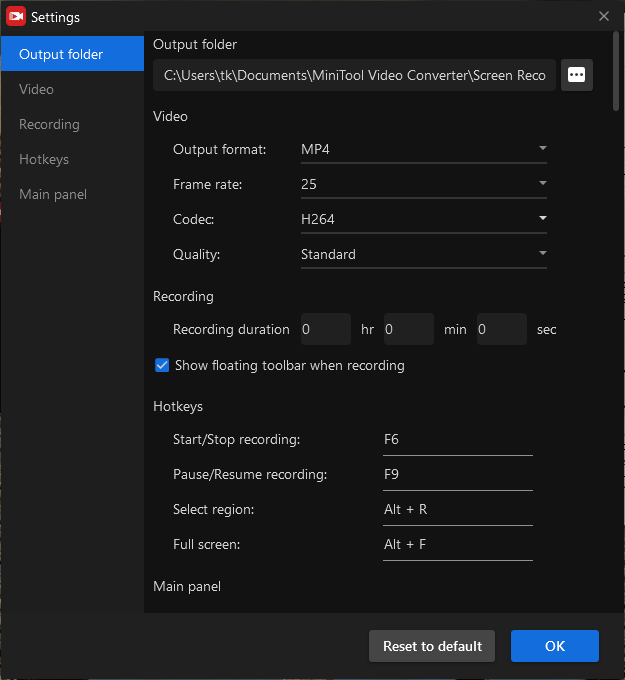
Step 4. Manage the recording audio and select the recording area.
Turn on the system and microphone sound by clicking on the System Audio icon and Microphone icon respectively.
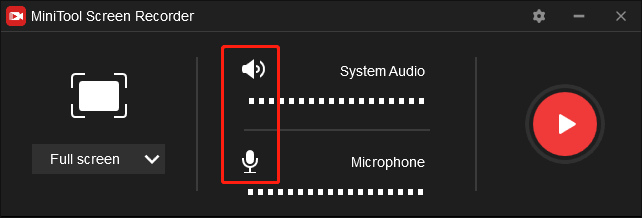
Select the recording area by pressing the Alt + R keys or clicking on the inverted arrow to expand the option and make a choice. If you want a full-screen recording mode, please skip this step.
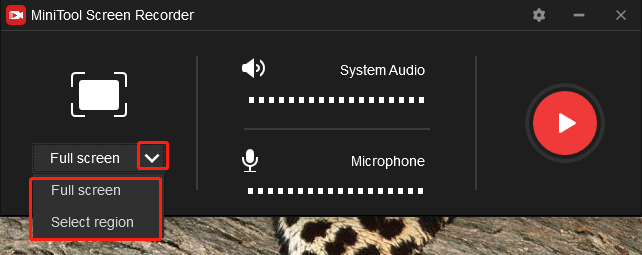
Step 5. Begin and finish your recording.
Click on the Record button to start your recording. After a 3-second countdown, launch JioMeet and begin your activities. Once your recording is over, press the F6 key to end it. Then go to the output location that you chose before and check your recording file.
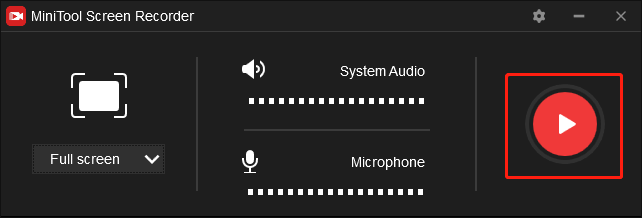
With the above-detailed steps, Windows users can screen record on JioMeet effortlessly.
More Functions of MiniTool Video Converter
MiniTool Video Converter is more than a screen recorder. With it, you can convert your audio/video files to a slew of formats such as MP4, AC3, MXF, XVID, AVI, VOB, WMA, M4A, and so on. Plus, MiniTool Video Converter allows you to download videos, playlists, and subtitles from YouTube. You can even use it to convert your files to many device-support formats.
MiniTool Video ConverterClick to Download100%Clean & Safe
How to Screen Record on JioMeet – Mac
If you are a Mac user and want to screen record on JioMeet, QuickTime Player can do you a favor. Below is a detailed guide on how to screen record on JioMeet with this tool.
Step 1. After launching QuickTime Player, click on File in the menu bar. Then access a full-screen Recording window by clicking on New Screen Recording.
Step 2. Choose a microphone by clicking on the small arrow next to the Record button.
Step 3. Click on the Record button to begin the recording and then select the recording area.
Step 4. Launch JioMeet and start your activities. Once your recording is over, end it by clicking on the Stop Recording button. Then check your recording file.
With the above instructions, Mac users can screen record on JioMeet quickly.
Final Words
How to screen record on JioMeet? All PC users can find a way to record JioMeet call after reading this article.



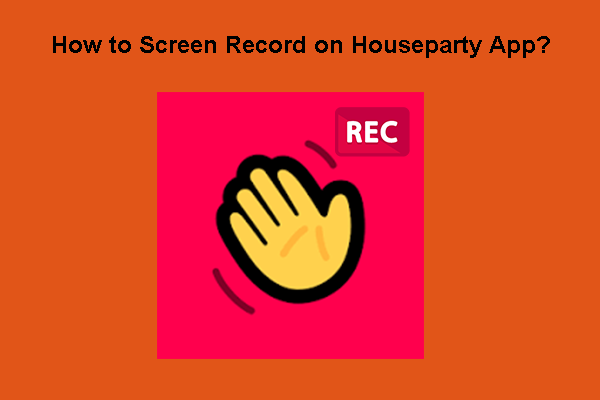
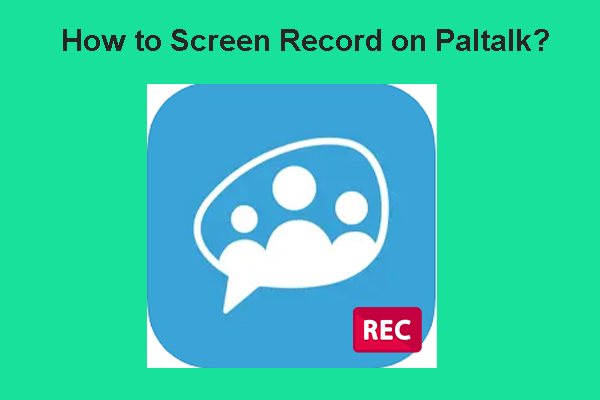
User Comments :