As a robust chatbot service provider, Character AI enables you to gain a lot of amusement from various communication contexts. Recently, an increasing number of users want to screen record Character AI to keep funny memories. To facilitate their screen recording, this post is written here.
How to Screen Record Character AI on Android
To screen record Character AI on Android, AZ Screen Recorder, which is a screen recording app with a well-organized interface, can meet your satisfaction. In the following paragraphs, I will show you how to use it to record calls on Character AI.
Step 1. Download AZ Screen Recorder from the app store and install this application on your Android device. Next, run it.
Step 2. After choosing the Record option, commence your recording task by hitting the Record button.
Step 3. Launch Character AI and then start your calls. Once your calls are over, swipe down from the top of your screen and tap the Stop button to terminate your recording.
With the tutorial above, Android users can learn more about how to screen record Character AI calls.
How to Screen Record Character AI on iPhone
If you are an iPhone user and want to screen record Character AI, the built-in screen recording feature on your device can suit your needs. To help you implement the recording task, I will give you in-depth instructions in the following content.
Step 1. After unlocking your iPhone, navigate to the Settings app.
Step 2. Hit Control Center to add the screen recording functionality to your Control Center.
Step 3. Access the Control Center. On condition that you want to manage the audio recording, just long press the gray Record button.
Step 4. Begin your screen recording by hitting the Start Recording button. After a 3-second countdown, move to your Character AI and activate your calls.
Step 5. As long as the recording is done, hit the red status bar and then Stop to end it.
Step 6. Check your recording file in your Photos app.
With this method above, it will never be problematic for iPhone users to record what they want.
How to Screen Record Character AI on PC
In this part, I will recommend a fabulous application and show you how to record Character AI calls on PC step by step.
What Is MiniTool Video Converter
As a professional recording tool, MiniTool Video Converter allows you to screen record Character AI without the restriction of watermarks and recording duration. In addition, it has a user-friendly interface, which enables beginners to accomplish their recording tasks easily and quickly.
How to Screen Record Character AI with MiniTool Video Converter
Below are the detailed steps to screen record Character AI using MiniTool Video Converter.
Step 1. Click on the download button below to download and install MiniTool Video Converter. Then run it.
MiniTool Video ConverterClick to Download100%Clean & Safe
Step 2. Switch to the Screen Record module and click on the recording icon to access the MiniTool Screen Recorder window.
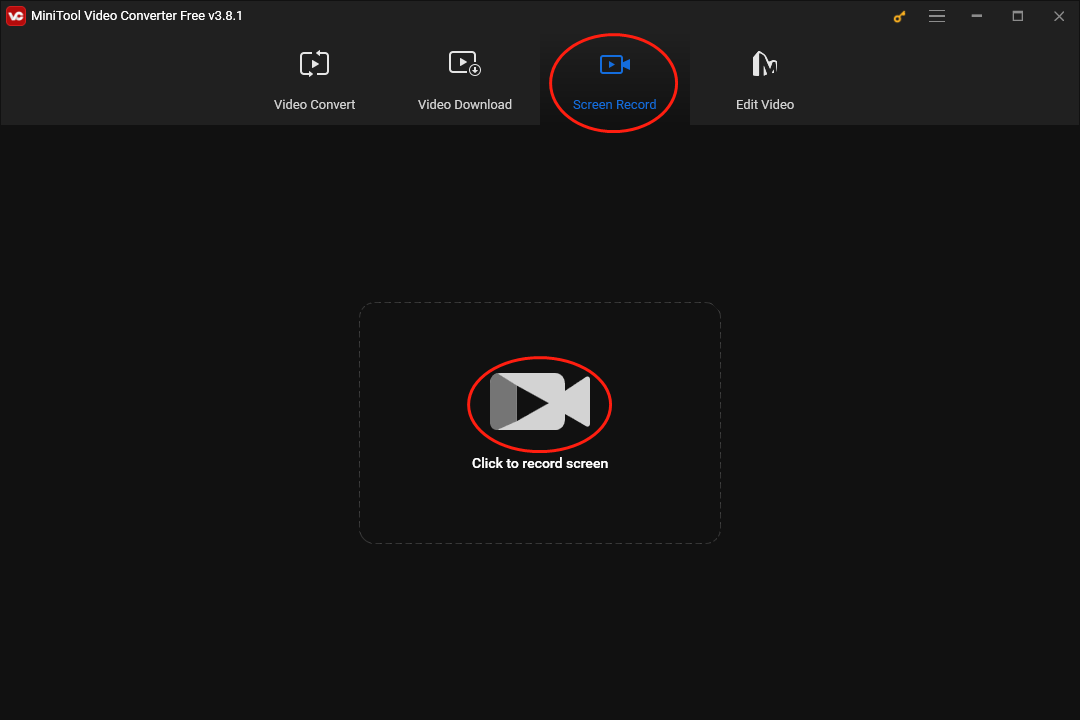
Step 3. Press the Alt + R keys to customize the recording area. By the way, a full-screen recording mode is set by default.
Step 4. Click on the System Audio icon and Microphone icon to manage the audio recording based on your needs. Considering that you plan to screen record Character AI, it is suggested you turn on the system sound.
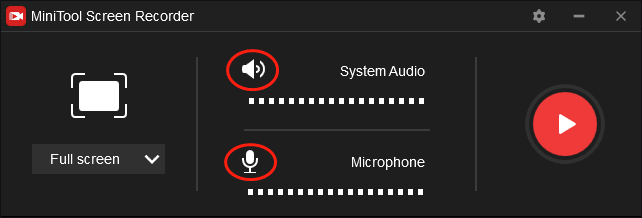
Step 5. Click on the upper-right gear icon to enter the settings interface.
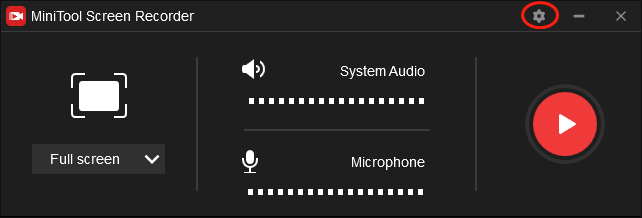
In the pop-up setup interface, you can choose an output location for your recording file. Also, you are capable of choosing a frame rate, like 15fps, 20fps, 25fps, 30fps, and 50fps. Furthermore, you are able to set the recording quality as high quality, standard quality, or original quality.
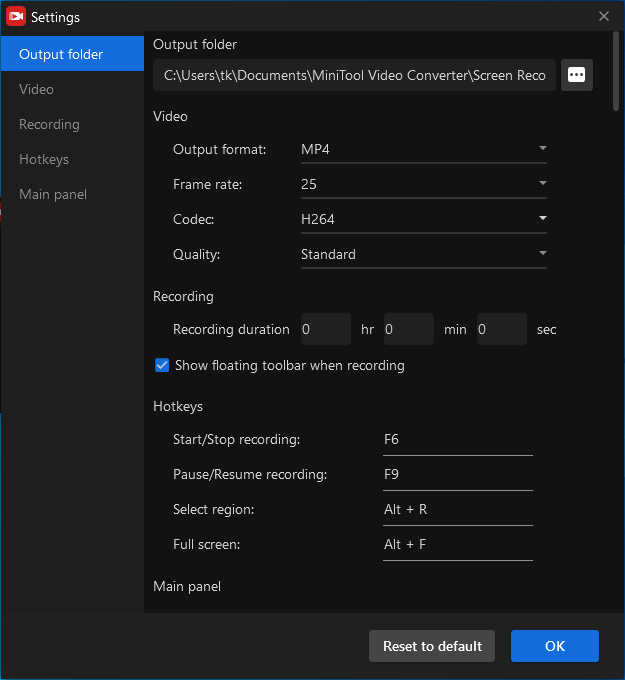
Step 6. Press the F6 key to activate your recording task. When a 3-second countdown is over, move to the web page of Character AI and begin your calls.
Step 7. Once the recording is done, right-click on your recording file in the file list below the MiniTool Screen Recorder. Then, click on Open folder to locate and check your recording file.
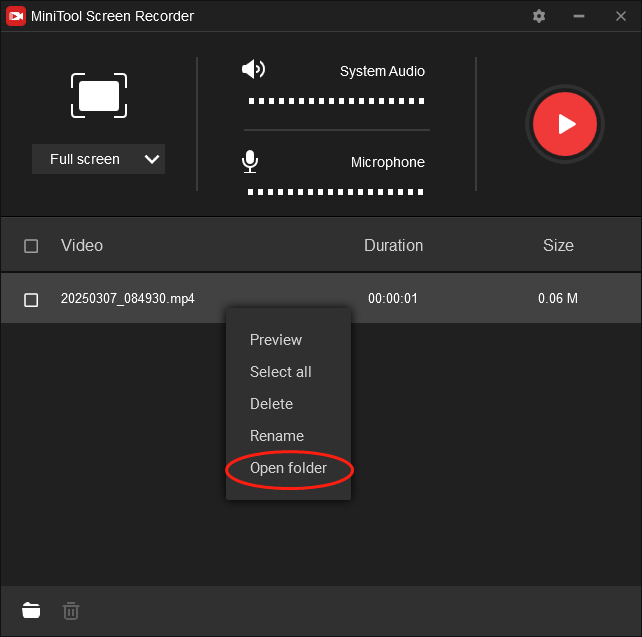
With the above-detailed steps, it will never be difficult for you to record calls on Character AI.
Other Features of MiniTool Video Converter
To your surprise, MiniTool Video Converter is more than a screen recorder.
- It enables you to convert your audio/video files to many formats, such as MP4, AVI, MKV, MP3, AIFF, WAV, and so on.
- It empowers you to download movies, podcasts, subtitles, playlists, music, and Shorts from YouTube.
- It allows you to compress large files by changing parameters, including resolution, encoder, frame rate, sample rate, bitrate, and audio channel.
- It is incredible at converting your audio/videos for various platforms and devices, including Instagram, YouTube, Android, Apple, etc.
Undoubtedly, MiniTool Video Converter is a versatile and credible tool. If you want to try it, just hit the button below.
MiniTool Video ConverterClick to Download100%Clean & Safe
Wrapping Up
If you want to screen record Character AI on Android, iPhone, and PC, it’s a good choice for you to read this article.


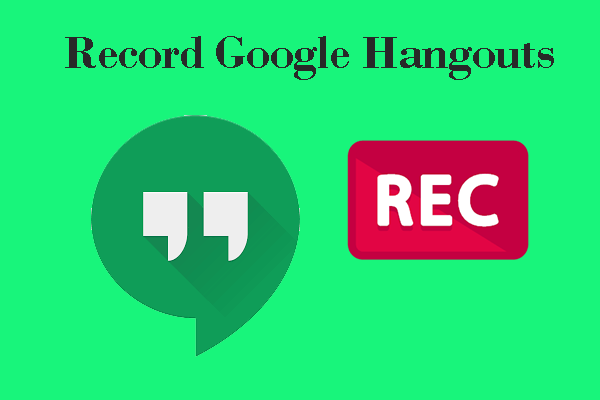
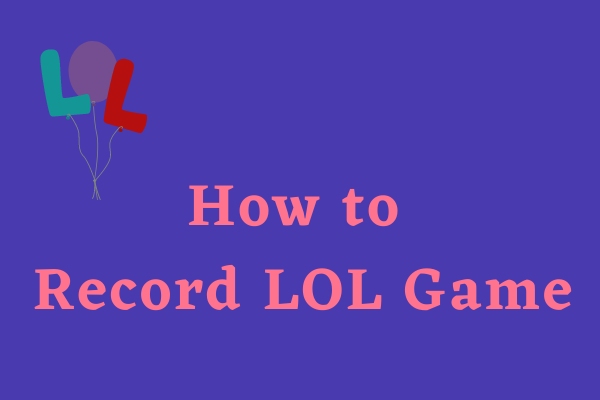
User Comments :