How to Screen Record on Steam Deck? Is there any method to record Steam Deck for free? This article, provided by the free video converter, offers detailed instructions on how to screen record on Steam Deck.
Developed by Valve, Steam Deck is a handheld gaming console that has enjoyed huge popularity since its release in 2022. Steam Deck operates on SteamOS and can run certain Windows games and applications. It also has a desktop mode that can connect to a television or monitor. Its versatility and powerful hardware make it an attractive option for gamers seeking a portable and powerful gaming experience.
You may want to record gameplay to show your gaming skills and share the recording with your friends or make a tutorial video to upload to social media. Can you screen record on Steam Deck? How do you screen record on Steam? There are many methods to screen record Steam Deck. You can use its built-in recording feature or connect your device to a computer and use a third-party recorder to accomplish the task.
How to Screen Record on Steam Deck Natively
Steam has launched a built-in game recording feature that makes recording Steam Deck gameplays much easier. This feature allows users to record, replay, save, clip, and share the gameplay without hassle. There are two recording modes: one is Record in Background and the other is Record on Demand.
The most fascinating aspect is that the game recording timeline will feature event markers, indicating precisely when you obtained a Steam achievement or took a screenshot. Dota 2 and Counter-Strike 2 are the initial games to support the timeline markers.
How to Enable Beta
It’s the most direct method to use the built-in feature to record Steam Deck. With it, you don’t have to go through the hassle of downloading and installing extra software. However, the new game recording feature is not automatically available on your Steam Deck. To activate it, you need to enable the Beta channel first. Here are the steps.
Step 1. Press the Steam button on your Steam Deck device.
Step 2. In the following window, go to Settings in the left sidebar.
Step 3. Scroll down your screen to find System and click it. Go to the Beta Participation section, click the inverted triangle icon, and select Beta from the drop-down menu.
Step 4. Click Restart Now to restart your Steam Deck.
Step 5. After restarting, return to the System menu. Click Apply in the UPDATES section.
Step 6. After that, click Restart. Now you can access the new game recording feature.
How to Screen Record on Steam Deck Using the Record in Background Mode
With the Record in Background mode, Steam will begin recording automatically when you start playing, so you don’t have to press a shortcut or button to start or stop the recording process. In this mode, you can customize the recording length, save location, storage space limits, audio, and shortcut keys.
The recordings are continuously saved to your preferred drive, never exceeding your specified storage limits. These recordings are temporary. Once your hard drive is full, the oldest gameplay will be overwritten when you play.
Here are the steps on how to record screen on Steam Deck using the Record in Background mode.
Step 1. Go to the Settings menu and select the Game Recording option. Select Record in background in the right panel.
Step 2. After that, you can customize the recording settings.
- By default, the device will record the last 120 minutes of your gameplay in high quality, which takes up 10.8 G of storage space. You can adjust the length by typing the number in the Length box and select a recording quality from the dropdown of Quality.
- The default shortcut keys for adding a marker to the recording timeline are STEAM + Y. You can change it in the SHORTCUT KEYS section.
- You can also adjust the recording audio source. The recording function records all system audio by default. You can change it by clicking the inverted triangle in the AUDIO RECORDING section and selecting a preferred one from the dropdown.
Step 3. Start playing the game and the device will automatically start recording. Once you stop the game, the recording will cease immediately.
How to Screen Record on Steam Deck Using the Record on Demand Mode
If you want to record a specific part of your gameplay, you can use the Record on Demand mode. In this mode, you need to manually start and stop gameplay recording by using the shortcut hotkeys. All recordings are automatically saved as clips. Below are the steps to record on Steam Deck using the Record on Demand mode.
Step 1. Navigate to Settings and click the Game Recording section in the left sidebar. Then, Select Record on demand on the right.
Step 2. You are allowed to change the start/stop recording shortcut keys, the recording quality, and the audio source.
Step 3. Launch the game you want to record. Press the start shortcut keys to start the gameplay recording. If you stick with the default setting, press STEAM + A to start the process.
Step 4. To stop the process, press the same shortcut keys you used to start recording.
How to Record Steam Deck on Computer
It’s a good way to capture Steam gameplay on the computer when you are short of storage space on your Steam Deck device. To do so, you need to connect Steam Deck to your computer first. Record this article How to Connect Steam Deck to PC for Transferring Files to learn how to connect them.
Best Method to Record Steam Deck on Computer
MiniTool Video Converter is the highly recommended software for recording Steam Deck on a computer. This tool is free to use and saves the recording in the MP4 format. It can record the full screen or a specific area and adjust the audio source. This service can also record your screen activities at any length and does not add watermarks to the recording.
To enhance the recording quality and meet users’ special needs, MiniTool Video Converter enables people to customize the recording settings such as the frame rate, quality, etc.
Other Features of MiniTool Video Converter:
- It can function as a video/audio converter that supports all popular video/audio formats.
- It can convert video to video, audio to audio, video to audio, and vice versa.
- It allows users to convert media files without fees, size limits, or watermarks.
- It enables users to change the parameters of the converted file.
- It features batch conversion that allows the conversion of up to 5 media files simultaneously.
- It can compress media files by adjusting the format, resolution, and other parameters.
- It can serve as a YouTube downloader to help you download videos, audio, subtitles, and playlists from this platform for free.
- …
Let’s see how to record Steam Deck gameplay with MiniTool Video Converter.
Step 1. Hit the button below to download and install MiniTool Video Converter.
MiniTool Video ConverterClick to Download100%Clean & Safe
Step 2. Open this software. Select the Screen Record option at the top and click the Click to record screen area to open MiniTool Screen Recorder.
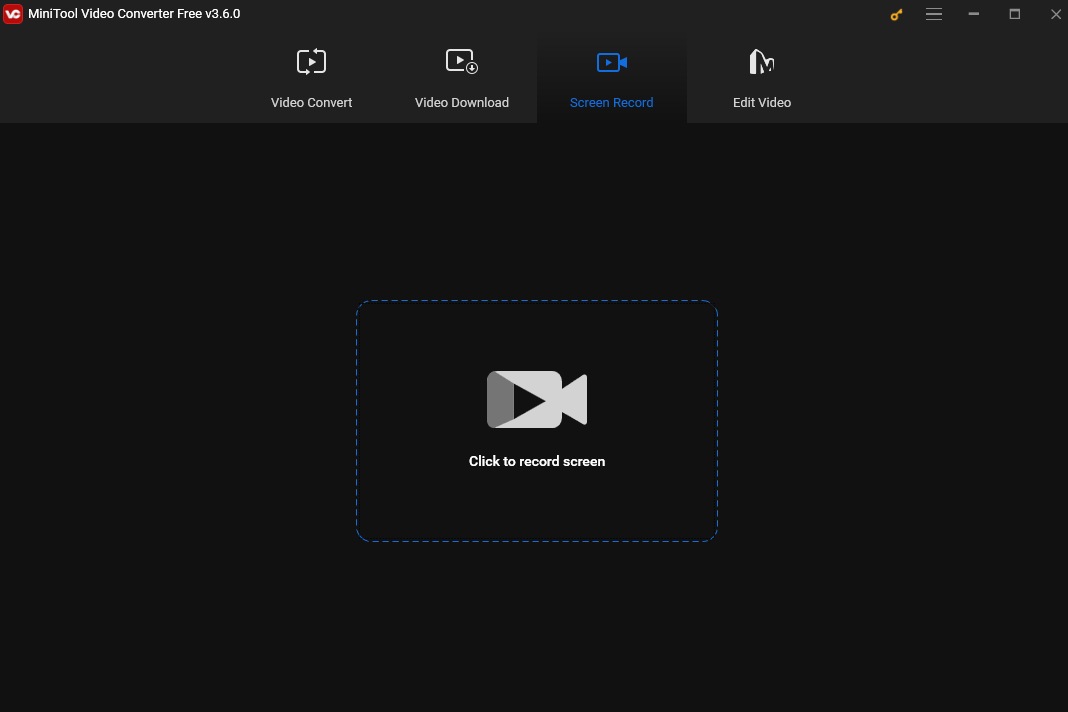
Step 3. Click the inverted arrow next to Full screen, choose the Select region option, and drag your mouse to select the area you want to record. If you want to record the whole screen, just stick with the default setting.
You can also customize the audio source here. You can record the system audio and the microphone simultaneously or separately. You can also turn both off.
Step 4. Click the red Record button or press F6 to begin recording Steam Deck. After a 3-second countdown, this tool will automatically start recording. If you want to pause the process, press F9. To resume it, press F9 again.
Step 5. To stop the recording process, press F6.
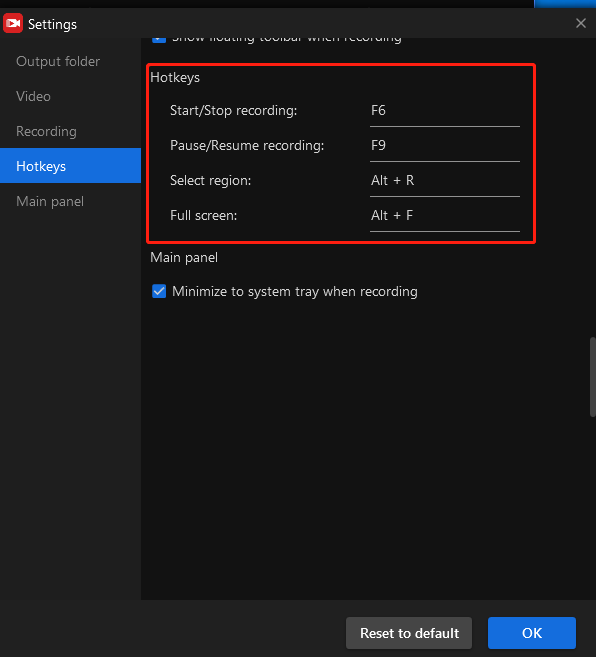
Step 6. After recording, the MiniTool Screen Recorder window will appear and you can see your recording here. Right-click on the recording and you can preview, delete, rename, and locate it.
Other Methods to Record Steam Deck on Computer
There are also other good methods to record Steam Deck on computer. See as follows.
- EaseUS RecExperts
EaseUS RecExperts is an easy-to-use screen recorder for PC. It’s free and can record any region on the screen with audio and without watermarks. This recorder allows users to record all 2D/3D gameplay highlights without lag or time limits.
As a powerful recorder, it can capture the screen and webcam at the same time, making it an ideal tool to make tutorial videos, presentations, gameplay videos, etc. This tool also offers green screen technology which helps you record video with virtual background.
In addition, EaseUS RecExperts also has an AI-powered noise remover feature to remove noise from the video and audio. You can also mute the recording without muting the recorded file. Whether making on-screen tutorials, webinars, recording streaming videos, or capturing meeting calls, the EaseUS screen recorder can always meet your needs.
- OBS Studio
OBS Studio or OBS for short is a free and open-source program for livestreaming and video recording. It is available for multiple systems including Windows, Mac, and Linux. It offers real-time capture, scene composition, recording, encoding, and broadcasting. It supports streaming videos to any RTMP-supporting destination such as YouTube, Instagram, and Facebook.
What’s more, OBS offers a Game Capture mode. It allows you to record the full screen or a specific area. You can also capture the cursor if you want, making it ideal for creating gameplay tutorials.
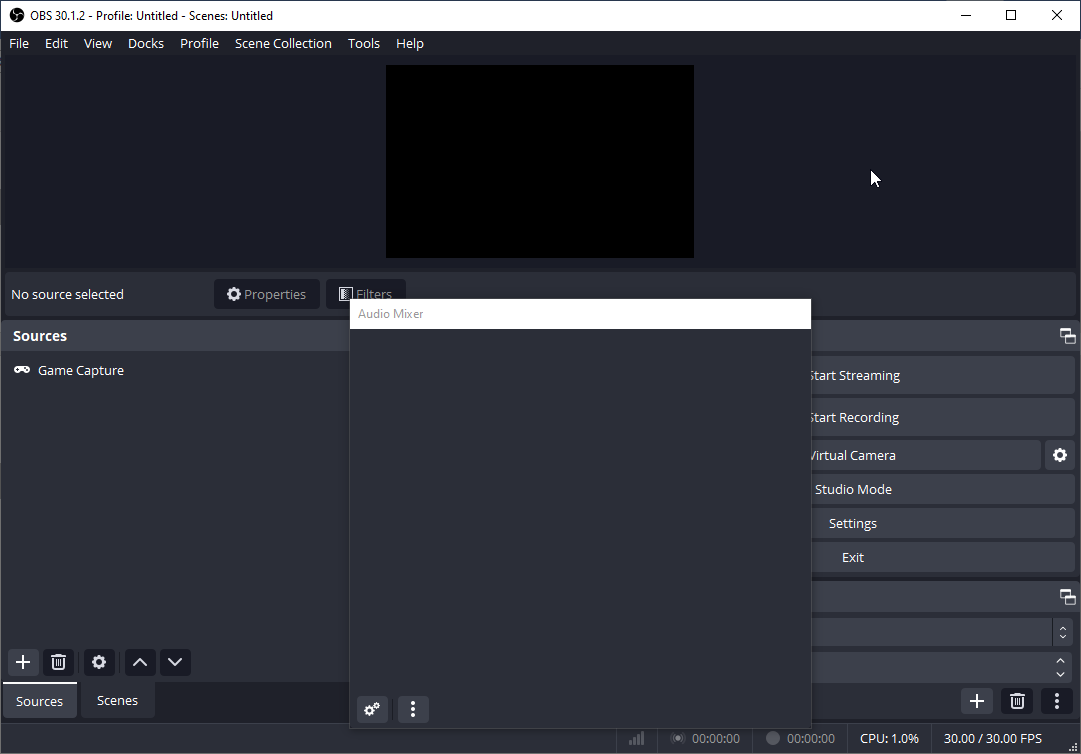
- iTop Screen Recorder
iTop Screen Recorder is a free and powerful screen recorder for recording gameplay, courses, meetings, calls, etc. without time limits. It can record the full screen, the part of the screen, and a specific window. This recorder allows users to record screen/webcam with or without audio and record the audio only.
More importantly, iTop Screen Recorder offers a Game Mode to record your gameplay, allowing you to record in 4K without FPS drops or lags. You can also record gameplay and yourself at the same time.
In addition, iTop Screen Recorder has a built-in video editor, enabling you to cut unnecessary parts, merge/split video clips, add elements to your recordings, etc., making it ideal for bloggers or content creators to produce a professional-looking video.
- WonderFox HD Video Converter Factory Pro
WonderFox HD Video Converter Factory Pro is also an excellent recorder to easily record Steam Deck with high quality. It simplifies the recording process and helps you capture anything on your PC screen, including video games, meetings, live broadcasts, and more.
WonderFox HD Video Converter Factory Pro allows you to do full-screen capture and partial-screen capture. It features a Game Mode to capture gameplay in 4K at 60 FPS with no lag. You can also record the system sound and microphone simultaneously or separately. In addition, this service offers some editing features, allowing you to trim, merge recordings, and more.
Final Words
Steam Deck has been a hit nowadays. Many people record the Steam Deck gameplay and share the recording on social media. This post offers several methods to help you record Steam Deck and provides detailed instructions on how to screen capture Steam Deck with its built-in game recording feature and MiniTool Video Converter. Now you can pick your desired method to start recording.
Finally, if you have any issues while using MiniTool Video Converter, you can contact us via [email protected].


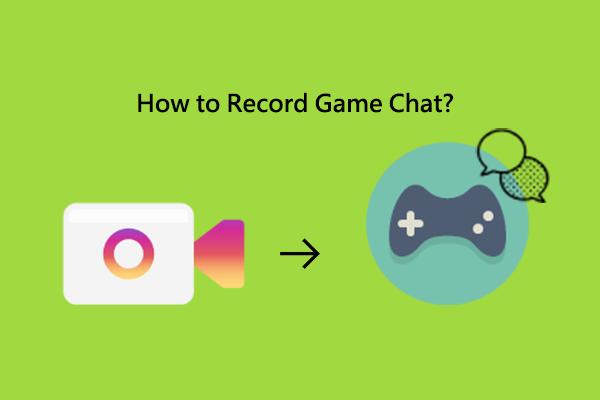
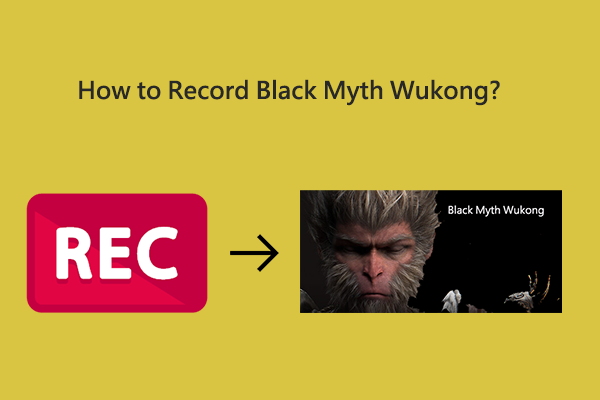
![How to Record VooV Meeting Easily [Windows & Mac]](https://images.minitool.com/videoconvert.minitool.com/images/uploads/2024/08/how-to-record-voov-meeting-thumbnail.jpg)
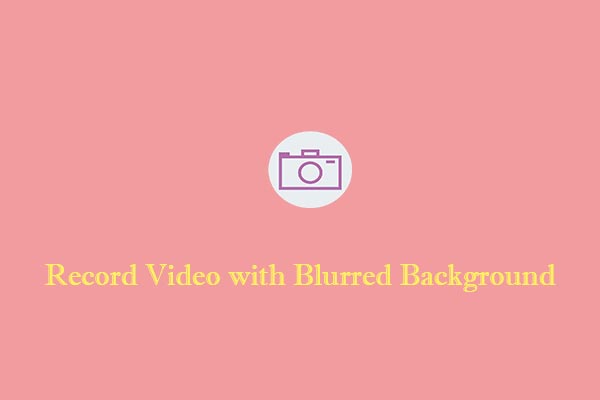
User Comments :