Offered by the best free video converter – MiniTool Video Converter, this article aims to explain the reason why people want to record game chat and provide you with a comprehensive guide that helps you complete your recording of game chat.
The Cause for Recording Game Chat
These days, game chat has played an increasingly crucial role for gamers because it has much to offer in helping gamers strategize and coordinate their moves. Meanwhile, with game chat, game players can enjoy a game experience with more amusement and strengthen their friendship with their game partners. Hence, more and more people desire game chat recordings.
Game Chat Recording on PC
In the following paragraphs, there is an overview of MiniTool Video Converter and step-by-step guidance on how to use it to record game chat on PC.
Overview of MiniTool Video Converter
As a high-quality offline screen recorder, MiniTool Video Converter makes no-watermark recordings accessible to you. At the same time, with it, there is no time limit for your game chat recording. In addition, MiniTool Video Converter, which is easy to use for beginners, is very user-friendly. Even if you want to record your screen with a high resolution like 4K, it can also satisfy your needs.
How to Implement the Game Chat Recording Using MiniTool Video Converter
Below are detailed instructions for recording a game chat.
MiniTool Video ConverterClick to Download100%Clean & Safe
Step 1. Click on the above button to download and install MiniTool Video Converter on your computer. Then run it.
Step 2. Move to the Screen Record section and click on the recording icon to enter the MiniTool Screen Recorder panel.
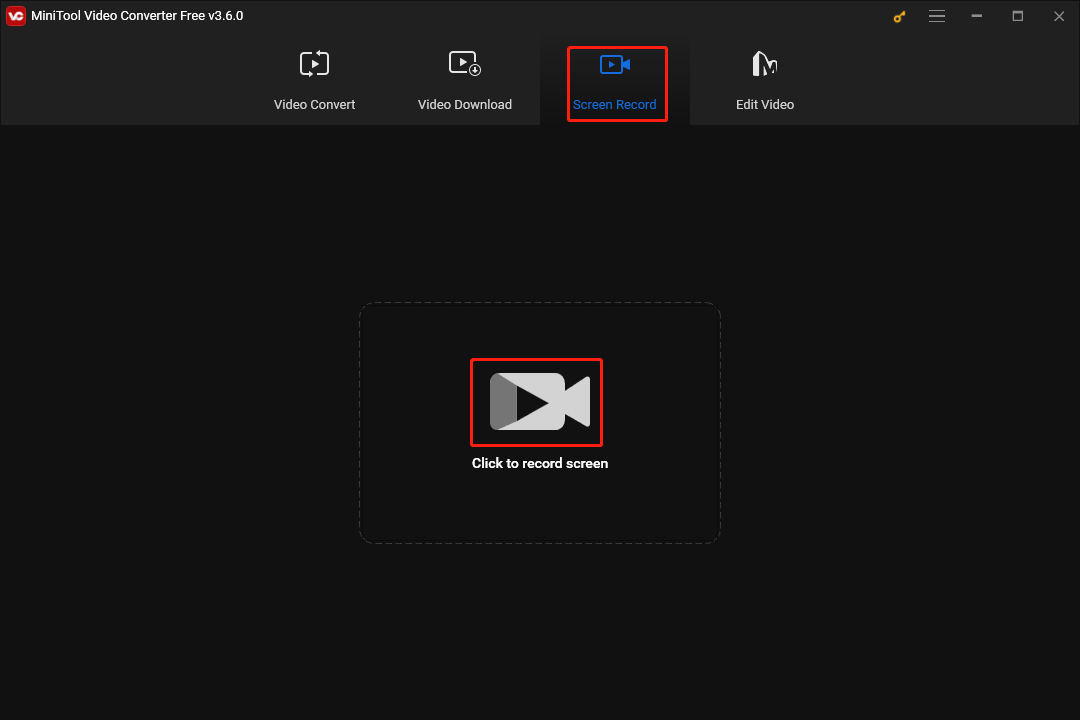
Step 3. By default, the recording area is full screen. If you want to customize your recording area, click on the inverted arrow to expand the option and choose Select region. Also, you can press the Alt+R key to select your recording area directly.
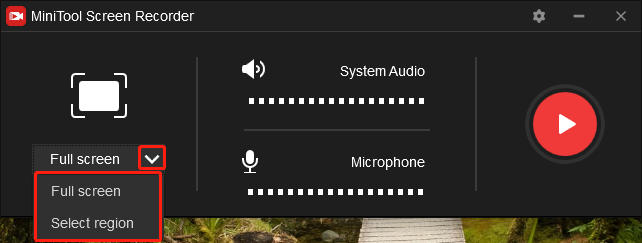
Step 4. Click on the settings icon to enter the screen recording settings interface.
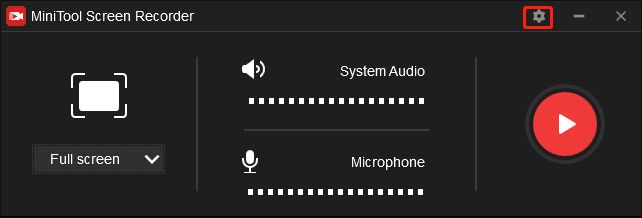
In the interface, you can alter the quality and frame rate of your recording file. In addition, you can autonomously select the location where your recording file will be saved. Also, you can set the recording duration and change the hotkeys according to your needs. To save the changes that you have made, don’t forget to click on the OK button.
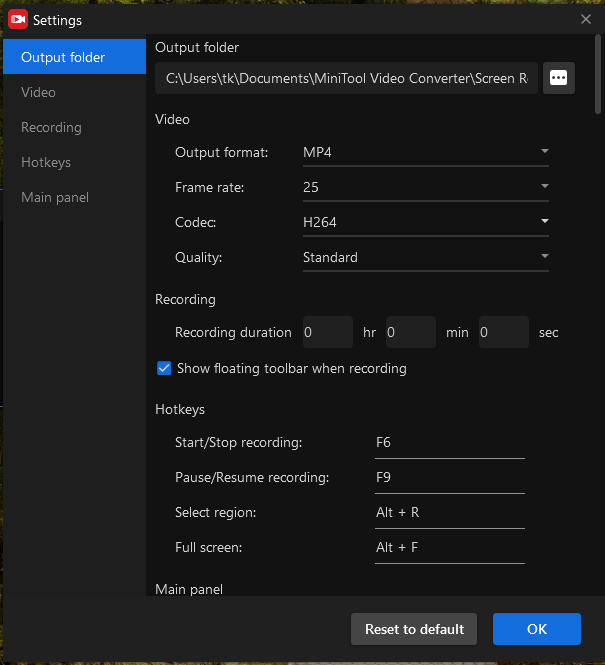
Step 5. Click on the System Audio icon and Microphone icon to turn on/off the audio from the system and microphone. Considering that you are recording a game chat, don’t forget to turn on the audio from the microphone.
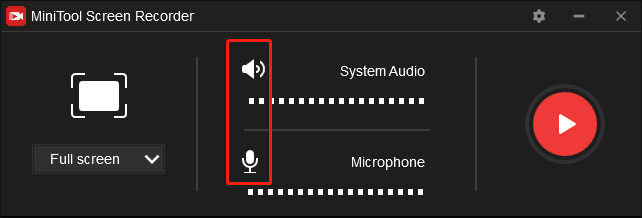
Step 6. Click on the Record button or press the F6 key to begin your recording. After a 3-second countdown, please start your game chat. To pause or resume your game chat recording, press the F9 key.
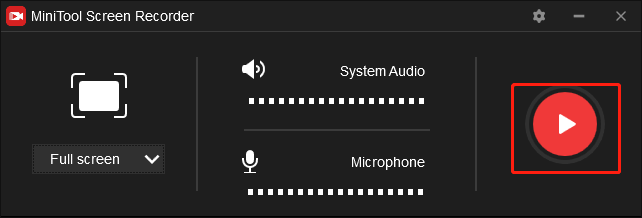
Step 7. Once your recording of game chat is over, end your recording by pressing the F6 key again.
Step 8. Go to the location that saves your recording file and check whether your recording can be played or not.
With the above-detailed steps, you are capable of recording a game chat effortlessly. Moreover, MiniTool Video Converter also allows you to convert your audio/video files to a wide range of media formats like MP3, MP4, DV, WEBM, and more. In addition, it supports batch conversion, which enables you to convert tons of video and audio files more efficiently.
Game Chat Recording on PS5
Before recording a game chat on PS5, it is very necessary for you to gain the permission of your game chat partners so as to respect their privacy. Below is the step-by-step guidance on recording a game chat on PS5.
Step 1. After joining the game chat that you want to record, open the bottom menu by pressing and holding the record button that is located on the left-hand side of the gamepad.
Step 2. In the pop-up menu, scroll to the right and expand the option where you can access the recording setup.
Step 3. Start your game chat recording.
With the above simple steps, you can record game chat easily on PS5. However, PS5 players are only capable of sending game chat recordings that are no more than 40 seconds, which really limits your game chat recording.
Game Chat Recording on Xbox One
Before recording a game chat on Xbox One, you need to prepare numerous things such as a stereo Y-Cable, a CTIA Y-Cable, a 3.5mm to 3.5mm stereo audio cable, a second mic, and a headset. Below are the detailed steps to record game chat on Xbox One.
Step 1. Set up the connection of the headset and microphone with your wireless controller.
Step 2. On the Elgato Game Capture HD60, you can see the Analog Audio In port. Plug the other end of the stereo audio cable into the port.
Step 3. Start your game chat recording by connecting your additional mic to your computer.
With the above steps, you can record game chat on Xbox One easily and quickly.
Bonus: How to Edit Your Game Chat Recordings
On condition that you want to edit your game chat recordings, the amazing audio/video editing software called MiniTool MovieMaker is highly recommended. As an offline video editing software, it boasts a variety of editing features such as combining many video/audio clips into a single file, which brings more convenience to your recording distribution.
Meanwhile, MiniTool MovieMaker enables you to add filters, transitions, motions, and effects to your recorded videos. In addition, it is very easy to use. Although you are a beginner in video/audio editing, MiniTool MovieMaker can be used by you effortlessly. At the same time, it allows you to change the speed of your recorded videos.
MiniTool MovieMakerClick to Download100%Clean & Safe
Wrapping Up
How can you record game chat easily and quickly? This article has walked you through detailed instructions that help you accomplish the recording of game chat. You can choose an appropriate game chat recording method according to your needs. Finally, if you have encountered any problem in the process of using MiniTool Video Converter and MiniTool MovieMaker, please send an e-mail to [email protected]. We will give you a hand as quickly as possible.


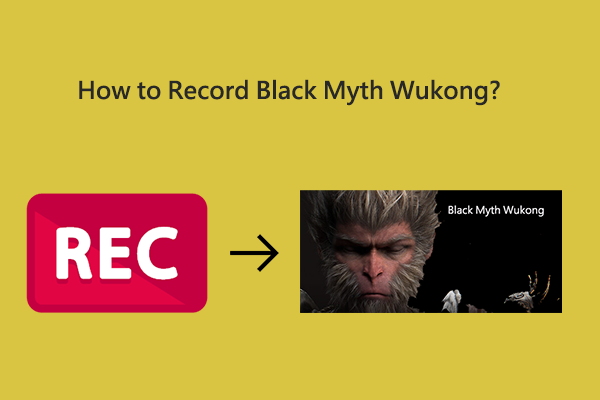
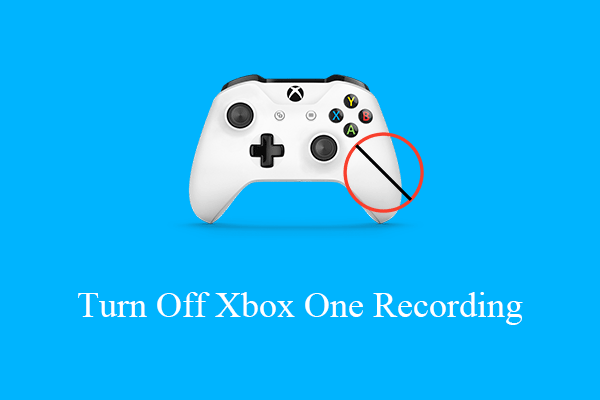
User Comments :