In this article composed by video converter from MiniTool, we will explore various methods to stop game recording on your Xbox One and provide step-by-step instructions to help you regain control over your console's recording settings.
For avid gamers on the Xbox One, capturing and sharing epic moments from gameplay is an integral part of the experience. However, there may be times when you want to put a halt to the automatic recording of game clips, especially in titles like Grand Theft Auto V (GTA 5).
Step 1. Accessing the Game DVR Settings
To turn off Xbox One recording, navigate to the Xbox One’s settings menu. You can do this by pressing the Xbox button on your controller, scrolling left to the System tab, and selecting Settings. From there, choose Preferences and then Broadcast & capture. Here, you’ll find the Game DVR settings.
Step 2. Turning Off Automatic Recording Xbox One
How to turn off automatic recording on Xbox One? Within the Game DVR settings, locate the Record game clips and screenshots using Game DVR option. Toggle this switch to the off position to disable automatic recording. This will prevent your Xbox One from capturing game clips without your explicit command.
Step 3. Disabling Background Recording
In the same Game DVR settings menu, you’ll find an option for Background recording. Turning this feature off ensures that your console won’t continuously record in the background, conserving storage space and avoiding unintended captures.
Step 4. Adjusting Capture Settings for Specific Games
If you want to stop recording game clips for a particular title, you can customize the capture settings for that game. Navigate to the Game DVR menu, select Game options, and then This game. From there, you can choose whether to capture screenshots, record game clips, or disable both options for the selected game.
Step 5. Reviewing Privacy Settings
Xbox One offers robust privacy settings, including options related to game captures. Access the Privacy & online safety settings, choose Xbox Live privacy, and then View details & customize under the Others can section. Here, you can manage who can see your game clips and screenshots.
Step 6. Turning Off Auto-sharing
If your Xbox One is set to automatically share your game captures to social media platforms, you might want to disable this feature. Navigate to the Broadcast & capture settings, select Automatically share my clips, and toggle the switch to the off position.
Step 7. Clearing Temporary Files
Over time, your console may accumulate temporary files related to game captures. Clearing these files can free up storage space and potentially resolve any issues with recording. To do this, go to the System tab in the settings menu, choose Storage, and select Clear local saved games.
Conclusion
Controlling game recording on your Xbox One is essential for tailoring your gaming experience to your preferences. By following the steps outlined above, you can easily turn off Xbox One recording game clips, customize settings for specific games, and manage your privacy options. Whether you’re looking to conserve storage space or simply want more control over your captured content, these steps will empower you to make the most of your gaming sessions on the Xbox One.


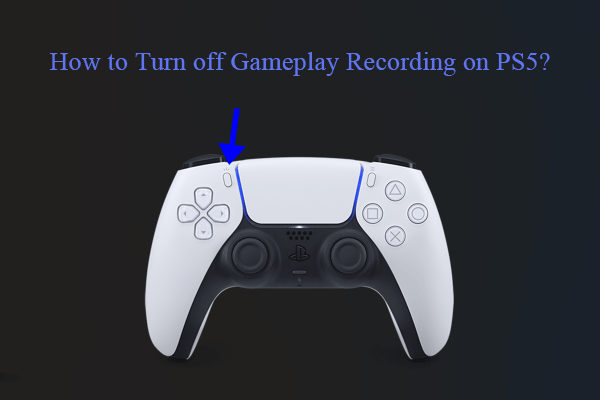

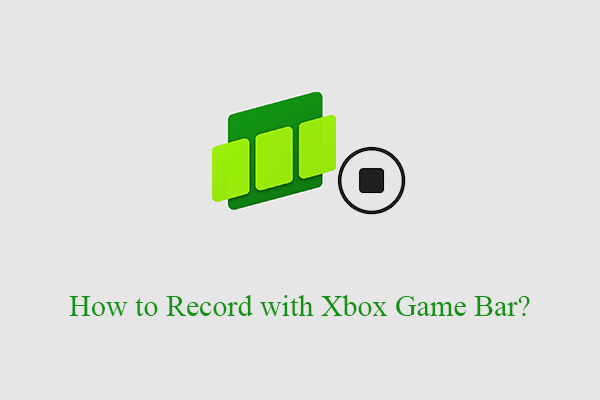
User Comments :