VooV is an online meeting service developed by Tencent. You may want to record a VooV meeting due to various reasons. How to record a VooV Meeting? See as follows.
How to Record VooV Meeting with Its Built-in Feature
The most direct way to record video on a VooV meeting is by using the built-in feature. However, this feature is only available for hosts. If you are a participant, you will need permission to record.
Step 1. Download and install VooV meeting. Then open it.
Step 2. Click More on the top toolbar, select Record from the drop-down list, and choose the Local Recording option.
Step 3. Click the Stop icon to end the process. Go to Past Meetings to check the recording.
How to Record VooV Meeting with Third-Party Software
If you are a participant and don’t have permission or don’t want to ask permission from the host, you can use third-party software to record a VooV meeting.
How to Record VooV Meeting on Windows
If you want to record a VooV meeting on computers, you can use MiniTool Video Converter. MiniTool Video Converter is a free and easy-to-use screen recorder for Windows. It can record the VooV recording with a microphone. This tool doesn’t have watermarks or time limits. In addition, it can record your screen in 4K resolution.
Let’s walk through the steps on how to record video on VooV meeting.
Step 1. Download and install MiniTool Video Converter on your computer.
MiniTool Video ConverterClick to Download100%Clean & Safe
Step 2. Open it. Click Screen Record and the Click to record screen area to open MiniTool Screen Recorder.
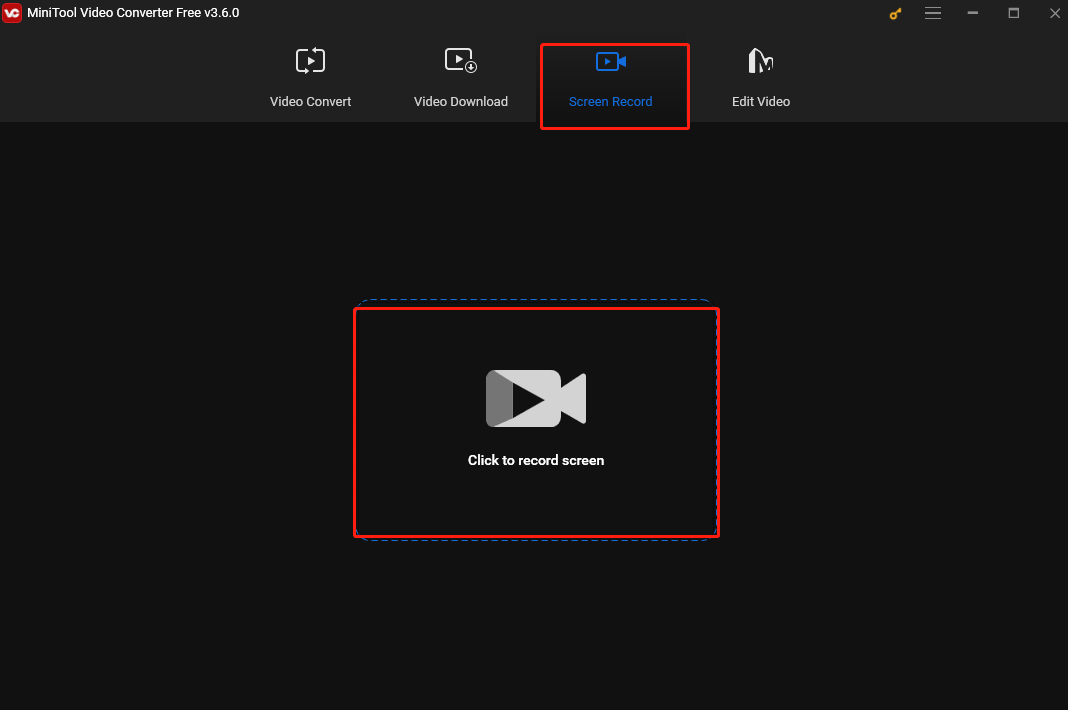
Step 3. In MiniTool Screen Recorder window, you can adjust the recording area and the audio source. You can keep the default setting to record the entire screen. If you have a specific area to record, choose Select region from the drop-down menu of Full screen and drag your mouse to select the area you desire.
Make sure to keep the System Audio icon on to record the system audio, and keep the Microphone icon on to record using the microphone.
Step 4. Press F6 or click the Recording button to start recording.
Step 5. Press F6 to stop the process.
How to Record VooV Meeting on Mac
To record VooV meetings on Mac, you can use its pre-installed software – QuickTime Player. QuickTime Player is a media player that can play, edit, and record. With it, you can capture the activities on your screen and edit the recording to enhance its quality if necessary.
The following are the steps for recording a VooV meeting with QuickTime Player.
Step 1. Open QuickTime Player on your Mac.
Step 2. Choose File and select New Screen Recording to open Screenshot and display the tools.
Step 3. You can click Options to select the location to save your screen recording or include the pointer or clicks in the screen recording.
Step 4. Click Record to start recording.
Step 5. To stop the process, click the Stop Recording button in the menu bar (at the top right of your screen).
Conclusion
To record a VooV meeting, you can use its built-in feature. However, it has some restrictions. Alternatively, you can use third-party software such as MiniTool Video Converter and QuickTime Player.


![How to Put Your Face in a Movie [Easy Methods]](https://images.minitool.com/videoconvert.minitool.com/images/uploads/2024/08/how-to-put-your-face-in-a-movie-thumbnail.jpg)
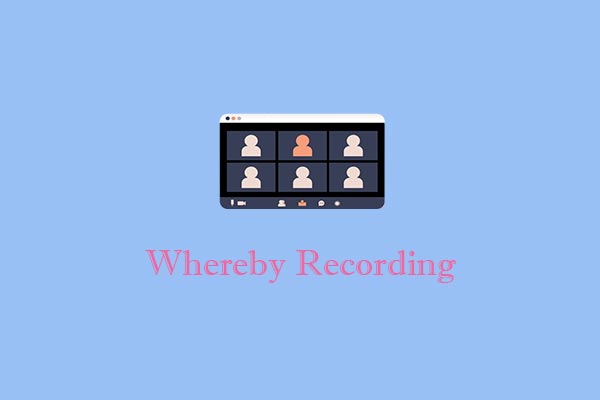
User Comments :