Putting your face in a movie clip is a good method to make funny and entertaining videos. How to put your face in a movie? In other words, how to record your webcam and screen at the same time? The following are easy and quick recorders to help you fix it.
Method 1. How to Put Your Face in a Movie with iTop Screen Recorder
iTop Screen Recorder is an easy-to-use recorder that can record your webcam and screen at the same time. This recorder is feature-rich and allows users to add text comments, highlight key parts, erase objects, and redraw during recording with an eraser.
Here are the steps to record webcam and screen at the same time with iTop Screen Recorder.
Step 1. Download and install iTop Screen Recorder.
Step 2. Open this program. Under the Record tab, click the Full Screen and you can choose to record the entire screen, a specific region, or a specific window from the down-drop list. Click Webcam to add an overlay on the region you just selected to record.
Step 3. Play the movie you want to record and click REC to start recording the screen with your face.
Step 4. To end the process, click the red stop icon.
Method 2. How to Put Your Face in a Movie with EaseUS RecExperts
To record your screen and webcam simultaneously, you can also use EaseUS RecExperts. This free recorder can record the full screen or a selected region. It also allows users to record audio only.
How to record screen and webcam at the same time with EaseUS RecExperts? See as follows.
Step 1. Download and record EaseUS RecExperts on your computer.
Step 2. To access your webcam, click the webcam icon on the left. You can choose the one you want to use if you have multiple camera devices connected to your computer. Additionally, you can select the audio source and adjust the resolution if necessary.
Step 3. Click Full Screen if you want to capture the entire screen. To record a specific area, click Region.
Step 4. Play the movie clip you like and click the REC button.
Step 5. To end the process, click the stop icon.
Method 3. How to Put Your Face in a Movie with QuickTime Player
If you are a Mac user, you can use QuickTime Player to put your face in a movie. QuickTime Player is a pre-installed media player on Mac. This tool can also function as a screen recorder. With it, Mac users don’t need to download additional software to record the webcam and screen simultaneously.
Step 1. Open QuickTime Player.
Step 2. Navigate to File and click New Screen Recording to open the Webcam window.
Step 3. To keep the webcam window visible during your recording, click View on the top menu and select Float on Top from the drop-down list. You can also adjust the size and position of the window as needed.
Step 4. Go back to File and choose New Screen Recording to capture your screen. You can record the entire screen or a selected region.
Step 5. Play the movie clip and click Record to record your webcam and screen.
Step 6. To stop the recording, press the Command + Control + Esc keys.
MiniTool Video ConverterClick to Download100%Clean & Safe
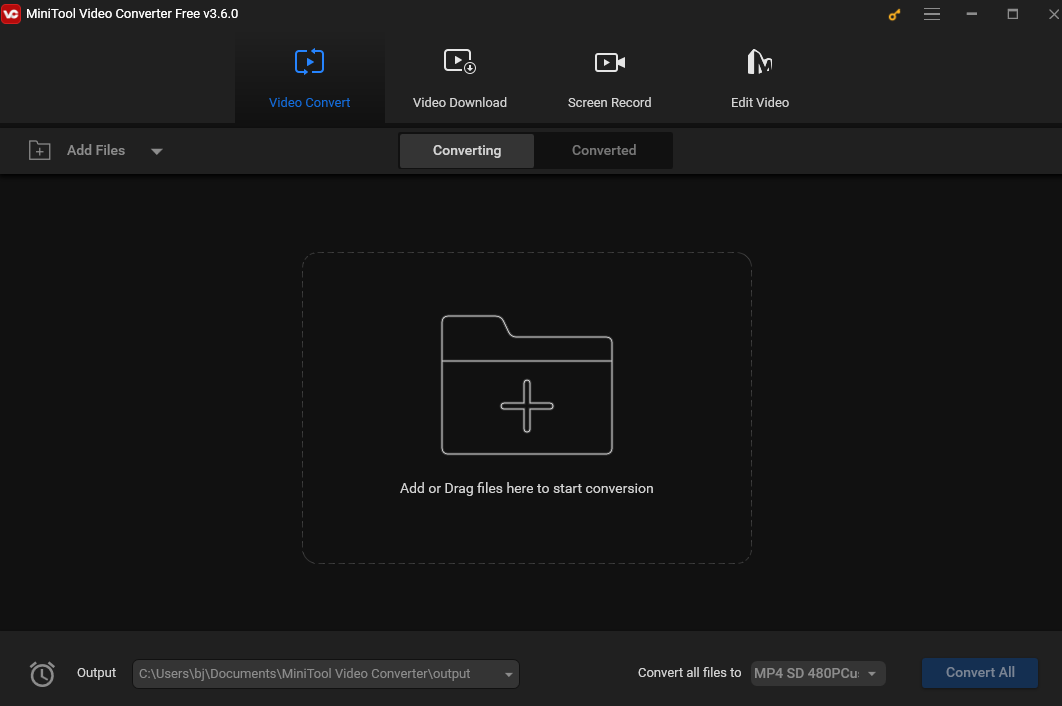
Conclusion
This article offers 3 methods on how to put your face in a movie clip. I hope you find it useful.


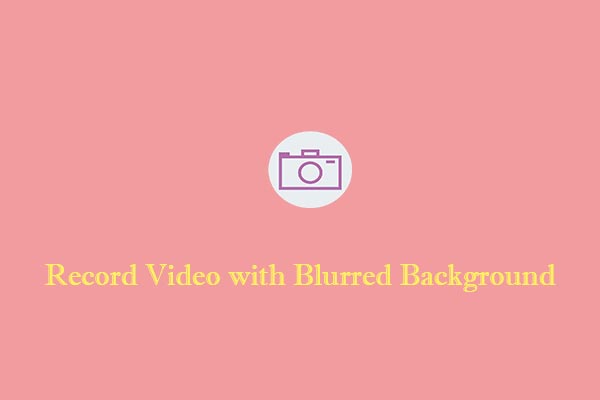
![How to Clone Your Voice for Free [ A Step-by-Step Guide]](https://images.minitool.com/videoconvert.minitool.com/images/uploads/2024/08/how-to-clone-your-voice-thumbnail.jpg)
User Comments :