Zoom is a good platform for video conferences, video calls, messaging, and other communications and it is equipped with a recording feature that can record your meetings. But you may have encountered the problem that Zoom recording no sound. Why does your Zoom recording have no audio? This MiniTool Video Converter post will tell you why and help you solve the problem “Zoom recording no audio”.
It is an annoying thing when you find there is no audio in your Zoom recording after you finish recording a Zoom meeting. What factors contribute to this problem? How to fix Zoom recording no audio? The following content analyzes the factors and shows you ways to solve that problem. Now, let’s get started!
Why Does My Zoom Recording Have No Audio
This part gives you an analysis of the following factors that might cause Zoom screen recording no audio. The problem “Zoom recording no audio” is mainly caused by there being no audio in the meeting and its built-in recording feature not working. Let’s check them one by one.
- The Wrong Speaker Settings: You may choose the wrong microphone when you so the speaker settings on Zoom.
- Physical Mute Button: The meeting participant and you may keep the mic on mute which causes there to be no sound in the meeting.
- Outdated Zoom App: If you use the outdated Zoom app, it may have a minor bug that would cause that problem. This may cause its recording feature not to work.
- Privacy Permission: Zoom will have no audio if you do not give permission to use your microphone.
- Other Apps Interfere: You may open several applications that need to use your microphone. In that case, your mic for Zoom is being tied up by other applications, which makes your Zoom recording no sound.
- Unsuitable Player: Sometimes, you can record a Zoom recording with audio. But you can’t hear it audio because the player is not compatible with your Zoom recording format.
How to Fix Zoom Recording No Audio
To help you solve that problem, this part gives you some practical methods.
#1. Adjust the Audio Settings
You need to make sure you choose the correct microphone and speaker for the Zoom app. You can click the Settings icon and click the Audio tab to make settings. Moreover, you can test whether the speaker and microphone have sound, you can click the Test Speaker or Test Mic button to check them.
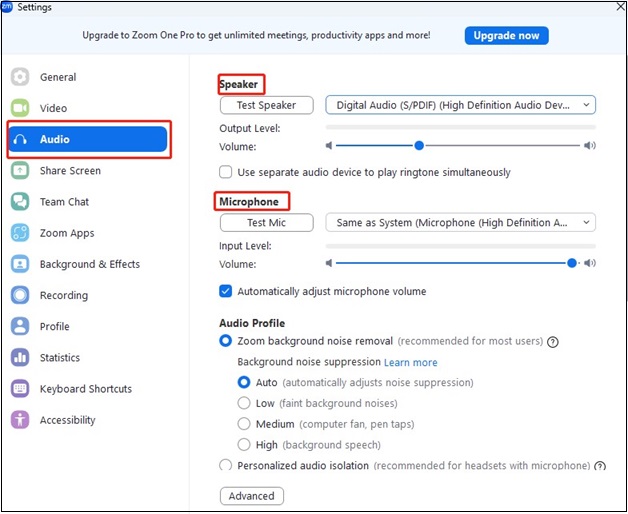
#2. Text the Audio Devices
To be sure, you can click the Test Speaker and Microphone button when you join or start a new meeting. Then you can follow the instructions to record audio with the microphone or speaker and play it to check whether it has no trouble.
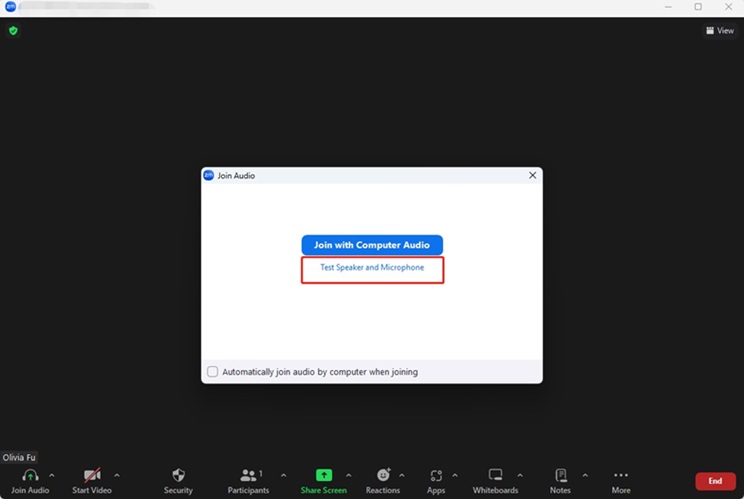
#3. Close Other Apps
To avoid other applications using your microphone, you need to close them when you prepare to record a Zoom meeting.
#4. Update the Zoom App
To solve that problem, you can try to upgrade it to the latest version. You just need to click the Profile icon, click the Check for Update option, and follow its instructions to update your Zoom app. If you use Zoom on a browser, you can try to refresh the browser.
#5. Check the Privacy Settings
You can go to the Settings window of your device and click on the Privacy & security tab. Then go to the Microphone option to make sure you allow Zoom to use the microphone.
#6. Use Another Screen Recorder
If its built-in recording feature doesn’t work, the most effective way is to use another screen recorder to record your video conference. MiniTool Video Converter is a good choice. it can help you record Zoom meetings with a microphone and system audio simultaneously and separately according to your needs. Also, it offers several popular formats for your recordings. More importantly, it enables the meeting participant to record Zoom meetings.
MiniTool Video ConverterClick to Download100%Clean & Safe
Wrapping Up
Though it is annoying thing when encounter the problem “Zoom recording no audio”, it is easy to solve and you can try the above six practical ways.


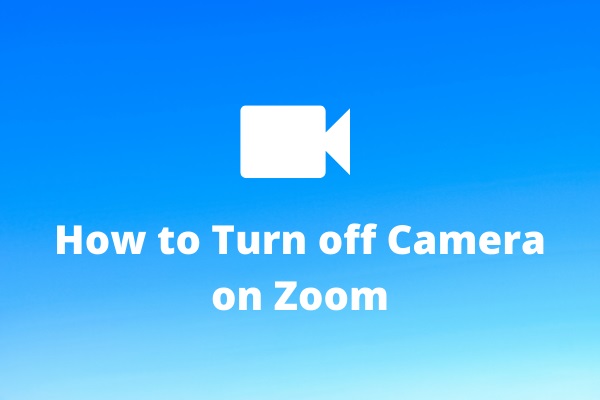
![7 Ways to Capture Video from Website [Windows/Mac/Phone/Online]](https://images.minitool.com/videoconvert.minitool.com/images/uploads/2023/11/capture-video-from-website-thumbnail.jpg)
User Comments :