Zoomミーティングの録画を終えて動画を開くと、Zoomの録画に音声が入らないことに気付くと、困ったものです。この問題の原因は何ですか?Zoomで音声しか録画できない問題を解決するには?次のコンテンツでは、考えられる原因を分析し、問題を解決する方法をご紹介します。それでは、読み進めてください。
Zoomの画面録画に音声が入らない原因
このパートでは、Zoomレコーディングで音声が聞こえない場合の要因を分析します。「Zoomの画面録画で音声が入らない」問題の主な原因は、ミーティングに音声がないことと、内蔵録画機能が正しく動作しないことです。では、一つずつ確認していきましょう。
- 間違ったスピーカー設定:Zoomのスピーカー設定を調整する際、間違ったマイクを選択してしまう可能性があります。
- 物理的なミュートボタン:会議参加者や自分がマイクをミュートしてしまい、会議中に音声が聞こえなくなることがあります。
- 古いZoomアプリ:古いZoomアプリを使用している場合、この問題を引き起こす小さなバグがある可能性があります。その結果、録音機能が使用できなくなります。
- プライバシー許可:マイクの使用許可がない場合、Zoomの画面録画で音声は聞こえません。
- 他のアプリからの干渉:マイクの使用が必要なアプリケーションを複数開いている場合、Zoomのマイクは他のアプリケーションに占有され、Zoomは音声を録音できません。
- プレイヤーの非互換性:Zoomレコーディングを音声付きで録画できることがあります。しかし、プレイヤーがZoomの録画形式と互換性がないため、音声を聞くことができません。
Zoomで録画したファイルに音声が聞こえない時の対処法
問題を解決するために、このパートでは実用的な方法をいくつかご紹介します。
#1. 音声設定を調整する
Zoomアプリで使用するマイクとスピーカーが正しく選択されていることを確認すべきです。これを行うには、「設定」アイコンをクリックし、「オーディオ」タブに移動します。さらに、「スピーカーのテスト」または「マイクのテスト」ボタンをクリックしてスピーカーとマイクのサウンドをテストすることもできます。
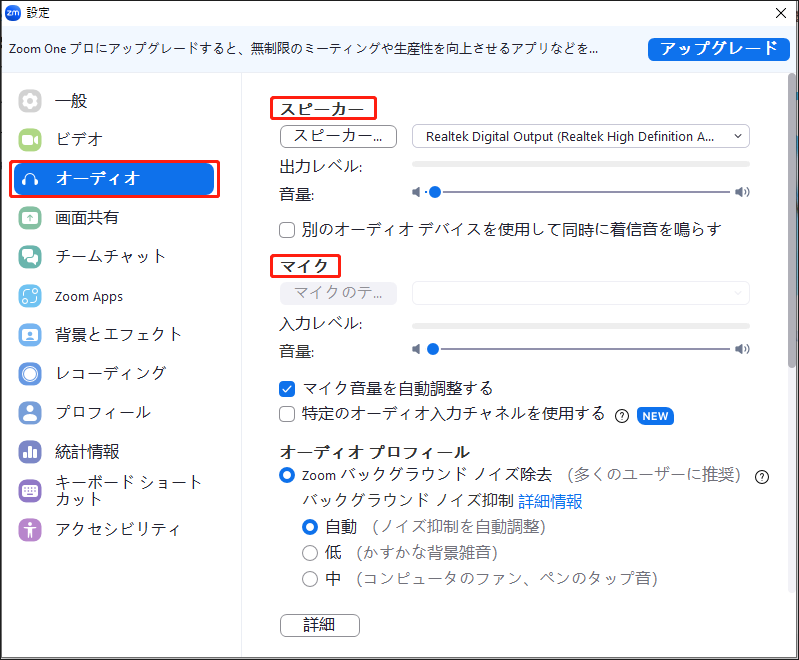
#2. オーディオデバイスをテストする
念のため、ミーティングに参加または新規ミーティングを開始する際に、「スピーカーとマイクのテスト」ボタンをクリックしてください。その後、指示に従ってマイクまたはスピーカーで音声を録音し、再生して問題がないかどうかを確認できます。
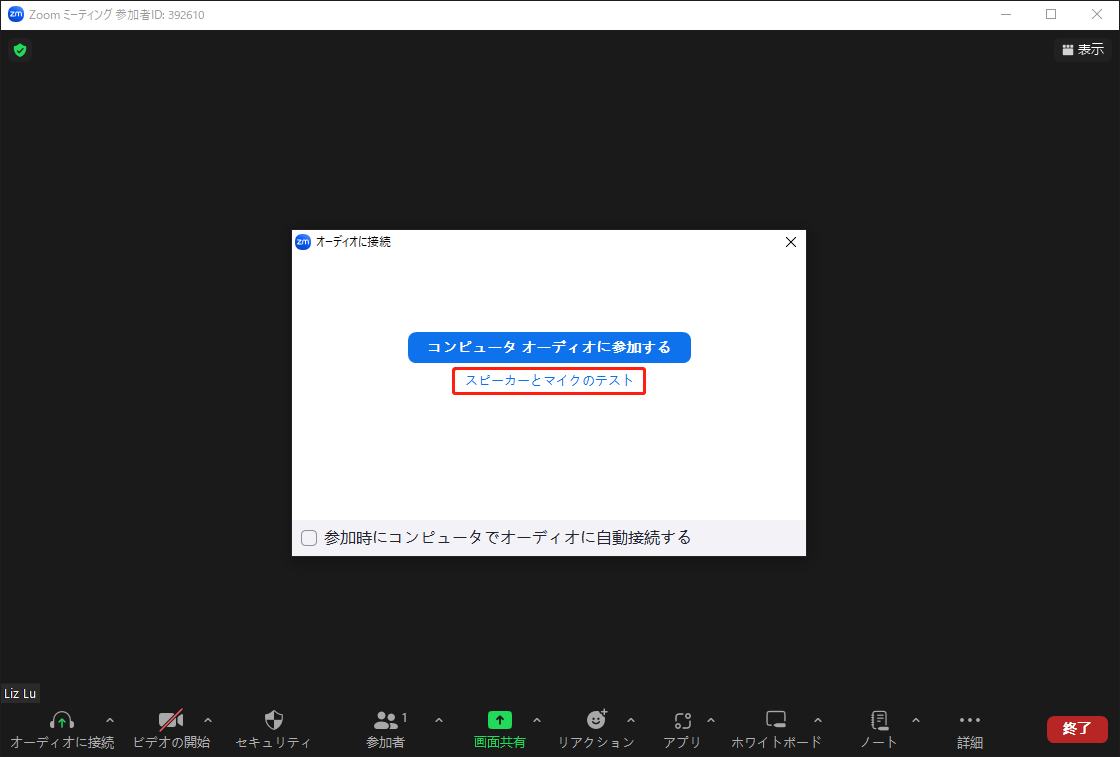
#3. 他のアプリを閉じる
他のアプリケーションにマイクが使用されないようにするには、Zoomミーティングの録画準備の際に、他のアプリケーションを終了する必要があります。
#4. Zoomアプリをアップデートする
Zoomレコーディングで音声が入らない問題を解決するには、Zoomを最新バージョンにアップグレードしてみてください。「プロファイル」アイコンをクリックし、「更新をチェック」オプションをクリックし、指示に従ってZoomアプリをアップデートします。ブラウザでZoomを使用している場合は、ブラウザをリフレッシュしてください。
#5. プライバシー設定を確認する
デバイスの「設定」ウィンドウで「プライバシーとセキュリティ」タブをクリックします。次に「マイク」オプションを選択し、Zoomがマイクを使用できることを確認してください。
#6. 別の画面録画ソフトを使う
内蔵のレコーディングツールが正常に機能しない場合、ビデオ会議を録画する最も効果的な方法は、他の画面録画ソフトを使用することです。MiniTool Video Converterはよい選択です。ニーズに応じて、マイクとシステム音声を同時に、または別々にZoom会議を録画することができます。また、様々な一般的な動画形式を提供します。さらに、このフリーソフトを使えば、参加者もZoomミーティングを録画できます。
MiniTool Video Converterクリックしてダウンロード100%クリーン&セーフ
結語
「Zoomレコーディングで音声が聞こえない」という問題に遭遇する場合、ご安心ください。上記の6つの実用的な方法を試すと、簡単に問題を解決することができます。


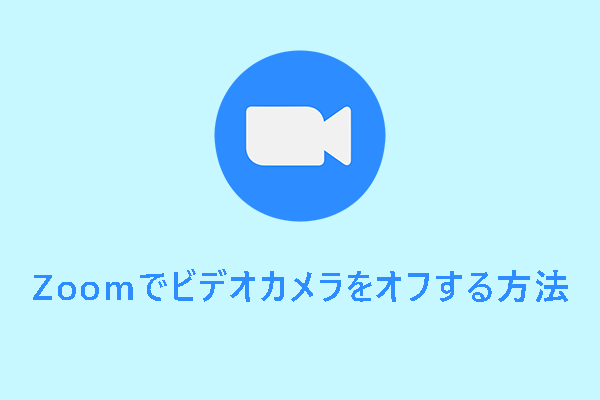

ユーザーコメント :