カメラオフでZoomミーティングに参加する方法
ここでは、Zoomでビデオカメラをオフにする2つの方法をご紹介します。
オプション1.Zoomミーティングに参加する前にカメラを無効にする方法
Zoomが自動的にカメラをオンにしないようにするには、以下の手順に沿って操作してください。
ステップ1.Zoomアプリを起動し、Zoomアカウントにサインインします。
ステップ2.プロフィール画像の下にある「設定」ボタンをクリックします。
ステップ3.設定ウィンドウで「ビデオ」設定を開きます。
ステップ4.下にスクロールし「参加時にビデオをオフにする」オプションを見つけて、チェックを入れます。 これで、Zoom会議に参加した時にカメラが自動的にオンになることがなくなります。
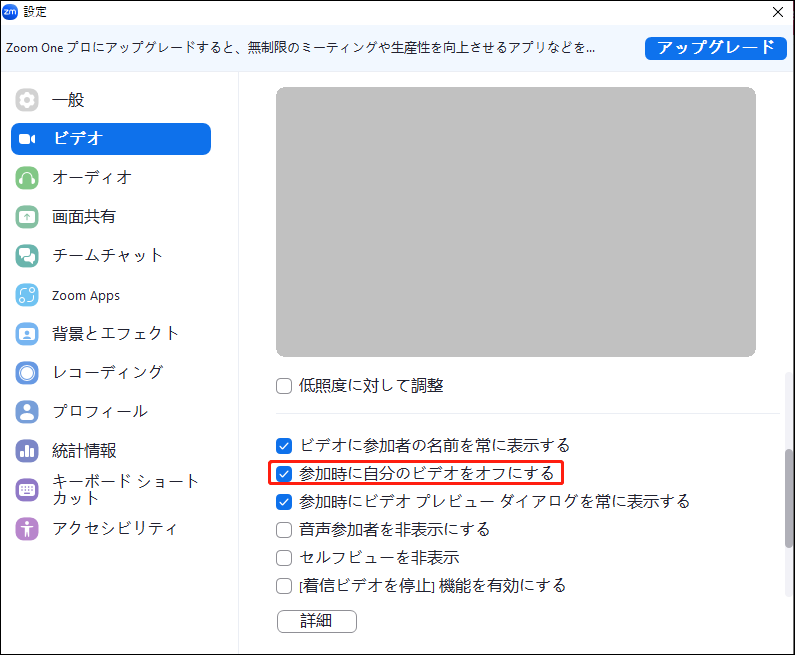
オプション2.Zoomミーティングでカメラを無効にする方法
わずか数ステップで、Zoomミーティング中にカメラをオフにすることができます。Zoomでカメラをオフにする方法は次のとおりです:
ステップ1.Zoomミーティング中に、画面下部にある「ビデオの停止」オプションを見つけます。次に、「ビデオの停止」をクリックして、Zoomのカメラをオフにします。
ステップ2.また、マイクをオフにしたい場合は、「ミュート」をクリックしてください。
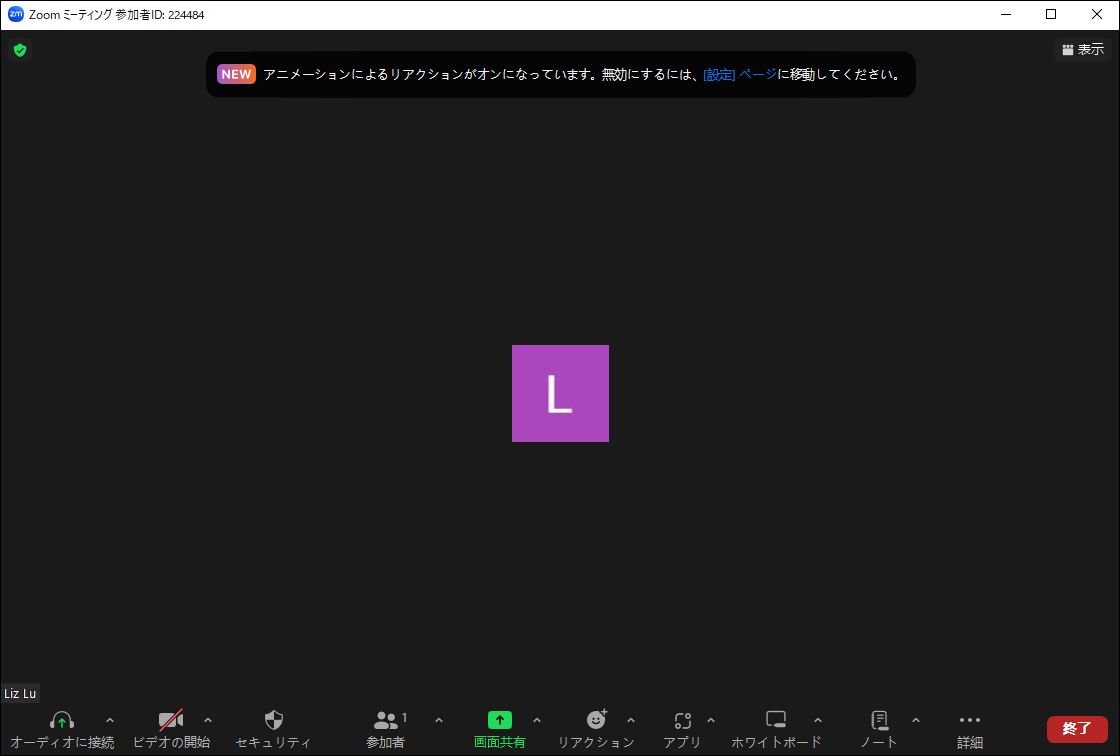
Windows 10でカメラをオフにする方法
Windowsでカメラを無効にすることで、Zoomのカメラをオフにすることができます。
Windows 10でカメラを無効にする方法は以下の通りです。
ステップ1.「検索アイコン」をクリックし、「ファイル名を指定して実行」と入力して、このアプリを開きます。
ステップ2.「devmgmt.msc」と入力し、「OK」をクリックしてデバイスマネージャーを開きます。
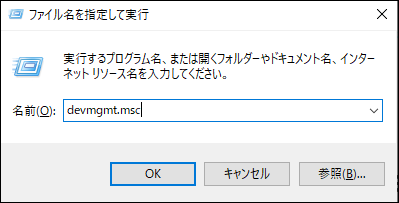
ステップ3.「カメラ」オプションを見つけ、展開します。
ステップ4.カメラを右クリックし、ポップアップメニューから「デバイスを無効にする」を選択します。これにより、Windows上のすべてのアプリがカメラにアクセスできなくなります。
ヒント:Zoomミーティングを録画する方法
もしあなたが参加者であり、Zoomミーティングを録画したいなら、強力な動画変換・画面録画ソフトであるMiniTool Video Converterをご利用ください。動画と音声ファイルをある形式から別の形式に変換したり、外部音声や内部音声でコンピューター画面を録画したりできます。
さらに、このソフトはYouTubeから動画と音楽をダウンロードできるビデオダウンロードと呼ばれる機能が付いています。
ステップ1.MiniTool Video Converterをダウンロードしてインストールします。
MiniTool Video Converterクリックしてダウンロード100%クリーン&セーフ
ステップ2.MiniTool Video Converterを起動し、「スクリーンレコーダー」をクリックします。
ステップ3.「カメラアイコン」をクリックして画面録画ウィンドウを開きます。
ステップ4.必要に応じてシステムオーディオとマイクを有効にし、「録画」ボタンを押してZoomミーティングの録画を開始します。
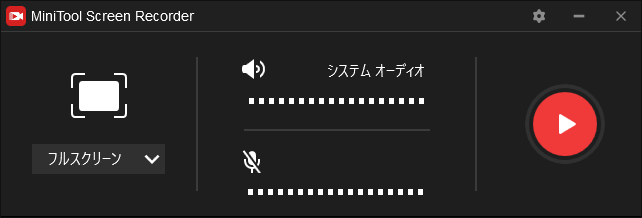
ステップ5.Zoomミーティングが終わったら、「F6」キーを押して録画を終了します。
まとめ
Zoomのカメラをオフにするのは非常に簡単なことです。それでは、このガイドに従って、Zoomのビデオカメラを無効にしてください。


ユーザーコメント :