As long as you join a Zoom meeting, the camera and microphone automatically turn on. How to turn off the camera on a Zoom meeting? This MiniTool free video converter post offers several solutions for you.
How to Turn Off Camera on Zoom
Here are instructions on how to turn off video on Zoom in 2 ways.
Option 1. How to Disable Camera before Joining a Zoom Meeting
Take the following steps to stop Zoom from automatically turning on the camera.
Step 1. Launch the Zoom app and sign in to your Zoom account.
Step 2. Click the Settings button below your profile picture.
Step 3. In the Settings window, open the Video settings.
Step 4. Scroll down until you see the option Turn off my video when joining meeting, and check the option. Then your video camera won’t turn on automatically when you join a Zoom meeting.
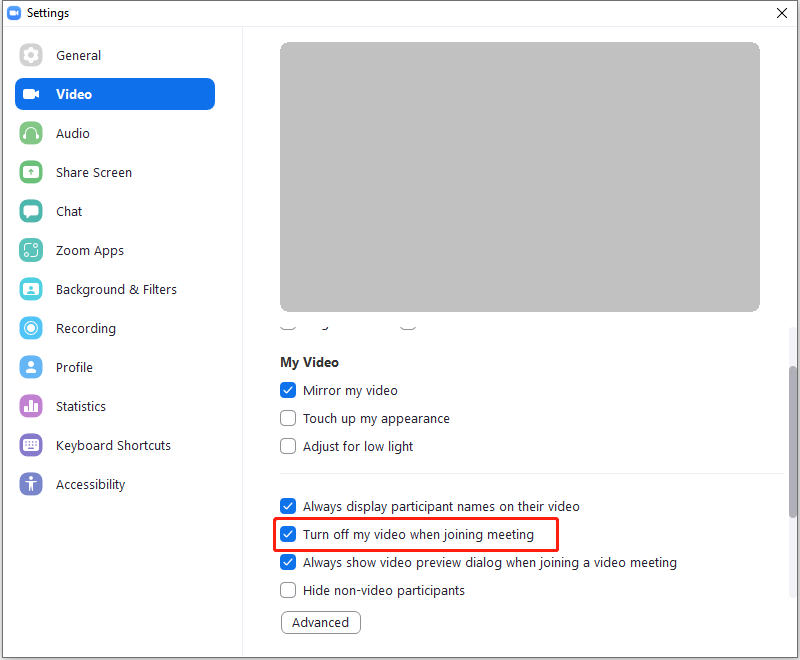
Option 2. How to Disable Camera in a Zoom Meeting
You can turn off the camera during a Zoom meeting in a few steps. Here’s how to turn the camera off on Zoom:
Step 1. In the Zoom meeting, find the Stop Video option at the bottom of the screen. Click Stop Video to turn off the camera on Zoom.
Step 2. If you want to disable your microphone, click on Mute.
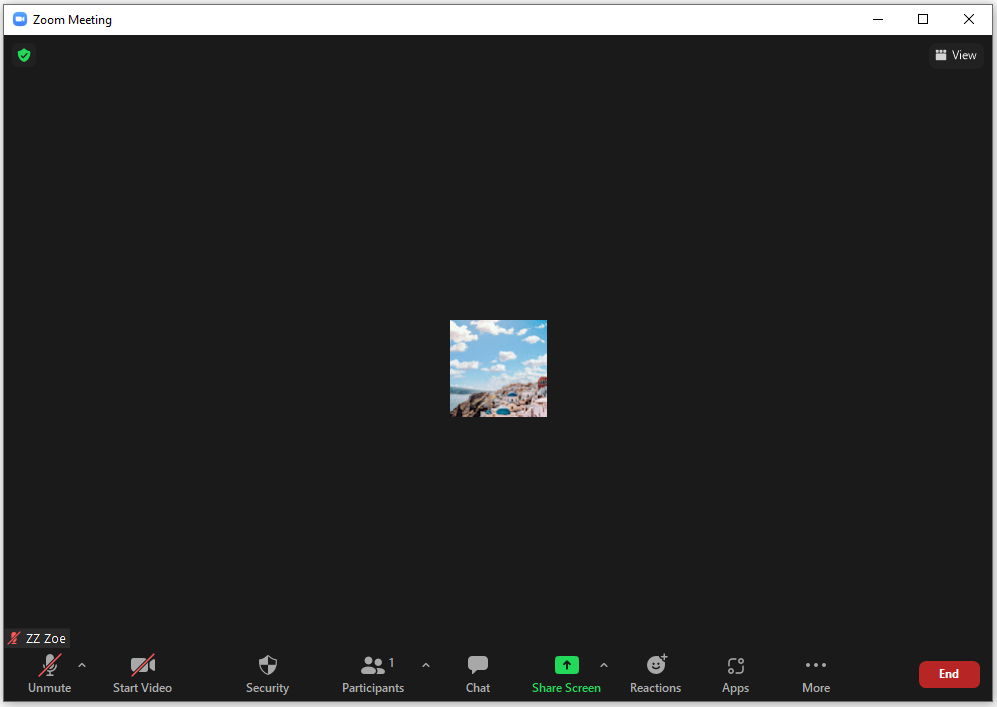
How to Disable Camera on Windows 10
You can directly disable the camera on Windows to turn off the camera on Zoom.
Let’s see how to disable the camera on Windows 10.
Step 1. Click the search icon and enter ‘run’. Open the Run app.
Step 2. Type ‘devmgmt.msc’ and click OK to open Device Manager.
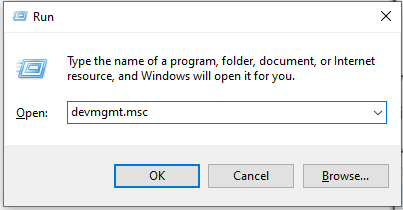
Step 3. Find the Cameras option and expand it.
Step 4. Right-click on the camera and select Disable device from the pop-up menu. This will prevent all apps from accessing your camera on Windows.
BONUS: How to Record a Zoom Meeting
Only the host of a Zoom meeting can use its built-in recording feature. How can you record a Zoom meeting as a participant? What you need is a reliable screen recorder. MiniTool Video Converter is worth a try.
About MiniTool Video Converter
MiniTool Video Converter is an excellent video conference recorder that can record Zoom meetings and other meetings like Google Meet, Microsoft Teams, and others. It enables you to record the full screen or a selected region with audio from the microphone and system. Besides, it can record other on-screen activities, like video chats, online videos, video games, and streaming videos.
Additionally, MiniTool Video Converter is a professional file converter for video and audio files. You can also use it to download videos and music from YouTube.
MiniTool Video ConverterClick to Download100%Clean & Safe
Record a Zoom Meeting with MiniTool Video Converter
Step 1. Download MiniTool Video Converter by clicking the button above, and then install it on your PC.
Step 2. Launch this free screen recorder, switch from the default Video Convert tab to the Screen Record tab.
Step 3. You can choose the Full Screen option or the Select Region option for Zoom meeting recording.
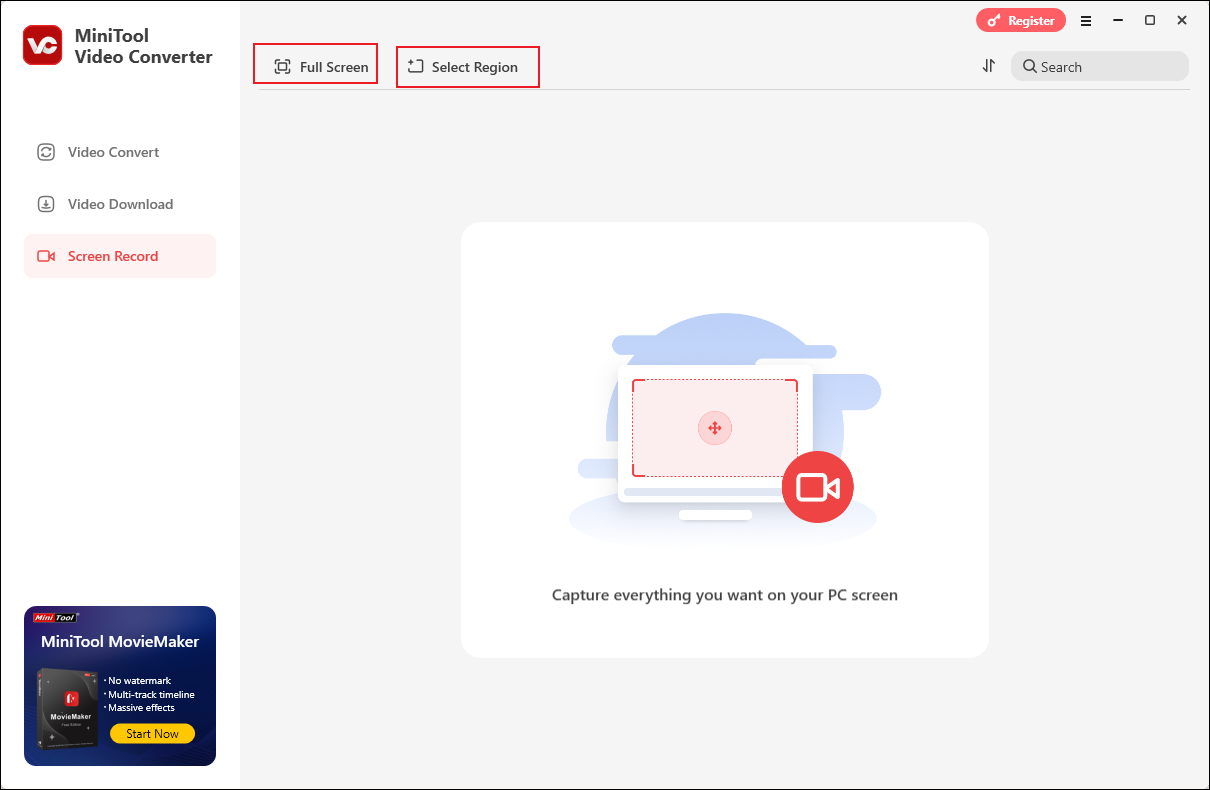
Step 4. On the MiniTool Screen Record panel, you can choose to record system audio, microphone, or both. In addition, click the Settings icon at the top right to personalize other recording settings. Once you have made changes, click OK to confirm them.
Step 5. When the Zoom meeting starts, you can click REC or press the default F6 key to start recording the Zoom meeting. Once the Zoom meeting is over, press F6 again.
Bottom Line
The instructions above make turning off the camera on Zoom easy. Also, you can use MiniTool Video Converter to record a Zoom meeting as a meeting participant. Now, follow this guide to disable your video camera on Zoom.


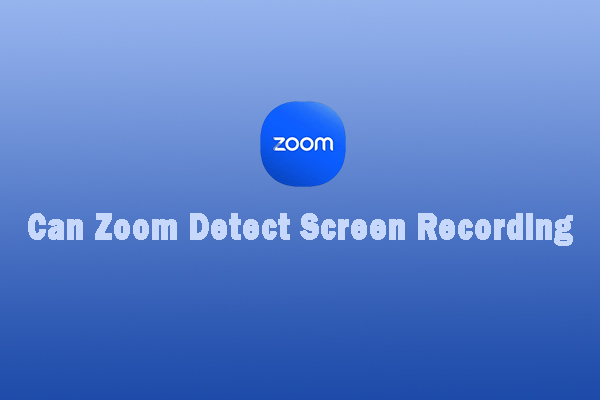
User Comments :