In this post, we will introduce you to a tutorial on how to upload video to YouTube from iPhone using the YouTube app, the Photos App, and the YouTube Studio App.
Upload Video to YouTube from iPhone Using the YouTube App
The first way you can use is the YouTube app. You can watch and subscribe to videos and channels you prefer. Meanwhile, it enables you to create content from your iPhone. Similarly, you can use the YouTube app on your iPad. Below is detailed guidance on how to upload a video to YouTube from iPhone with the YouTube app.
Step 1. After installing the YouTube App, you need to open and sign in to your account. Then tap the + icon at the bottom center of the screen.
Step 2. Choose the Upload a video option from the list, select the video in your iPhone library that you want to upload to YouTube, and tap the Next button.
Step 3. Add details to your video. You can add a title and description, set the visibility, or others.
Step 4. Tap on the Next button and select Upload to post your video to YouTube from your iPhone.
Upload Video to YouTube from iPhone via the Photos App
Alternatively, you can directly upload a video to YouTube from the Photos app of your iPhone. Just take the below steps as a reference to upload a video to YouTube from iPhone with the help of the Photos app.
Step 1. Open the Photos app on your iPhone, find the target video, and tap the Share icon at the lower left corner of the screen.
Step 2. Choose the YouTube option. There will be a popup to ask you to sign into your Google account if you haven’t signed into it.
Step 3. Next, add the title and description for your video and set Public for the Privacy option.
Step 4. Finally, tap on the Publish option.
Upload Video to YouTube from iPhone with the YouTube Studio APP
It is quite easy to upload videos to YouTube from iPhone using the YouTube Studio app. Here’s how:
Step 1. Run the YouTube Studio app, tap the Create icon, and upload the video you want to upload.
Step 2. Perfect some details to your video and tap Next.
Step 3. Tap on the Upload video option to publish your video.
The above has shown you 3 effective ways to upload videos to YouTube from iPhone. You can choose a preferred way and have a try. But sometimes, you may encounter the problem of not being able to upload videos to YouTube from your iPhone. That’s why and how to fix it. Don’t worry! Just keep reading.
Why and How to Fix Can’t Upload Videos to YouTube
This part has rounded up several workable solutions to resolve it.
Fix 1. Check the Internet Connection
Firstly, you need to make sure you have a stable and strong Internet connection since uploading videos to YouTube requires that. You can connect to a strong Wi-Fi network or cellular connection. A weak and unstable Internet connection can cause YouTube video uploads to fail.
Fix 2. Update the YouTube App
Besides, you need to use the lasts version of the YouTube app. Just go to the App Store to check for updates. Sometimes, you can also try to sign out and then sign in again to solve the problem.
Fix 3. Use the YouTube Studio App
If you failed to upload videos to YouTube from your iPhone using the YouTube app, you can try to use the YouTube Studio app instead. Compared with the YouTube app, the YouTube Studio app has more features and can handle uploads better.
Fix 4. Check and Convert the Video Format
What’s more, you need to make sure that the video you upload is in a compatible format or other video specs required by YouTube. If your video is in MKV format, you can’t upload it to YouTube. You need to use a video converter to convert it to a format supported by YouTube. MiniTool Video Converter is a free video converter that helps you convert video for YouTube upload. It supports various formats including but not limited to MOV, MP4, AVI, WMV, etc.
MiniTool Video ConverterClick to Download100%Clean & Safe
Conclusion
You can upload video to YouTube from iPhone with the help of the YouTube app, the YouTube Studio app, and the Photos app. The above has shown you a detailed tutorial. Now, it’s your turn to have a try. Also, when you fail to upload videos to YouTube, you can also try the above workable solutions.


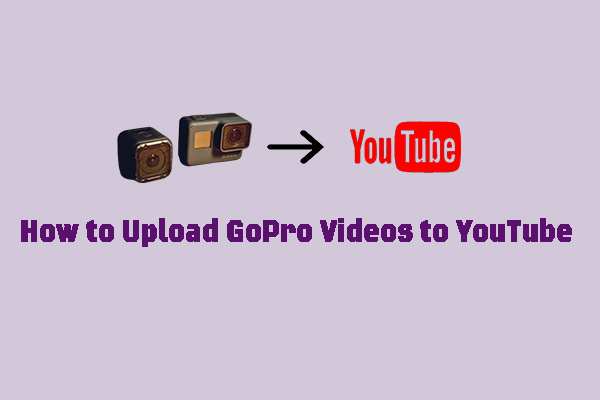
![How to Record on Apple TV Easily [Mac/iPhone/Windows]](https://images.minitool.com/videoconvert.minitool.com/images/uploads/2024/10/how-to-record-on-apple-tv-thumbnail.jpg)
![How to Play MKV on Apple TV with or Without Converting [3 Ways]](https://images.minitool.com/videoconvert.minitool.com/images/uploads/2024/10/play-mkv-on-apple-tv-thumbnail.jpg)
User Comments :